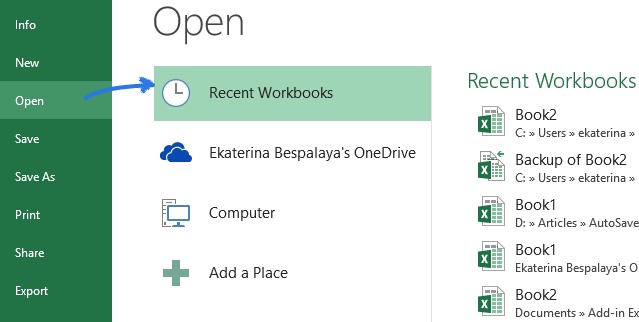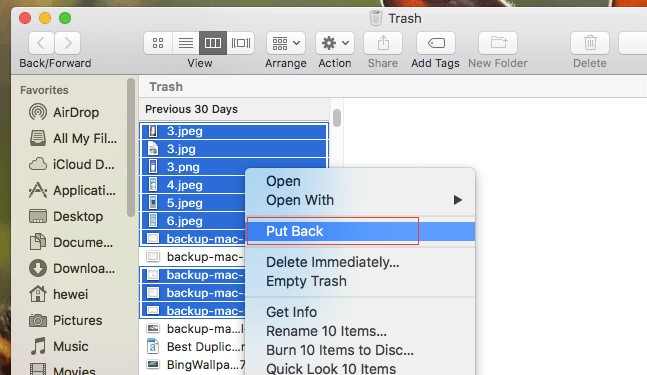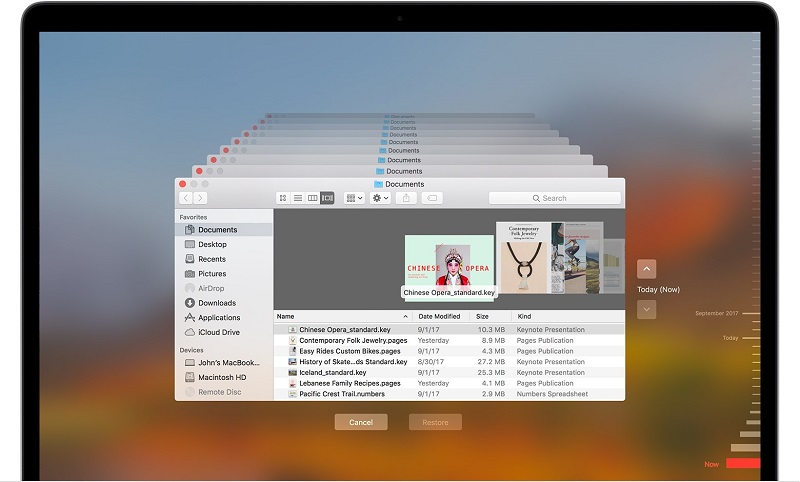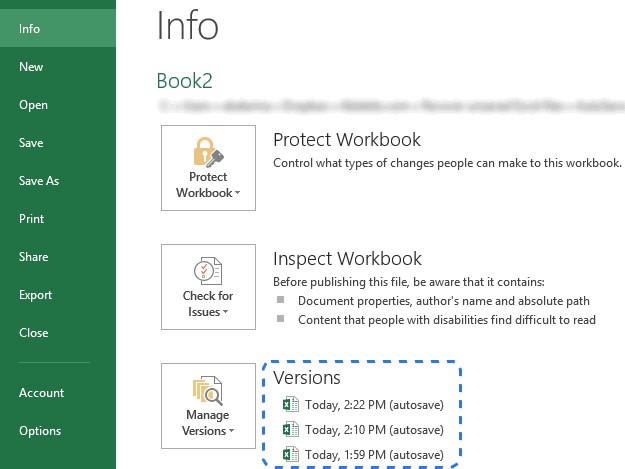Mac'te Kaydedilmemiş veya Silinmiş Excel Nasıl Kurtarılır?
Mac'te kaydedilmemiş veya kalıcı olarak silinmiş Excel dosyalarını kurtarmak mı istiyorsunuz? Mac'te kaydedilmemiş veya silinmiş Excel dosyalarını almak için 4DDiG Mac Data Recovery programını indirin.
Mac'te Excel dosyalarının kaybedilmesi, sabit disk biçimlendirmesi, program çökmeleri, yanlışlıkla silme veya virüs saldırıları gibi çeşitli nedenlerle gerçekleşebilir. Ancak Mac kullanıcıları, etkili kurtarma çözümlerinin mevcut olduğu gerçeğiyle teselli bulabilirler. Bu makalede, Mac'ten kaydedilmemiş veya silinmiş excel dosyasını kurtarmaya yardımcı olabilecek üç düzeltme sunacağız. Excel dosyalarınız ister bir sistem çökmesi sırasında ister başka nedenlerden dolayı kaybolmuş olsun, bu kılavuz onları Mac cihazınıza geri getirmek için gerekli yardımı sağlayacaktır.
Bölüm 1: Mac'te Kalıcı Olarak Silinen/Kaydedilmeyen Excel'i Kurtarmanın Nihai Yolu
Mac'te Excel dosyalarını kaybetmek üzücü olsa da, hem kalıcı olarak silinmiş hem de kaydedilmemiş dosyaların üstesinden gelmek için güçlü ve kapsamlı bir çözüm mevcuttur - 4DDIG Mac Data Recovery. Bu gelişmiş veri kurtarma aracı, sabit disk biçimlendirme, program çökmeleri, yanlışlıkla silme ve daha fazlası dahil olmak üzere çeşitli senaryolardan kayıp verileri almak için tasarlanmıştır. Excel dosyalarınız beklenmedik bir cihaz kapanması veya çalışma sırasında sistem çökmesi nedeniyle kaybolmuş olsun, 4DDiG Mac Data Recovery sizi korur.
Bu güçlü veri kurtarma aracının temel özelliklerini keşfetmek için biraz zaman ayıralım.
- Excel dosyaları, belgeler, fotoğraflar, videolar ve daha fazlası dahil olmak üzere çeşitli veri türlerini kurtarır.
- Kazara silme, biçimlendirme ve sistem çökmeleri gibi farklı veri kaybı senaryolarını ele alır.
- Excel veri kurtarma işlemine devam etmeden önce kurtarılabilir dosyaları önizlemenizi sağlar.
- Kurtarma işlemi sırasında %100 güvenliği garanti eder.
- SD kartlar, USB flash sürücüler, harici sabit sürücüler ve daha fazlası gibi çok çeşitli cihazları destekler.
- APFS, HFS+, FAT32, exFAT dosya sistemleri ile uyumludur.
4DDiG Mac Data Recovery kullanarak Mac'te silinen Excel'in nasıl kurtarılacağı aşağıda açıklanmıştır:
Güvenli İndir
Güvenli İndir
-
Bir Konum Seçin
Mac cihazınıza 4DDiG Mac Data Recovery programını indirin ve başlatın. Excel dosyalarınızın kaybolmadan veya silinmeden önce bulunduğu bir konum seçin, ardından Tara düğmesine tıklayın, araç seçilen sürücüyü / bölümü kayıp veya silinmiş Excel dosyaları için kapsamlı bir şekilde tarayacaktır.

Not
macOS High Sierra ve sonraki sistemden verilere ihtiyacınız varsa, Mac dosyalarını bulmak için önce SIP'yi devre dışı bırakmanız gerekir. Sadece ekrandaki istemlerin bir fotoğrafını çekin ve adımları izleyin.
-
Önizleme ve Kurtarma
Tarama işlemi tamamlandığında, 4DDiG Mac Data Recovery kurtarılabilir dosyaların bir listesini görüntüleyecektir. Bütünlüklerinden emin olmak için Excel dosyalarını önizleyebilirsiniz. Kurtarmak istediğiniz dosyaları seçin ve "Kurtar" düğmesine tıklayın.

-
Kurtarılan Excel Dosyalarını Kaydetme
Mac'inizde kurtarılan Excel dosyalarını kaydetmek istediğiniz güvenli bir konum seçin. Verilerin üzerine yazılmasını önlemek için bunları aynı sürücüye/bölüme kaydetmekten kaçının.

İşte bu kadar! 4DDiG Mac Data Recovery ile artık Mac'inizdeki kalıcı olarak silinmiş veya kaydedilmemiş Excel dosyalarını etkili bir şekilde kurtarabilirsiniz. Başarılı kurtarma şansını artırmak için hızlı hareket etmeyi unutmayın ve gelecekte veri kaybını önlemek için önemli dosyalarınızı düzenli olarak yedeklemek her zaman iyi bir uygulamadır.
Bölüm 2: Mac'te Kaydedilmemiş Excel Dosyası Nasıl Kurtarılır?
Kalıcı olarak silinen Excel dosyalarını geri getirmek için güçlü 4DDiG Mac Data Recovery'ye ek olarak, Mac'inizdeki kaydedilmemiş Excel dosyalarını kurtarmak için başka potansiyel yöntemler de vardır. Bu çözümleri tek tek inceleyelim:
Düzeltme 1. Kaydedilmemiş Excel Dosyalarını Mac Geçici Klasöründen Geri Yükleme
Geçici klasör, Mac'te kaydedilmemiş bir Excel belgesini kurtarmak için çok beklenen ve basit bir çözümdür. Bu klasör genellikle üzerinde çalışmakta olduğunuz Excel dosyasının otomatik olarak kaydedilmiş sürümlerini içerir. Geçici Klasörü kullanarak Mac'inizdeki kaydedilmemiş Excel dosyalarını etkili bir şekilde kurtarmak için aşağıdaki adım adım talimatları izleyin.
"Uygulamalar" klasörünü açın, "Yardımcı Programlar "a tıklayın ve ardından erişmek için "Terminal" uygulamasını bulun ve tıklayın.
Terminal penceresinde şu komutu yazın: "$TMPDIR aç" ve Enter tuşuna basın.
Geçici klasörü şimdi açılacaktır. Bakın "Geçici Öğeler" klasörüne gidin ve seçin. Kaydedilmemiş Excel dosyasını "Geçici Öğeler" klasörü içinde manuel olarak arayın.
Dosyayı bulduğunuzda, üzerine sağ tıklayın ve açılır menüden "Birlikte Aç "ı seçin. Geçici (.tmp) dosyayı kolay düzenlemeye izin veren bir formatta açmak için "TextEdit "i seçin.
Dosyayı TextEdit'te açtıktan sonra gerekli değişiklikleri yapın ve ardından istediğiniz konuma kaydedin.

Düzeltme 2. Kaydedilmemiş Excel Dosyalarını AutoRecover'dan Alın
Microsoft Excel, çalışmalarınızın yedek kopyalarını düzenli aralıklarla otomatik olarak kaydeden bir Otomatik Kurtarma özelliği ile donatılmıştır. Bu özellik, beklenmedik sistem çökmeleri veya kazara kapanmalarla karşılaşmadan önce Excel'de etkinleştirildiyse hayat kurtarıcı olabilir. İşte Otomatik Kurtarma özelliğini kullanarak Mac'te kaydedilmemiş Excel'i nasıl kurtaracağınız:
- Mac'inizde Microsoft Excel'i açarak başlayın. Excel yakın zamanda bir çökme yaşadıysa veya uygulamayı kapatmadan önce kaydedilmemiş dosyalarınız varsa, tekrar açtığınızda sol tarafta bir Otomatik Kurtarma bölmesi görüntülenmelidir. Bu bölme kurtarılan dosyaların bir listesini gösterecektir.
- Otomatik Kurtarma bölmesinde, yakın zamanda kurtarılan dosyaların bir listesini göreceksiniz. Geri almak istediğiniz dosyayı bulun ve açmak için üzerine tıklayın. Excel dosyanın kurtarılmış sürümünü açacaktır.
- Kurtarılan dosya açıldıktan sonra, "Farklı Kaydet" seçeneğini kullanarak hemen Mac'inizde güvenli bir konuma kaydedin. Bu, kurtarılan verilerin kalıcı bir kopyasına sahip olmanızı sağlayacaktır.
Excel'in kaydedilmemiş dosyayı otomatik olarak algılamaması durumunda, bilgisayarınızdaki AutoRecover dosyalarını manuel olarak arayabilirsiniz. AutoRecover dosyalarının konumu işletim sisteminize bağlıdır. Örneğin, Windows'ta varsayılan konum genellikle şöyledir: C:\Kullanıcılar\Kullanıcı Adınız\AppData\Roaming\Microsoft\Excel\.
Düzeltme 3: Son Çalışma Kitaplarındaki Kaydedilmemiş Excel Dosyasını Kurtarma
Son çalışma kitapları, Mac'te silinen Excel dosyalarını kurtarmanın bir başka doğrulanmış çözümüdür. Bu yöntem, çalışma sırasında Excel programının çökmesi nedeniyle kaydedilmemiş Excel dosyalarının kurtarılması için özel olarak uygundur.
Microsoft Excel'i açın, ardından ekranın sağ üst köşesindeki Dosya sekmesini açın, verilen seçeneklerden Aç öğesini seçin ve ardından üzerine tıklayın.
Aç seçeneğine tıkladığınızda, Son Çalışma Kitapları seçeneğinin olasılığını bulmak için bir açılır menü olacaktır. Son Çalışma Kitapları üzerine tıklayın.
Son Çalışma Kitapları'na tıkladığınızda bir liste göreceksiniz; Kaydedilmemiş Çalışma Kitaplarını Kurtar seçeneği listenin sonunda listelenecektir. Mac'te Excel kurtarma işlemine devam etmek için Kaydedilmemiş Çalışma Kitaplarını seçin.
Kaydedilmemiş Çalışma Kitaplarını Kurtar klasöründen kaydedilmemiş Excel dosyasını bulun.
Burada iki şey yapabilirsiniz. 1 Açmak için kaydedilmemiş Excel dosyasına çift tıklayın. 2 Bir açılır menü bulmak için üzerine sağ tıklayın. Kaydedilmemiş dosyayı açmak için Aç seçeneğine tıklayın.
Dosyayı kaydetmek için, kaydedilmemiş dosyanın Dosya menüsünden Farklı Kaydet seçeneğini seçin ve dosyanın kaydedileceği konumu seçin.

Bölüm 3. Mac'te Silinmiş/Kayıp Excel Dosyası Nasıl Geri Getirilir?
Bölüm 2'de Mac'te kaydedilmemiş Excel dosyalarını kurtarmak için etkili yöntemleri keşfettikten sonra, şimdi dikkatimizi Mac'inizde silinmiş veya kaybolmuş Excel dosyalarını almaya çeviriyoruz. Şimdi bu kurtarma yöntemlerini inceleyelim:
Düzeltme 1: Mac'te Silinen Excel'i Çöp Kutusundan Geri Getirin
Mac'inizde bir dosyayı yanlışlıkla sildiğinizde, dosya geçici olarak Çöp Kutusuna taşınır. Neyse ki, dosyalar kalıcı olarak silinmeden önce 30 gün boyunca Çöp Kutusu'nda kalır. Silinen Excel dosyalarını Çöp Kutusundan nasıl geri getireceğiniz aşağıda açıklanmıştır:
Mac'inizin masaüstüne gidin ve Çöp Kutusu klasörünü açın.
Kurtarmak istediğiniz belirli Excel dosyasını bulmak için Çöp Kutusuna göz atın. Birden fazla silinmiş dosyanız varsa, bunları bulmak için pencerenin sol üst köşesindeki arama kutusunu kullanın.
İstediğiniz Excel dosyasına sağ tıklayın ve açılır listeden "Geri Koy" seçeneğini seçin. Dosya orijinal konumuna geri yüklenecektir. Alternatif olarak, dosyayı kurtarma için yeni bir konuma sürükleyin.

Düzeltme 2. Mac'te Silinen Excel Dosyasını Time Machine ile Kurtarma
Time Machine, kayıp Excel dosyalarının ilgili yedekleme verilerini oluşturma alışkanlığınız varsa Mac'te silinen/kaybolan Excel dosyalarını kurtarmak için başka bir seçenektir.
- Time Machine yedekleme diskinizi Mac aygıtınıza bağlayın.
- Bir zamanlar silinmiş Excel dosyasını içeren klasörü açın ve menü çubuğundaki Time Machine simgesine tıklayın.
Kurtarmak istediğiniz Excel dosyasını bulmak için okları kullanarak veya kaydırarak zaman çizelgesinde gezinin. Bulduktan sonra dosyayı seçin ve silinen Excel dosyasını geri almak için "Geri Yükle "ye tıklayın.

Düzeltme 3: Otomatik Kaydetme Yedeğini Kullanarak Kayıp Excel Dosyalarını Kurtarın
Excel de dahil olmak üzere Microsoft Office uygulamaları, dosyalarınızın yedek sürümlerini oluşturan bir otomatik kaydetme işlevine sahiptir. Bu özellik, kayıp Excel dosyalarını kurtarmak için son derece kullanışlıdır. İşte nasıl yapılacağı:
- Üzerinde çalıştığınız Excel dosyasını açın ve "Dosya" sekmesine tıklayın. Ardından, "Bilgi "yi seçin.
- Tüm yedekleme sürümlerine erişmek için "Sürümleri Yönet" üzerine tıklayın.
Kurtarmanız gereken istediğiniz yedek Excel dosyasını seçin. Üzerine tıkladığınızda sarı çubukta "Geri Yükle" seçeneğini göreceksiniz. Kaydedilmemiş veya kayıp dosyayı kurtarmak için "Geri Yükle "ye tıklayın.

Düzeltme 4: Mac'te Silinen veya Kaybolan Excel'i Çevrimiçi Yedekleme ile Kurtarma
Yedekleme yapmak için iCloud, Google Drive, OneDrive vb. gibi çevrimiçi depolama hizmetlerini kullanıyorsanız, silinen Excel dosyalarını sorunsuz bir şekilde kurtarabilirsiniz.
iCloud
iCloud hesabınıza giriş yapın. Ayarlar>Gelişmiş>Dosyaları Geri Yükle'ye gidin. Excel dosyasını geri almak için üzerine tıklayın ve ardından Dosyayı Geri Yükle'ye tıklayın.
Google Drive
Google hesabınıza erişin ve Google Drive'a ulaşın. Çöp Kutusunu açın, silinen Excel dosyalarınızı bulun. Silinen Excel dosyasına sağ tıklayın ve Mac cihazınızdaki Excel dosyasını yeniden kazanmak için Geri Yükle'yi seçin.
OneDrive
OneDrive'a gidin ve oturum açın. Kayıp Excel dosyasını bulmak için Geri Dönüşüm kutusuna bir göz atın. Dosyaya sağ tıklayın ve Mac makinenizde silinen Excel dosyasını kurtarmak için Geri Yükle'yi seçin.

Sonuç:
Kaydedilmemiş veya silinmiş Excel dosyalarını kurtarmaya çalışırken derhal harekete geçmeyi unutmayın, çünkü zamanında harekete geçmek başarılı kurtarma şansınızı önemli ölçüde artırabilir. İster 4DDIG Mac Data Recovery'nin özelliklerini ister daha önce bahsedilen diğer yöntemleri kullanın, artık Excel dosyalarınızı korumak ve Mac cihazınızda veri kaybını önlemek için gerekli bilgi ve araçlara sahipsiniz.
Şunlar da hoşunuza gidebilir
- Ana Sayfa >>
- Ofis Kurtarma >>
- Mac'te Kaydedilmemiş veya Silinmiş Excel Nasıl Kurtarılır?