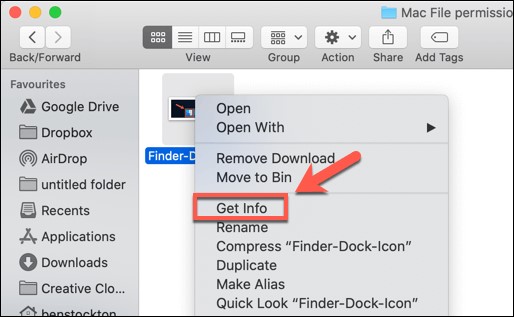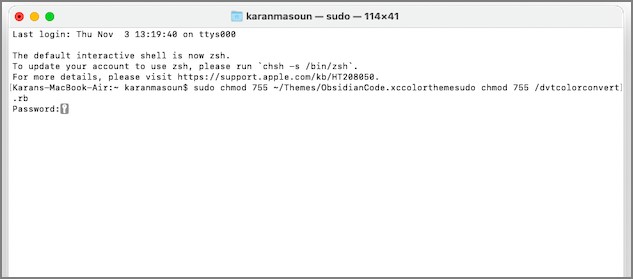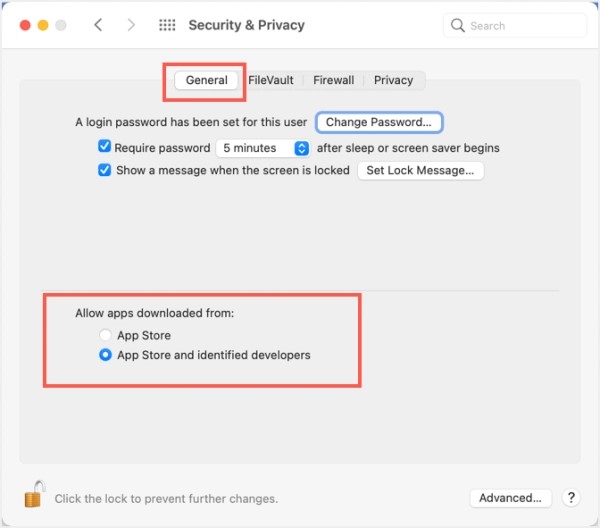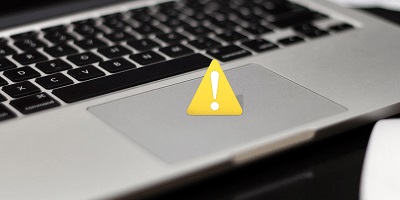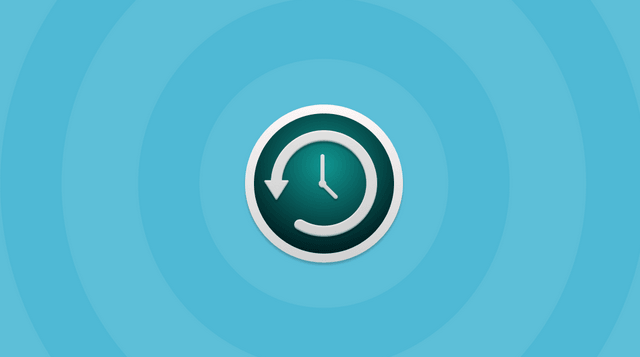Mac İzni Reddedildi Nasıl Onarılır
Hiç Mac'inizde bir dosya açmayı denediğinizde korkunç "izin reddedildi" hatasıyla karşılaştınız mı? Bu yaygın uyarı, Apple bilgisayarlar için Unix tabanlı işletim sistemi olan Mac OS X'te ortaya çıkar.
Unix temeli üzerine inşa edilen OS X, sistem hizmetlerine ve dosyalarına komut satırı üzerinden erişmenizi sağlar Terminal arayüzü. Ancak erişiminiz engellendiğinde, "izin reddedildi" gibi hata bildirimleri görünür.
Esasen bu, sistemin size "yasak!" deme şeklidir. Can sıkıcı olsa da endişelenmeyin - doğru sorun giderme ile yeniden erişim sağlayabilirsiniz. Bu makalede, izinleri kontrol etmek ve Terminal komutlarını kullanmak da dahil olmak üzere reddedilen izin uyarısının üstesinden gelmenin beş basit yolunu inceleyeceğiz.
Bazı basit düzeltmelerle, yakında dosyaları sorunsuz bir şekilde açmaya ve görevlerinize devam etmeye geri döneceksiniz. Bulmacayı çözmeye ve hatayı gidermeye hazır mısınız? Hadi başlayalım!
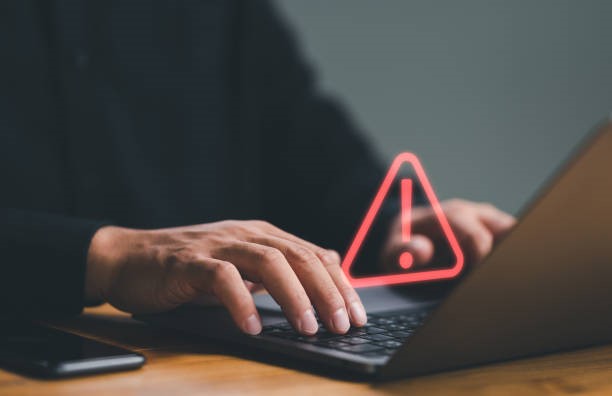
Bölüm 1: Mac İzni Reddedildi Nedir?
Mac'inizdeki "izin reddedildi" hatası, yetkiniz olmayan bir dosyaya erişmeye veya bir sistem değişikliği yapmaya çalıştığınız anlamına gelir. Adından da anlaşılacağı gibi, bu bir izinler sorunudur.
Terminal'de ana "permission denied" mesajını veya "zsh: permission denied" gibi varyasyonları görebilirsiniz. Diğer örnekler arasında dosyaları/uygulamaları açarken, harici disklere yazarken veya kamera gibi belirli özellikleri kullanırken engellenmek yer alır.
Tam ifade farklı olsa da, temel anlam aynıdır: "sınır dışı!". Peki bunu ne tetikler?
En önemli suçlular arasında yönetici ayrıcalıklarının olmaması, şifrelenmiş dosyalar/diskler ve Sistem Tercihleri'nde özellikle kısıtlanmış uygulamalar yer alır. Hesap değişiklikleri veya yanlış yapılandırma sahiplik parametreleri yaptıktan sonra da izin hatalarıyla karşılaşabilirsiniz.
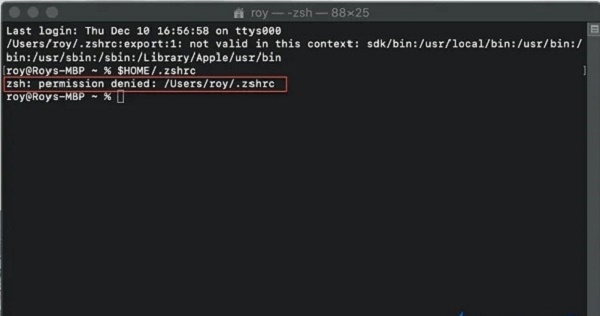
Bölüm 2: 4DDiG Mac Veri Kurtarma ile Mac'teki Erişilemeyen Dosyaları Geri Yükleme
Mac'te "izin reddedildi" hatası nedeniyle önemli dosyalarınıza erişmekte zorlanıyor musunuz? Panik yapmayın. 4DDiG Mac Data Recovery gibi güçlü veri kurtarma yazılımları, erişilemeyen veya kaybolan verileri Mac dahili sürücülerinden, harici sabit sürücülerden, USB belleklerden, hafıza kartlarından vb. hızlı bir şekilde geri yüklemenizi sağlar.
4DDiG'yi öneriyoruz çünkü kullanım kolaylığını yüksek kurtarma başarı oranlarıyla birleştiriyor. Sezgisel ancak gelişmiş arayüz, hem yeni başlayanların hem de profesyonellerin kayıp veya engellenmiş dosyaları yalnızca 3 basit adımda bulmasına ve kurtarmasına olanak tanır - bir sürücü seçin, dosyaları tarayın ve verileri kurtarın.
Mac sistemleri için optimize edilmiş olan 4DDiG, tüm dosya formatlarını ve modellerini destekler. Hatta çökmüş, bozulmuş veya başlatılamayan cihazlardan bile veri kurtarabilir. Ayrıca titiz veri koruması ve 24 saat teknik destek ile güvenlik ve güvenilirlikten asla ödün vermez.
Key Features:
- 1000'den fazla dosya türünü tanır
- Sürücüleri tarar & dosya kurtarmayı kolaylaştırır
- Hasarlı fotoğraf ve videoları onarır
- En yeni Mac modellerini ve donanımlarını destekler
- Ücretsiz ömür boyu yükseltmeler
Veri kaybını çaresizce kabullenmek yerine, izin sorunlarını hızla aşmak ve Mac'te erişimi geri yüklemek için 4DDiG gibi sağlam bir araca başvurun.
Güvenli
İndirme
Güvenli
İndirme
-
Mac'inize 4DDiG'yi indirin ve yükleyin. Programı başlatın ve kayıp veriler için taramak istediğiniz kilitli sürücüyü veya cihazı seçin. Mac dahili sabit diskleri, harici HDD'leri/SSD'leri, USB flash sürücüleri, SD kartları, dijital kameraları, drone'ları ve daha fazlasını destekler.

-
Depolama aygıtınız seçiliyken, 4DDiG'nin derinlemesine analiz etmesi için "Tara" düğmesine basın ve erişilemeyen veya silinen dosyaların çalışan kopyalarını arayın. Bu işlem sürücü kapasitesine bağlı olarak birkaç dakika ile bir saat arasında sürebilir. Gerekirse bulunan verileri önizleyin.

-
Son olarak, kurtarmak istediğiniz dosya ve klasörleri işaretleyin - desteklenen tüm formatlar kurtarılabilir. "Kurtar "a tıklayın ve geri yüklenen verileri orijinal sürücüden kaçınarak başka bir güvenli depolama konumuna yönlendirin.

Bölüm 3: Mac İzni Reddedildi Nasıl Onarılır?
Şimdi bu sinir bozucu sorunun üstesinden gelmeniz için size beş süper basit düzeltme önereceğiz. Temel ayarlardan biraz daha gelişmiş şeylere kadar, Mac'inizin yeniden sorunsuz çalışmasını sağlamak için ihtiyacınız olan her şey bizde var.
Sorumluluğu almaya hazır mısınız? Hemen her bir düzeltmeye geçelim ve Mac'inizi tekrar rayına oturtalım!
Yol 1: Bilgi Penceresine Ulaşarak Dosyalar İçin İzin Almak
İzin sorunları nedeniyle dosyalarınıza erişimde sorun mu yaşıyorsunuz? Bilgi Al penceresi aracılığıyla dosya/klasör yetkilendirmelerini kendiniz ayarlayarak bu sorunu çözebilirsiniz. Aşağıdaki adımları izleyin:
- Engellenen erişim hatasını gösteren erişilemeyen dosya/klasör için Bilgi Al'ı başlatın.
-
İzin değişikliklerini etkinleştirmek için Bilgi Al'daki kilit simgesine tıklayın. İstenirse yönetici şifresini girin.

- Paylaşım & İzinler altında, bölümü genişletin ve erişim kontrollerini ayarlayın. Kullanıcı hesabınız için Okuma ve Yazma'yı etkinleştirmek gibi daha fazla hakka izin verin.
- İleride erişimin engellenmesini önlemek amacıyla uygun erişim düzeylerini ayarladıktan sonra değişiklikleri kaydetmek için Bilgi Al'ı kapatın.
Yol 2: Dosya Erişim İzinleriniz Olup Olmadığını Kontrol Edin
Engellenen dosyalar için zaten yeterli izinlere sahip olup olmadığınızdan emin değil misiniz? Mevcut erişim seviyenizi aşağıdaki gibi kolayca kontrol edebilirsiniz:
- Mac'inizde Uygulamalar > Yardımcı Programlar altında Terminal yardımcı programını açın.
- Terminal'de "ls -l" komutunu yazın ancak henüz enter tuşuna basmayın.
- İzin hatasını gösteren erişilemeyen dosyayı/klasörü seçin ve ls -l komut satırının altındaki Terminal penceresine sürükleyin.
- Şimdi enter tuşuna basın. Terminal o öğe için sahip olduğunuz belirli izinleri analiz edecek ve görüntüleyecektir.
- Erişim haklarınızın burada kısıtlayıcı olup olmadığını ve engellemeye neden olup olmadığını inceleyin. Gerekirse izinleri değiştirmek için ilk düzeltmeyi tekrar gözden geçirin.
Yukarıdaki adımları izleyerek Terminal aracılığıyla mevcut dosya/klasör erişim izinlerinizi doğrulamanız kolaylaşır. İzinler sınırlayıcı görünüyorsa ve muhtemelen engellenmiş erişime neden oluyorsa bunları değiştirin.
Yol 3: Mac İzni Reddedilirse Klasör Sahipliğini Değiştirme
Yeterli izinlere sahip değilsiniz ve klasörlere erişirken engelleniyor musunuz? Terminal komutları ile admin kullanıcı hesabınıza sahiplik atayarak bu sorunu çözebilirsiniz:
- Mac'inizde Terminal uygulamasını açın ve chown komutunu girin:
chown -R $USER:$USER /path/to/folder - Komutta, /path/to/folder yerine sahiplik değişikliği gereken korumalı klasörün gerçek yolunu yazın.
- Enter tuşuna basın ve istenirse yönetici kimlik bilgileriyle yetkilendirin. Terminal şimdi kullanıcı hesabınıza tam erişim vermek için sahipliği değiştirecektir.
- Klasörü tekrar açmayı test edin. Terminal aracılığıyla sahiplik değişikliğinden sonra izin hatası artık sizi rahatsız etmemelidir.
chown komutu klasör sahipliğini hızlı bir şekilde sizin lehinize değiştirir. Terminal'i kullanırken, istenmeyen sistem değişikliklerini önlemek için çalıştırmadan önce komut sözdizimini dikkatlice iki kez kontrol edin.
Yol 4: Mac İzni Reddedildiğinde Sudo Komutlarını Çalıştırma
Mac'inizde Terminal komutlarını çalıştırırken engelleniyor musunuz? Geçici olarak yönetici haklarıyla çalıştırmak için "sudo" önekini ekleyin:
-
Terminal komutlarını çalıştırırken izin hatalarıyla karşılaştığınızda, uygulamayı yeniden açın ve sorunlu komutun önüne "sudo" ekleyin.
Örneğin, chmod coding.py izin reddi gösteriyorsa, şunu kullanın:
sudo chmod coding.py
- Çalıştırmak için enter tuşuna basın. Terminal şimdi yönetici parolası isteyecektir. Ayrıcalıklı yürütmeyi yetkilendirmek için kimlik bilgilerini sağlayın.
- sudo ile geçici yönetici hakları verildikten sonra, komut erişimi engelleyen izinler olmadan başarıyla çalışmalıdır.
-
Sadece sudo'yu kullanırken dikkatli olun - genel olarak ayrıcalıkları yükseltir, bu nedenle önce komut sözdizimini dikkatlice doğrulayın.

Kullanışlı sudo öneki, aksi takdirde kullanıcı hesabınız için engellenen görevleri gerçekleştirmek için kolay tek seferlik yönetici hakları sağlar ve sıkıcı izin sorunlarından kaçınır.
Yol 5: Üçüncü Taraf Uygulamalara İzin Verin
Yeni yazılım yüklemek izin hatalarını tetikledi mi? Uygulamayı aşağıdaki şekilde manuel olarak yetkilendirin:
- Sistem Tercihleri > Güvenlik & Gizlilik > Gizlilik sekmesine gidin. Reddedilen uygulama izin kategorisini seçin.
-
Değişiklik yapmak için en alttaki kilit simgesine tıklayın. İstendiğinde, yönetici adını ve parolasını girin.

- Uygulamaların [izin adı]'na erişmesine izin ver altında, her iki kutuyu da işaretleyin - biri App Store'dan uygulamalara izin vermek için, diğeri tanımlanmış geliştiriciler için.
- Güncellenen yetkileri kaydetmek için Sistem Tercihleri'ni kapatın. Uygulamalar artık rahatsız edici izin blokları olmadan yeterli erişime sahip olmalıdır.
- İzin gerektiren sorunlu uygulamayı yeniden açın. Bu uygulama kategorisi için manuel yetkilendirme tamamlandığında uyarılar sona ermelidir.
Yeni yüklenen yazılımlar için izinler kısıtlı olarak başlar. Ancak Sistem Tercihleri aracılığıyla granit yönetici erişimi, engellenen özellikler ve işlevlerle karşılaştığınızda bu sınırları uygulama bazında kolayca kaldırır.
Bölüm 4: Sıkça Sorulan Sorular
S: Mac'te reddedilen izinleri nasıl düzeltirim?
Cvp: Mac'te "izin reddedildi" sorununu çözmek için önce Terminal veya Sistem Tercihleri'nde erişim düzeylerinizi kontrol edin. Ardından, kendinize daha fazla hak vermek için Bilgi Al'da dosya izinlerini ayarlayın. İstendiğinde yönetici kimlik bilgilerinizi girin. Engellemeleri aşmak için Terminal'de sudo önekiyle ayrıcalıklı komutlar da çalıştırabilirsiniz.
S: İznim olmadığını söylediğinde Mac'imi nasıl düzeltirim?
Cvp: Mac izinlerinizin olmadığını söylediğinde, kilitli öğeyi/uygulamayı yeniden açın ve paylaşımını ve izinlerini değiştirmek için Bilgi Al penceresini kullanın. Kullanıcınızın Okuma ve Yazma erişimini etkinleştirin. Gerektiğinde sistem genelinde yetkileri değiştirmek için hesabınızın yönetici haklarına sahip olduğunu doğrulayın.
S: Mac'im neden sürekli erişim reddedildi diyor?
Cvp: Mac'te sık sık karşılaşılan "erişim engellendi" hataları, yeni yüklenen uygulamalardaki kısıtlayıcı varsayılan izinlerden veya şifrelenmiş sistem dosyalarının yönetici hakları olmayan kullanıcıları kilitlemesinden kaynaklanıyor olabilir. Sistem Tercihleri'ni başlatın ve Güvenlik ve Gizlilik altındaki uygulama erişim ayarlarını gerektiği gibi kontrol edin/ayarlayın. Yetkileri değiştirirken yönetici şifresini de girin.
Sonuç
Birçok Mac kullanıcısı gibi siz de zaman zaman dosyalara erişmeye çalışırken "izin reddedildi" hatasıyla karşılaşıp hayal kırıklığına uğrayabilirsiniz. Bu uyarı bir erişim engeli görevi görerek öğeleri sorunsuz bir şekilde açmanızı veya belirli özellikleri kullanmanızı engeller. Bu makalede, bu izin sorununun en önemli nedenlerini ve sorunu çözmek için beş basit sorun giderme yöntemini araştırdık. İpuçlarını denedikten sonra hala uğraşıyor musunuz? 4DDiG Mac Data Recovery gibi güçlü yardımcı yazılımlar, esasen sistem bloklarını atlayarak erişilemeyen verileri geri getirebilir. Doğru araç ve tekniklerle sorunu giderebilir ve Mac'te sorunsuz erişimi yeniden sağlayabilirsiniz.