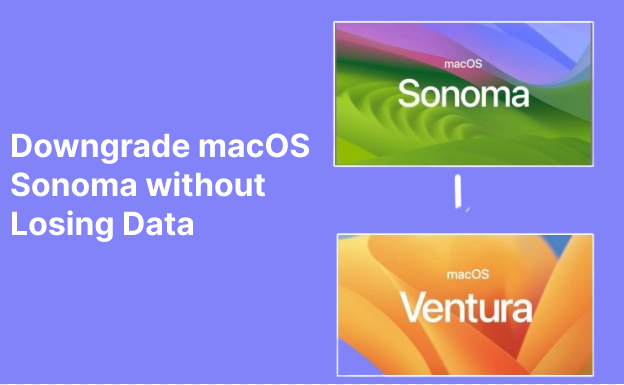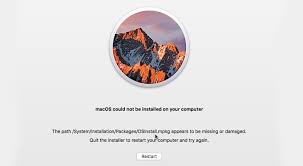Zaman makinesi ile veya olmadan macbook'u önceki tarihe geri yükleme“Macbook'u zaman makinesi ile/zaman makinesi olmadan önceki tarihe nasıl geri yüklerim”
Mac'i önceki bir tarihe nasıl geri yükleyebilirim? Mac'inizi önceki bir tarihe geri yüklemek, son değişiklikler veya yükseltmeler performans sorunlarına neden oluyorsa sorunu çözmenize yardımcı olur. Sorunlu değişiklikleri kaldırabilir ve düzgün çalıştığı bir ana geri dönerek mac'i daha önceki bir tarihe geri yükleyebilirsiniz. Bu kapsamlı makale size mac'i önceki bir tarihe geri yüklemenin hızlı ve kolay yollarını gösterecektir.
Mac önceki bir tarihe nasıl geri yüklenir? Bu adım adım prosedürler, yazılım hataları, yavaşlamalar veya performansla ilgili diğer sorunlarla uğraşırken Mac'inizin performansını geri yüklemenize yardımcı olabilir. Bu önerilere uyarak son değişikliklerin etkilerini en aza indirebilir ve bilgisayarınızın sorunsuz çalışmasını sağlayabilirsiniz.
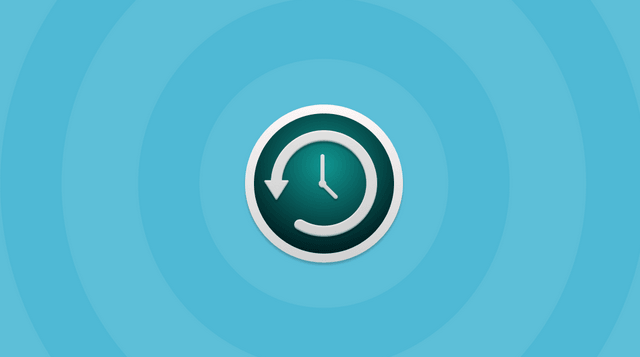
- Bölüm 1: Mac'imi Önceki Bir Tarihe Geri Yükleyebilir miyim
- Bölüm 2: Disk Yardımcı Programının Yedeklemesi ile Mac'i Önceki Tarihe Geri Yükleme
- Bölüm 3: [Nihai Çözüm] Time Machine olmadan Mac'i Önceki Tarihe Geri Yükleme ÖNEMLİ
- Bölüm 4: Time Machine ile Mac'i Önceki Tarihe Geri Yükleme
- Bölüm 5: Geçiş Yardımcısı ile Mac'i Önceki Bir Tarihe Geri Yükleme
- Bölüm 6: SSS
Bölüm 1: Mac'imi Önceki Bir Tarihe Geri Yükleyebilir miyim
Mac'imi önceki bir tarihe geri yükleyebilir miyim? Diğer işletim sistemlerinin aksine, Mac'inizi belirli bir önceki zamana anında geri yükleyemezsiniz. Mac OS'de zamanda geriye gitmek için yerleşik bir mekanizma yoktur. Ancak, son değişiklikleri geri almak ve Mac performans sorunlarını gidermek için birkaç seçeneğiniz vardır. Seçeneklerden biri olarak etkinleştirilmişse Time Machine yedekleme işlevini kullanın. Time Machine'in Mac'inizin düzenli yedeklerini kullanarak tüm sisteminizi veya belirli dosyaları önceki bir duruma geri yükleyebilirsiniz.
MacOS işletim sistemini yüklerken de baştan başlayabilirsiniz. Bu işlem tüm dosyalarınızı ve programlarınızı sileceği için önceden bir yedek oluşturmalısınız. macOS'i yeniden yükledikten sonra, yedeklemenizden geri yüklemek istediğiniz verileri ve uygulamaları seçebilirsiniz.
Mac'inizde herhangi bir değişiklik veya güncelleme yapmadan önce, her zaman önemli dosyalarınızın yedeğini almayı unutmayın. Düzenli yedeklemeler verileriniz için bir sigorta ve sorun durumunda bir güvenlik ağı olabilir.
Bölüm 2: Disk Yardımcı Programının Yedeklemesi ile Mac'i Önceki Tarihe Geri Yükleme
Bir mac önceki bir tarihe nasıl geri yüklenir? Dönüştürmek istedikleri verileri içeren sürücü biriminin yedeğine sahip kullanıcılar bu prosedürü kullanmalıdır. Disc Utility'nin Geri Yükleme işlevi kullanılarak bir sürücü birimi bir sürücüden diğerine kopyalanabilir. Bu örnekte yedekleme verilerini Mac sürücüsüne aktaracağız.
- Mac'inizi yedekleme verilerini içeren sürücüye bağlayın.
- Açılış sırasında Command + R tuşlarına basarak Mac'inizi kurtarma modunda yeniden başlatın (Intel). Silikon: Aygıt açılırken güç düğmesini basılı tutun.
- Devam etmek için Disk Yardımcı Programı'nı seçin ve ardından tıklayın.
- Tüm cihazları görüntülemek için Görüntüle öğesini seçin.
- Sol kenar çubuğunda macOS biriminizi seçin ve Geri Yükle düğmesine basın.
Harici sürücüde, yedekleme verilerinizi tutan birimi seçin. Ardından, Geri Yükle'yi seçin.

Bölüm 3: [Nihai Çözüm] Time Machine olmadan Mac'i Önceki Tarihe Geri Yükleme
Mac'imi Time Machine ile önceki bir tarihe nasıl geri yüklerim sorusunun çeşitli çözümleri vardır, ancak ya Time Machine size yardımcı olamazsa? Yardım için nereye gideceğinizi bulmak için yardıma ihtiyacınız olacak ve mahsur kalacaksınız, ancak Tenorshare 4DDiG veri kurtarma sayesinde artık durum böyle değil. Time Machine çalışmazsa, silinen verilerinizi 4DDiG Mac Veri Kurtarma ile kurtarabilir ve geri yükleyebilirsiniz. sürücünüzü önemli bilgiler için kapsamlı bir şekilde tarayan güvenilir, hızlı ve güçlü bir programdır. ayrıca, onu rakip ürünlerden ayıran bir dizi özellik içerir.
- Mac'ten ve USB, SD kart, dijital kamera vb. dahil olmak üzere tüm Mac tabanlı aygıtlardan kaybettiğiniz her şeyi kurtarın.
- Verileri geri yüklemek için 3 tıklama. SIP'yi devre dışı bırakmaya gerek yok.
- 100 güvenli bir şekilde Mac'te silinen dosyaları yüksek başarı oranıyla kurtarın
- T2 çip, M1, M1 Pro, M1 Max ve macOS Sonoma desteklenmektedir.
- 1000'den Fazla Dosya ve Format Var Kurtarmak için Desteklenir
PC için
Güvenli İndir
MAC için
Güvenli İndir
- Programı başlatın, Mac veri kurtarmayı başlatmak için yerel sürücüleriniz gibi bir konum seçin ve taramaya tıklayın.
- Tarama sonucu oluşana kadar bekleyin. Şimdi daha fazla ayrıntı önizlemek için belirli dosya türlerine tıklayabilirsiniz.
- "Kurtar "a tıklayın ve bulunan dosyaları kaydetmek için bir konum seçin. Kurtarılan dosyaları veri kaybettiğiniz yerden farklı bir bölüme kaydetmeniz önerilir. Bu, verilerin kalıcı olarak kaybolmasını önleyebilir.



Bölüm 4: Time Machine ile Mac'i Önceki Tarihe Geri Yükleme
Time Machine ile mac'i önceki bir tarihe nasıl geri yükleyebilirim? Time Machine, Mac'in yerleşik yedekleme aracı olarak önerilmiştir. Önceki ayın günlük yedeklerini, daha eski verilerin haftalık yedeklerini ve en son verilerin saatlik yedeklerini tutar. Düzenli ve kapsamlı yedeklemeler için harici bir sabit disk gereklidir. Depolama alanı dolduğunda, Time Machine eski yedekleri siler. Time Machine, bir Mac'i son ana kadar geri almayı kolaylaştırır. Aşağıdaki adımlar:
Bir zaman kapsülü hazırlayın
Mac'i daha önceki bir tarihe geri yüklemek istiyorsanız başka bir şey yapmadan önce bir Time Capsule kurmanız gerekir. Time Capsule'ü kurduğunuzda Mac'iniz kendi yapılandırmasına dönüştürülecektir. Time Capsule'ü manuel veya otomatik olarak kurmak için Mac'inizdeki verileri tutmak için yeterli alana sahip harici bir sabit sürücü isteyeceksiniz.
Harici sürücüyü Mac'inize bağlamak için bir USB kablosu kullanın. Bağlandığında, Time Machine ile yedekleme yapmak için sürücüyü kullanmak isteyip istemediğinizi soran bir onay iletişim kutusu görünmelidir.
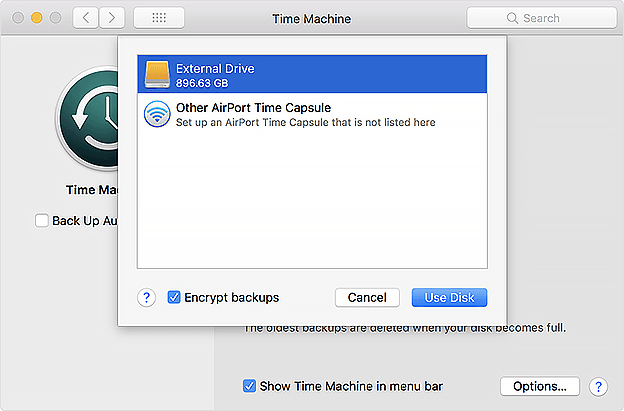
Mac Yedeklemesi Oluşturmak için Time Machine Nasıl Kullanılır?
- Öncelikle Time Machine'i nasıl etkinleştireceğimizi ve Mac yedeklemesi oluşturmak için nasıl kullanacağımızı öğrenelim.
- Apple menüsü altında Sistem Tercihleri'ni bulun. "Time Machine" seçili olmalıdır.
Time Machine penceresi görüntülendikten sonra yedeklemek istediğiniz diski değiştirmek için "Select Disc" (Disk Seç) düğmesine tıklayın. "Otomatik Olarak Yedekle" kutusunun işaretli olduğundan emin olun.

Mac'inizi Önceki Tarihe Geri Yükleme
- Time Capsule kurulduktan ve Time Machine kullanılarak yedeklemeler yapıldıktan sonra, mac'i daha önceki bir tarihe geri yükleyebilirsiniz. Adımlar aşağıdakilerden oluşur:
- OS X Kurtarma Aracı'nı çalıştırmak için Mac'i yeniden başlatırken Command + R tuşlarını basılı tutun.
- Time Machine Yedeklemesinden Geri Yükle seçeneğini seçin.
Birden fazla yedeğiniz varsa Mac'iniz sorun yaşamadan veya yavaşlamadan önce alınan yedeği seçin. İşlemin tamamlanmasını bekleyin.

Bölüm 5: Geçiş Yardımcısı ile Mac'i Önceki Bir Tarihe Geri Yükleme
Mac'inizi yeniden başlatmak istemiyorsanız veya Mac Kurtarma Modunuz çalışmıyorsa macOS Geçiş Yardımcısı size yardımcı olabilir. Mac Geçiş Yardımcısı'nı kullanmak için bu talimatlara göz atın:
- "Yardımcı Programlar" klasörü altında Migration Assistant'ı arayın.
- Mac'inizde Migration Assistant'ı başlatmak için "Devam "a tıklayın.
- İlk seçenek olan "Mac'ten, Time Machine Yedeklemesinden veya Başlangıç diskinden" seçeneğini belirledikten sonra "Devam" seçeneğini belirleyin.
- Seçiminizi yaptıktan sonra "Devam "a tıklayın. İhtiyacınız olan bilgileri kurtarmak için talimatları izleyin.
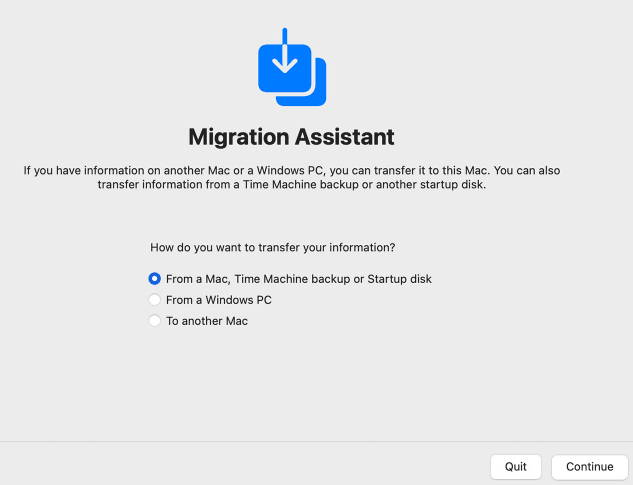
Bölüm 6: SSS
S1: Bir Mac'i Düne Geri Yüklemek Mümkün mü?
Mac'i daha önceki bir tarihe geri yüklemek için Time Machine'i kullanmak mümkündür. Time Machine'in verilerinizin artımlı yedeklerini tutması sayesinde dosyalarınızı belirli bir tarihte ve hatta zamanda bulundukları duruma geri yükleyebilirsiniz. Finder açıkken Time Machine'i menü çubuğundan başlatın (Sistem Ayarları > Kontrol Merkezi'nden açın). Ana pencerenin sağında, verilerinizin önceki yinelemelerini incelemenizi sağlayacak oklar bulunmalıdır.
S2: Mac'imi Time Machine olmadan nasıl fabrika ayarlarına sıfırlayabilirim?
Mac dosyalarını Time Machine yedeklemesi olmadan da kurtarabilirsiniz, yani evet. Sadece üç kolay adımda, Mac için 4DDiG Mac Veri Kurtarma Mac'inizdeki silinmiş dosyaları geri yüklemenize yardımcı olabilir:
- Programı açın, ardından Mac'inizi tarayın.
- Dosyaları filtreleyerek kurtarmak istediğiniz dosyaları bulun.
- Dosyaları doğrulamak ve kurtarmak için önce önizleme yapın.
S3: Mac'imi Time Machine Yedeklemesinden Geri Yükleyebilir miyim?
Mac'imi önceki bir tarihe geri yükleyebilir miyim? Evet, aşağıdaki talimatları izleyerek mac'i daha önceki bir tarihe yedeklemek ve geri yüklemek için Time Machine'i kullanabilirsiniz:
- Apple menüsü altında Sistem Tercihleri'ni bulun.
- "Time Machine" seçilmelidir.
- Time Machine penceresi görüntülendikten sonra yedeklemek istediğiniz diski değiştirmek için "Select Disc" (Disk Seç) düğmesine tıklayın. "Otomatik Olarak Yedekle" kutusunun işaretli olduğundan emin olun.
- Mac'inizi yeniden başlatmak için Mac'iniz başlarken güç düğmesine basın. (Intel çipli Mac'ler için Command ve R tuşlarına basın).
- Kurtarma aracı ekranda göründüğünde düğmeyi bırakın.
- "Time Machine'den Geri Yükle" düğmesine basın.
- Mac'i daha önce geri yüklemek için talimatları izleyin ve bir yedek seçin.
Sonuç
MacBook'unuzu önceki bir tarihe geri yüklemek Time Machine yardımıyla yapılabilir Bu makaleyi okuduktan ve yukarıdaki talimatları izledikten sonra, Time Machine ile veya Time Machine olmadan mac'i hızlı bir şekilde önceki bir tarihe geri yükleyebilirsiniz Time Machine yedeklemeniz yoksa veya silinen dosyaları kurtarmanız gerekiyorsa, sizin için en iyi seçenek 4DDiG Mac Data Recovery
.