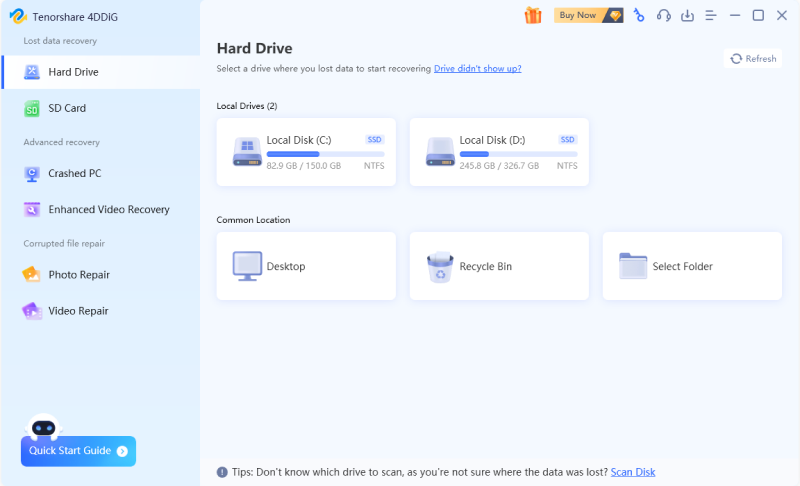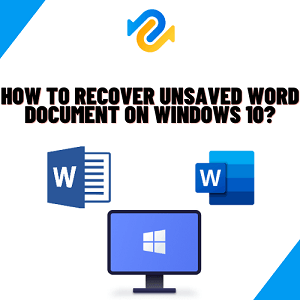Word Belgesinin Önceki Sürümü Nasıl Kurtarılır
Word belgesinin önceki sürümü nasıl kurtarılır? Bu durumda, 4DDiG Windows Data Recovery'yi kullanın.
Bir Word Belgesinin Önceki Sürümünü Nasıl Kurtarabilirim?"Üzerine kaydettiğim Word belgesinin önceki bir sürümünü kurtarabilir miyim? Nasıl Kurtarabilirim?"
Word belgesinin önceki sürümü nasıl kurtarılır? Uzun bir deneme, makale veya rapor yazmak için çok çaba harcayabilirsiniz. Word'ün önceki sürümü tercih edilebilir, MS Word çökebilir veya makineniz siz üzerinde çalışırken istemeden kapanabilir. Neyse ki, daha önceki bir Word sürümüne dönmek imkansız değildir.
Microsoft sayesinde, Word belgelerinizde yapılan değişiklikleri izlemek ve önceki sürümlere geri dönmek kolaydır. Bir belgeyi kaydedip kaydetmemenizin onu nasıl kurtarabileceğinizi etkileyeceğini unutmayın. Bir word belgesinin önceki bir sürümü nasıl kurtarılır? Bir Word belgesinin önceki bir sürümünü kurtarmaya yönelik en basit ve değerli teknikleri öğrenmek için okumaya devam edin.

Bölüm 1: Bir Word Belgesinin Önceki Sürümünü Kurtarabilir miyim?
Bir Word belgesindeki önemli bilgileri istemeden kaybetmek veya silmek hoş olmayabilir, özellikle de bir yedeği yoksa.
Word belgesinin önceki bir sürümü nasıl kurtarılır? Bir Word belgesinin önceki bir sürümü kurtarılabilir, evet. Microsoft Word'ün yerleşik "Sürüm Geçmişi" işlevini kullanarak bir belgenin önceki sürümlerine erişebilirsiniz. Buradan istediğiniz sürümü seçebilir ve geri yükleyebilirsiniz. Ayrıca, bu özellikleri etkinleştirdiyseniz belgeyi yedekleme veya otomatik kaydetme gibi kaynaklardan da geri yükleyebilirsiniz.
Bölüm 2: Windows'ta Word Belgesinin Önceki Sürümü Nasıl Kurtarılır
Word belgesinin önceki sürümü nasıl kurtarılır? Üzerine yazılan bir Word belgesini kurtarmak için birkaç basit ve etkili çözüm vardır. Şimdi her birinin üzerinden ayrı ayrı geçelim.
1. Yol: Word Belgesinin Önceki Sürümünü Kurtarmak için Word Otomatik Kaydet'i Kullanın
Word'deki yerleşik Otomatik Kaydetme özelliği, üzerinde çalıştığınız belgelerde yapılan değişiklikleri takip etmenizi kolaylaştırır. Otomatik kaydedilen dosyalar olarak kaydedilen Word belgelerinin önceki sürümüne erişmek için aşağıdaki talimatları izleyin.
Durum 1: Dosya kaydedilmişse:
- Yeni bir Word belgesi başlatın. Sol üst köşeye tıklayarak Dosya'yı seçin.
- Bilgi altında Belgeleri Yönet'i seçin. Sağ tarafta "otomatik kaydet" etiketli Word belgelerinin bir listesi görünecektir.
- Word'ün yaptığınız değişiklikleri sürekli olarak sıralaması, istediğiniz sürümü bulmanızı önemli ölçüde kolaylaştırır.
-
Word belgesini seçtikten sonra açın. Dosyanın üstünde bir şerit olacaktır. Güvenli bir konuma kaydetmek için Geri Yükle seçeneğine tıklayın.

Durum 2: Dosya kaydedilmemişse:
- Yeni bir Word belgesi başlatın.
- Dosya > Bilgi > Belgeleri Yönet kullanılmalıdır. Bundan sonra Kaydedilmemiş Belgeyi Kurtar'ı seçin.
-
Bir sürümü geri yüklemek için açın. Geri yüklendikten sonra, Dosyayı yeni bir belge olarak kaydetmek için Farklı Kaydet seçeneğini kullanın.

2. Yol: Word Belgesinin Önceki Sürümünü 4DDiG Data Recovery ile Kurtarın
Word belgesinin önceki sürümü nasıl kurtarılır? Word belgeleri de dahil olmak üzere kayıp veya silinmiş dosyaları geri yüklemek için oluşturulmuş sağlam bir veri kurtarma çözümü 4DDiG Windows Data Recovery'dir. Gelişmiş tarama algoritmaları kullanarak sabit sürücüler, USB sürücüler ve SD kartlar dahil olmak üzere çeşitli depolama ortamlarından belgelerin önceki sürümlerini arar ve kurtarır.
Word belgelerinin önceki sürümlerinin kurtarılması 4DDiG Windows Data Recovery kullanılarak mümkün kılınmıştır. Kapsamlı tarama ve kurtarma yetenekleri sayesinde, kayıp veya silinmiş dosyalarınızı kurtarmak için en iyi şansa sahipsiniz.
- Word'ün Önceki Sürümünü Kurtarın Yüksek başarı kurtarma oranı ile.
- Dizüstü bilgisayar/PC, dahili ve harici sürücü, USB flash disk, SD kart, NAS depoları vb. ortamlardan veri kurtarma.
- Fotoğraflar, videolar, belgeler ve sesler dahil olmak üzere 2000'den fazla dosya türünü kurtarın.
- Yanlışlıkla silme, biçimlendirme, kayıp bölüm, bozulma, çökmüş sistem, virüs saldırısı ve benzeri nedenlerle kaybolan dosyaları kurtarın.
-
Tenorshare 4DDiG Windows Data Recovery programını kurup açtıktan sonra, Veri Kurtarma ve Gelişmiş Seçenekler seçeneklerini içeren ana arayüzü göreceksiniz. Sabit diskler listesinden verilerinizin kaybolduğu yerel diski seçin ve ardından tarama işlemini başlatmak için Başlat'a tıklayın. Alternatif olarak, taramadan önce sağ üst köşeden belirli dosya türlerini seçebilirsiniz.
ÜCRETSİZ İNDİRGüvenli İndir
ÜCRETSİZ İNDİRGüvenli İndir

-
4DDiG, seçilen sürücüyü derhal eksik veriler için tarar ve istediğiniz dosyaları bulduğunuzda aramayı istediğiniz zaman duraklatmanıza veya durdurmanıza olanak tanır. Ağaç Görünümünde Silinmiş Dosyalar, Mevcut Dosyalar, Kayıp Konum, RAW Dosyaları ve Etiket Dosyaları gibi kategoriler görüntülenir. Fotoğraf, Video, Belge, Ses, E-posta ve daha fazlası gibi dosya türlerini görüntülemek için Dosya Görünümüne geçebilirsiniz. Ayrıca, arama işlevini kullanabilir veya aramanızı hassaslaştırmak için panelin sağ tarafındaki filtreleri uygulayabilirsiniz.

-
İstediğiniz dosyalar bulunduğunda, önizleme yapabilir ve güvenli bir konuma kurtarabilirsiniz. Diskin üzerine yazılmasını ve kalıcı veri kaybını önlemek için bunları kaybın meydana geldiği aynı bölüme kaydetmekten kaçının.

3. Yol: Windows Önceki Sürümünü Uygulayın
Önceki Sürümler seçeneği de faydalı olacaktır. Kullanıcılar, kaydedilen içeriği geri kazanmak için bir dosyanın önceki bir sürümüne geri dönebilir ve silinen verileri geri almak için bir klasörün önceki bir sürümüne geri dönebilir.
- Daha önce üzerine yanlışlıkla yazılmış olanla aynı ada sahip yeni bir Word belgesi oluşturun. Üzerine yazılan veya kaydedilen Word belgesini de bulabilirsiniz.
- Yeni bir tane oluşturduktan veya eski olanı bulduktan sonra Word dosyasına sağ tıklayın. Daha sonra görüntülenecek menüden "Özellikler" seçeneğini seçin.
- "Önceki Sürümler" etiketli bir sekme bulunabilir. Sekmeyi seçin. Birçok Word dosyası sürümünü burada görebilirsiniz.
-
Almak istediğiniz revizyonu seçin. Herhangi bir değişiklik yapmadan yalnızca Dosyayı açmak ve metni kopyalamak istiyorsanız Aç'a tıklayın. Dosyanın geçerli sürümünü değiştirmek istiyorsanız Geri Yükle'yi seçin.

4. Yol: Belgeleri Yönet'i Kullanarak Bir Word Belgesinin Önceki Sürümünü Kurtarma
Word belgesinin önceki sürümü nasıl kurtarılır? "Belgeleri Yönet" aracını kullanarak, önceki bir Word belgesi sürümünü geri alabilirsiniz.
- Microsoft Word'de "Dosya" menüsüne gidin, "Belgeleri Yönet "i seçin ve ardından "Kaydedilmemiş Belgeleri Kurtar "ı seçin.
- Sonuç olarak tamamlanmamış belgelerin listesini gösteren bir pencere açılacaktır. Gerekli belgeyi seçin ve almak için oradan "Aç "a tıklayın.
-
Bu özellik, bir belgeyi kaydetmeden istemeden kapatırsanız veya Word beklenmedik bir şekilde çökerse yararlı olabilir.

5. Yol: OneDrive'da Saklanıyorsa Word Belgesinin Önceki Bir Sürümünü Geri Yükleme
Word'de geri yükleme özelliğini kullanmak için belgenizi Microsoft OneDrive'a kaydetmeniz gerekir. Değişiklikler yapıldıkça, Microsoft Word belgeyi otomatik olarak kaydeder.
Bir Microsoft Word belgesini doğru şekilde kaydettiğinizden emin olmak, geri yükleme işlevini başarıyla kullanmak için çok önemlidir. Belgelerinizi anında Microsoft OneDrive'a kaydeden Otomatik Kaydetme özelliği bu temelde yer alır.
Bir word belgesinin önceki sürümü nasıl kurtarılır? Microsoft Word'de Otomatik Kaydet'i etkinleştirmek ve önceki sürümü geri yüklemek için:
- Dosya > Seçenekler öğesini seçin. Kaydet'e basın.
- Word belgelerini OneDrive ve SharePoint Online'a otomatik olarak kaydetme seçeneğini işaretleyin.
- Pencereyi kapatmak için Tamam'ı seçin. Word'den çıkın ve yeniden başlatın.
Microsoft Word belgelerinin önceki yinelemelerini geri yükleme zamanı geldi. Aşağıdaki talimatları izleyin ve geri yüklemek istediğiniz belgeyi açın.
- Belgenizin üst satırının ortasında, "[Dosya Adı] kaydedildi" etiketli dosya adına tıklayın.
- Sürüm Geçmişi seçeneği. Alternatif olarak, ilgili belge açıkken Dosya'yı seçin. Bilgi > Sürüm Geçmişi öğesini seçin.
- Microsoft Word'ün sağ tarafı artık belgenizin geri yüklenen sürümlerinin bir listesini sunacaktır. Öğeler, en son sürümler en üstte olacak şekilde tarih sırasına göre dizilir.
-
Bundan sonra daha eski bir sürümü açmak için tıklayın. Kaydetme tarihi ve saati de eski belgelerde belge adının yanında görüntülenir.

Bölüm 3: Mac'te Word Belgesinin Önceki Sürümü Nasıl Kurtarılır
Bir word belgesinin önceki sürümü nasıl kurtarılır? Mac'te kaybolan veya silinen bir belgenin önceki bir sürümünü kurtarmak için en hızlı ve en etkili yaklaşımı arıyorsanız, yardım için aşağıda listelenen yöntemleri kullanabilirsiniz.
1. Yol: Zaman Makinesini Çalıştırın
Mac'lerde Time Machine adı verilen yerleşik bir yedekleme ve geri yükleme aracı bulunur. Dosyalarınız saatlik, günlük ve aylık olarak yer kalmayana kadar yedeklenebilir. Sonuç olarak, yanlışlıkla kaydedilen bir Word belgesini hızlı bir şekilde geri alabilirsiniz. İşte nasıl yapılacağı:
- "Zaman Makinesine Gir" seçeneğine menü çubuğundaki Zaman Makinesi simgesine tıklayarak erişilebilir.
- Word belgesini içeren klasörü seçin.
- Bir zaman aralığı seçtikten sonra sağ alt köşedeki "Geri Yükle" düğmesine tıklayın.
- Lütfen seçilen dosyaların Mac'inizdeki orijinal konumlarına geri döndürüleceğini unutmayın. Kurtarılan dosyalar artık bir kez daha görülebilir ve kullanılabilir.
2. Yol: Word Belgesinin Önceki Bir Sürümünü Kurtarmak İçin Değişiklikleri İzle'yi Açın
Word belgesinin önceki sürümü nasıl kurtarılır? Word'ün bir diğer yerleşik işlevi de Değişiklikleri İzle'dir. Bu işlevi hemen etkinleştirirseniz, istemeden kaydedilen bir belgede yapılan değişiklikleri takip edebilir ve geri alabilirsiniz. Aşağıda listelenen hızlı işlemleri yapın:
- Üzerine yazdığınız Word belgesini açık tutun. İnceleme > İzleme altında Son Gösterilen İşaretleme'yi seçin. İzlenen değişiklikler daha sonra belgenin sağ bölmesinde görünecektir.
- Artık değişiklikleri dikkatlice inceleyebilir ve belgenizi daha önceki bir sürüme geri döndürebilirsiniz.
Bölüm 4: SSS
S1: Word Belgemin Önceki Sürümleri Yoksa Ne Yapmalıyım?
Word belgenizin önceki sürümleri yoksa sonraki adımları deneyin.
- Silinen kopyalar için çöp kutusunu veya geri dönüşüm kutusunu arayın.
- Bilgisayarınızda geçici veya otomatik kurtarma dosyalarını arayın.
- Silinen veya eksik dosyaları aramak için dosya kurtarma yazılımı kullanın.
- Bir kopyası olabilecek herhangi bir bulut senkronizasyonu veya yedekleme hizmetini etkinleştirip etkinleştirmediğinizi doğrulayın.
- Başarılı bir kurtarma olasılığını artırmak için hızlı bir şekilde harekete geçmeli ve yeni veri kaydetmekten kaçınmalısınız.
S2: Microsoft Word'de İnceleme Modu Nasıl Kullanılır?
Aşağıdaki işlemleri yaparak Microsoft Word'ün Gözden Geçirme modunu kullanın:
- Yeni bir Word belgesi başlatın.
- Menü çubuğunu açın ve "İncele" sekmesini seçin.
- Özelliği etkinleştirmek için "Değişiklikleri İzle "yi seçin.
- Belgede yaptığınız tüm değişiklikler revizyon işaretleri ve vurgulanmış metin ile belirtilecektir.
- Önerilen değişiklikleri kontrol etmek için "Kabul Et" veya "Reddet" düğmelerine tıklayın.
- "Yeni Yorum" seçeneği, katkıda bulunanların yeni yorumlar göndermesine ve daha önce gönderilmiş yorumlara yanıt vermesine olanak tanır.
S3: OneDrive olmadan Word belgesinin önceki sürümü nasıl kurtarılır?
OneDrive'ı kullanmadan, 4DDiG Data Recovery gibi veri kurtarma programlarını kullanarak bir Word belgesinin önceki bir sürümünü kurtarabilirsiniz. Lütfen programı bilgisayarınıza yükleyin, çalıştırın ve ardından belgeyi içeren sürücüyü seçin. Sürücüyü silinmiş veya eksik dosyalar için arayın. Tarama tamamlandığında, önizleme yapın, kurtarma için istediğiniz Word belgesi sürümünü seçin ve bilgisayarınızda güvenli bir yerde saklayın.
Sonuç
Word belgesinin önceki sürümü nasıl kurtarılır? Bir Word belgesinin yanlışlıkla silinmesi veya kaydedilmesi dünyanın sonu değildir. Microsoft Word'ün belgenizin yedeğini almasına izin verirseniz, Word belgelerinin önceki sürümünü geri yükleme prosedürünü atlayabilirsiniz. Yine de zaman zaman belgeleri kurtarmanız gerekebilir; bu durumda 4DDiG Windows Data Recovery programını kullanın.
Şunlar da hoşunuza gidebilir
- Ana Sayfa >>
- Ofis Kurtarma >>
- Word Belgesinin Önceki Sürümü Nasıl Kurtarılır