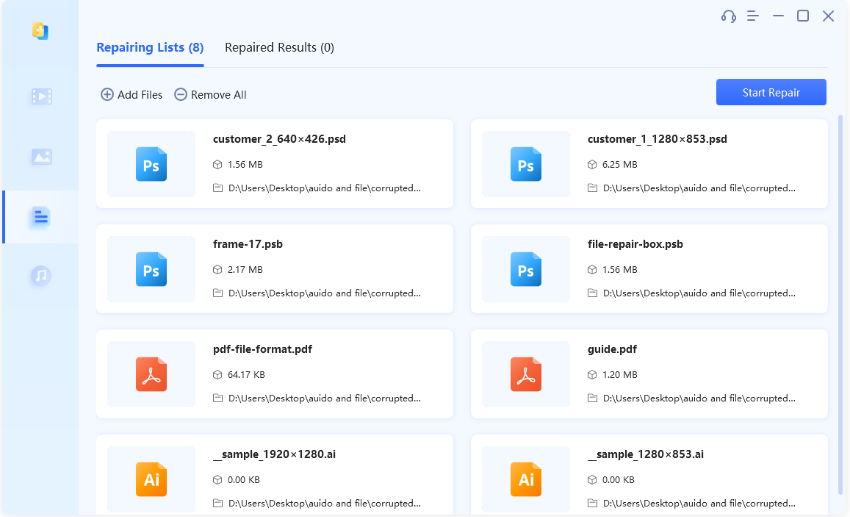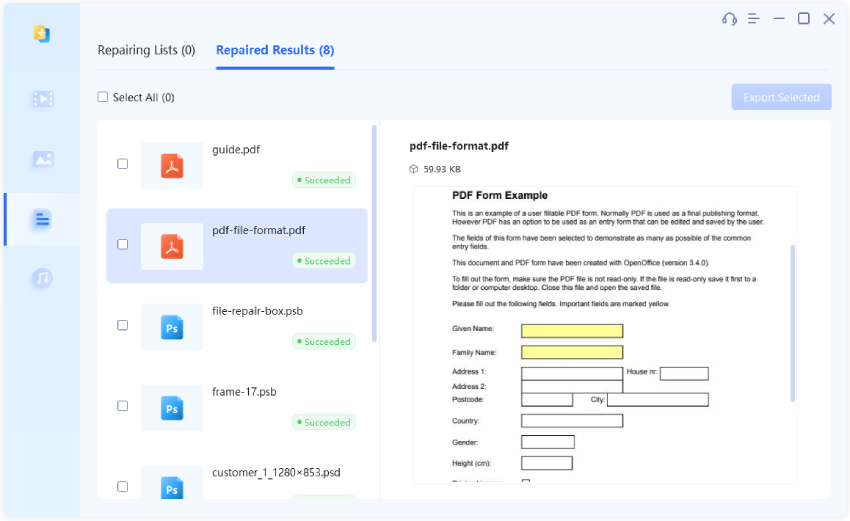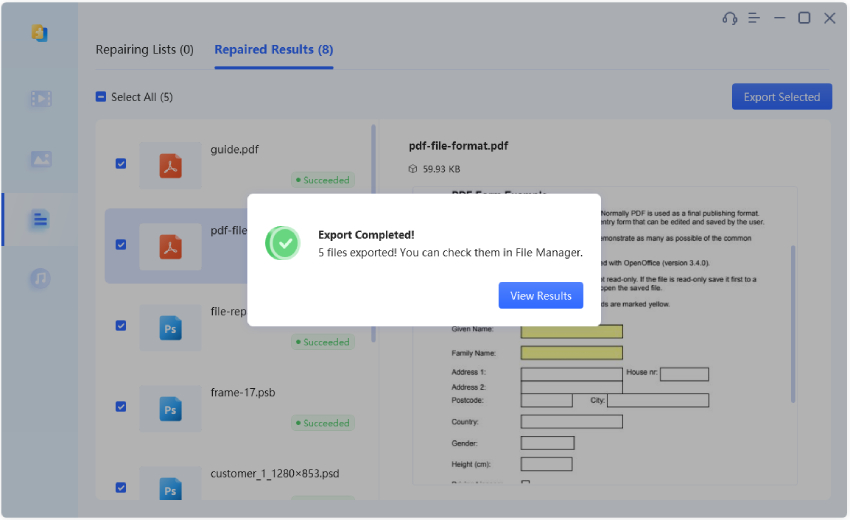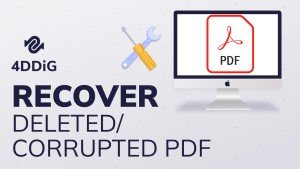PDF'nin Açılmamasını Düzeltmenin En İyi 7 Yolu
Açılmayan PDF ile mi uğraşıyorsunuz? Sorunun arkasındaki nedenleri keşfedin ve önemli PDF dosyalarınızı bilgisayarınızda zahmetsizce onarmak ve bunlara erişmek için 4DDiG File Repair'ı edinin.
PDF Açılmıyor
"Bilgisayarımda yıllardır .pdf kullanıyorum. Ancak geçen haftadan itibaren artık .pdf dosyalarını açamıyorum. Bu sorun ister bilgisayarımda kayıtlı bir dosya olsun, ister açmaya ya da indirmeye çalıştığım yeni bir dosya olsun ortaya çıkıyor. Şimdi ne yapacağımı bilmiyorum. Lütfen bana yardım edin, bu yüzden hiçbir iş yapamıyorum."
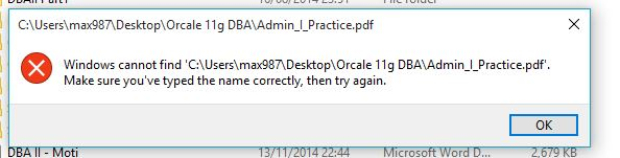
Düzenlenemez özelliklere ve dijital imza sertifikasına sahip resmi belgeler için tercih edilen format olan PDF'ler yaygın olarak dağıtılmakta ve popüler web tarayıcılarının yerleşik PDF okuyucuları tarafından desteklenmektedir. Ancak, zaman zaman sorunlar ortaya çıkabilir ve bazı kullanıcılar PDF'nin açılmaması ile ilgili sorunlarla karşılaştıklarını bildirmiştir. Çoğu durumda, bu sorun dosya bozulmasından veya Adobe Acrobat ile uyumsuzluktan kaynaklanabilir. In this article, biz size açılmayan bir PDF dosyasını nasıl onaracağınız konusunda rehberlik edeceğiz ve bilgisayarınızda yüklü Adobe Acrobat ile ilgili herhangi bir sorun için etkili çözümler sunacağız. İhtiyacınız olan çözümleri keşfetmek için okumaya devam edin!
Bölüm 1. Neden PDF Açamıyorum?
PDF dosyasının bilgisayarınızda veya tarayıcınızda açılmamasının birkaç nedeni vardır. Bir PDF'nin açılmasını engelleyebilecek bazı yaygın faktörleri inceleyelim.
- Bozuk PDF Dosyası: PDF dosyası indirme veya aktarma sırasında hasar görürse veya bozulursa, düzgün açılamaz.
- Eski Yazılım: Güncel olmayan veya uyumsuz Adobe Acrobat, PDF dosyalarının açılmasını engelleyebilir.
- Adobe Dışı Program: PDF format standartlarına uymayan Adobe dışı yazılımlarla oluşturulan PDF dosyaları Acrobat'ta açılmayabilir.
- Tarayıcı Ayarları: Tarayıcı ayarları veya eklentileri bazen PDF oluşturmaya müdahale ederek dosyanın tarayıcıda açılmasını engelleyebilir.
- Güvenlik Ayarları: Adobe Acrobat'ta korumalı modun etkinleştirilmesi PDF dosyalarının açılmasında sorunlara neden olabilir.
Bölüm 2. PDF Açılmıyor Nasıl Onarılır?
Artık PDF dosyalarının açılmamasının olası nedenlerini bildiğinize göre, sorunu çözmek için harekete geçelim. PDF'nin açılmamasının nasıl düzeltileceğine dair etkili yöntemleri bir araya getirdik. Bu çözümleri tek tek deneyerek sorunu tespit edebilir ve durumunuz için doğru çözümü bulabilirsiniz.
Solution 1. Repair Corrupted PDF Files with One Click
If you cannot open PDF files in Windows 10 with Adobe Acrobat, you should try opening them with your web browser, like Chrome which comes with a built-in PDF reader. If your PDF dosyaları web tarayıcınızda açılmıyor Ayrıca, PDF dosyalarının hasar görmüş veya bozulmuş olması da muhtemeldir. Bunu çözmek için 4DDiG File Repair gibi profesyonel bir dosya onarım aracı kullanmayı düşünün. Bu araç, bozulmanın ciddiyetine bakılmaksızın PDF dosyalarını tek bir tıklamayla anında onarma ve kurtarma yeteneği nedeniyle şiddetle tavsiye edilir.
İşte 4DDiG File Repair'ın bilmeniz gereken bazı temel özellikleri:
- PDF, PSB, PSD, Word, Excel ve PPTX dahil olmak üzere çeşitli dosya formatları için geniş destek.
- Birden fazla PDF dosyasını aynı anda onarmanıza olanak tanıyan verimli toplu işleme sunar.
- Bozuk PDF dosyalarını etkili bir şekilde onarmak ve kurtarmak için gelişmiş teknikler.
- Kaydetmeden önce onarılan dosyaları önizlemenizi sağlar.
- Onarılan dosyaları web sunucularına yüklemediği için güvenli ve özeldir.
- İşte 4DDiG File Repair ile bozuk PDF dosyalarının nasıl onarılacağına dair adımlar.
-
Bilgisayarınıza 4DDiG File Repair'ı indirip kurarak başlayın.
ÜCRETSİZ İNDİRİNGüvenli İndir
ÜCRETSİZ İNDİRİNGüvenli İndir
-
Aracı açın ve Dosya Onar sekmesine gidin. Dosya Ekle'ye tıkladıktan sonra depolama aygıtınızdan hasarlı PDF dosyalarını seçin. Dosyaları sürükleyip bırakabilirsiniz de.

-
Dosyaları ekledikten sonra Onarımı Başlat seçeneğine tıklayın ve uygulama bozuk PDF dosyalarınızı onarıp kurtarırken sabırla bekleyin.

-
Onarılan Sonuçlar bölümüne gidin ve onarılan PDF dosyalarını önizleyin. Dosyaların sizi tatmin edecek şekilde başarıyla onarıldığından emin olun.

-
Son olarak, onarılan PDF dosyalarını seçin, bilgisayarınızda istediğiniz konuma kaydetmek için "Seçileni Dışa Aktar" düğmesine tıklayın ve her şey hazır.

2. Çözüm Adobe Acrobat'ı Güncelleyin
Onarılan PDF Adobe Acrobat'ta açılmıyorsa, sorun büyük olasılıkla Adobe Acrobat ile ilgilidir. Bu durumda, bilgisayarınızdaki Adobe Acrobat sürümünü kontrol edin ve resmi Adobe web sitesinde bulunan en son sürümle karşılaştırın. Acrobat sürümünüz eskiyse, en son PDF dosya biçimini işleyebilmesi için güncellemek üzere aşağıdaki adımları izleyin.
-
Adobe Acrobat'ı açın ve Yardım menüsüne gidin. Güncellemeleri Kontrol Et seçeneğine tıklayın. Acrobat, Adobe web sunucusunda mevcut olan en son sürümü arayacaktır.

-
Herhangi bir güncellenmiş sürüm mevcutsa, İndir ve yükle düğmesine tıklayın.

- Acrobat'ın en son sürümü yüklendikten sonra Acrobat'ı yeniden başlatın ve sorunlu PDF dosyalarını tekrar açmayı deneyin. Çoğu durumda, sorun çözülmeli ve dosyalar sorunsuz bir şekilde açılmalıdır.
3. Çözüm Adobe Acrobat'ı Yönetici Olarak Çalıştırın
Adobe Acrobat'ı yönetici olarak çalıştırmak, uygulamaya herhangi bir ek izne ihtiyaç duymadan gerekli dosyalara tam erişim sağlar. Bazen, Adobe Acrobat'ın PDF dosyalarınızı düzgün şekilde açmak için belirli dosyalara erişmesi gerekebilir. Yönetici olarak çalışmıyorsa, bu dosyalara erişmek için gerekli izinlerin olmaması nedeniyle PDF dosyasını açamaz.
Adobe Acrobat'ı yönetici olarak çalıştırmak için izlenmesi gereken adımlar aşağıda verilmiştir.
- Masaüstünüzdeki Acrobat kısayoluna sağ tıklayın ve Özellikler'e gidin.
- Kısayol sekmesinin altında Gelişmiş düğmesine tıklayın.
-
Yönetici olarak çalıştır seçeneğini açın ve ardından Tamam düğmesine tıklayın.

- Uygula ve ardından Tamam düğmesine tıklayarak Özellikler penceresini kapatın.
Bu, Acrobat'ı her başlattığınızda Acrobat'ı yönetici olarak açacaktır. Şimdi daha önce açılmayan PDF dosyalarını açmayı deneyin.
4. Çözüm Başlangıçta Korumalı Modu Devre Dışı Bırakın
PDF dosyalarının Adobe Reader veya Adobe Acrobat'ta açılmamasıyla ilgili sorunlar yaşamaya devam ediyorsanız, Başlangıçta Korumalı Modu devre dışı bırakmayı deneyebilirsiniz. Korumalı Mod, bazen PDF dosyalarının sorunsuz açılmasını engelleyebilen bir güvenlik özelliğidir. Bu modun devre dışı bırakılması sorunun çözülmesine yardımcı olabilir. İşte nasıl yapılacağı:
-
Adobe Reader veya Adobe Acrobat'ı açın ve Düzenle > Tercihler'e gidin.

- Sol panelden Güvenlik seçeneğini seçin.
- Sağ tarafta, Sandbox Özellikleri bölümüne gidin.
-
Başlangıçta Korumayı Etkinleştir seçeneğinin işaretini kaldırın. Açılır mesajdaki Evet düğmesine tıklayın.

Başlangıçta koruma modunu devre dışı bıraktığınızda, kötü amaçlı kod içeren tüm şüpheli PDF dosyalarını açtığınızda bilgisayara bulaşabileceğini lütfen unutmayın.
5. Çözüm Adobe Acrobat'ı Uyumluluk Modunda Çalıştırın
PDF dosyalarının Adobe Acrobat'ta açılmaması, yüklü Acrobat sürümü ile Windows işletim sisteminiz arasındaki uyumluluk sorunlarından kaynaklanabilir. Adobe Acrobat'ı uyumluluk modunda çalıştırmak bu endişeleri gidermeye yardımcı olabilir. Uyumluluk Modu, eski uygulamaların daha yeni Windows sürümlerinde çalışmasını sağlayarak uyumluluk sorunlarından kaynaklanan PDF açma sorununu çözebilir.
Adobe Acrobat'ı uyumluluk modunda çalıştırmak için gereken adımlar şunlardır.
- Masaüstünüzden Acrobat kısayoluna sağ tıklayın ve Özellikler seçeneğini seçin.
-
Uyumluluk sekmesine gidin ve "Bu programı uyumluluk modunda çalıştır" kutusunu işaretleyin.”

- Adobe Acrobat ile uyumlu olduğuna inandığınız eski bir Windows sürümü seçin. Windows 7 veya Windows 8 denemek için iyi seçenekler olabilir.
- Uygula düğmesine ve ardından Tamam düğmesine tıklayın.
Adobe Acrobat'ı Uyumluluk Modunda çalıştırdıktan sonra, daha önce çalışmayan PDF dosyalarını açmayı deneyin ve açılıp açılmadıklarını kontrol edin.
6. Çözüm Adobe Acrobat'ın Eski Bir Sürümüne Geri Dönün
Adobe Acrobat'ın farklı sürümlerinde oluşturulmuş PDF dosyalarıyla uğraşırken uyumluluğu da göz önünde bulundurmak önemlidir. Acrobat'ın eski bir sürümüyle oluşturulmuş PDF dosyalarınız varsa, bunlar en son sürümle açılmayabilir. Bunu gidermek için, uyumluluğu sağlamak üzere Adobe Acrobat'ın eski sürümüne geri dönebilirsiniz.
- "Denetim Masası" > "Programlar ve Özellikler" > "Kaldır" yolunu izleyerek Adobe Acrobat'ın en son sürümünü bilgisayarınızdan kaldırın.
- Güvenilir bir kaynaktan Adobe Acrobat'ın eski bir sürümünü bulun ve indirin.
- Ekrandaki talimatları izleyerek eski sürümü yükleyin.
Şimdi sorunlu PDF dosyalarını Adobe Acrobat'ın eski sürümüyle açın ve sorunun çözülüp çözülmediğine bakın.
7. Çözüm Alternatif PDF Okuyucuları Kullanın
Eğer PDF dosyalarınız bozuk değilse, ancak yukarıdaki yöntemi denedikten sonra hala Acrobat'ta açılmıyorsa, alternatif bir PDF okuyucu kullanmanızın zamanı gelmiş demektir. Acrobat'ın en popüler alternatifi Foxit PDF Editor. Ayrıca, Nitro PDF Pro da harika bir alternatiftir.
PDF Açılmama Sorunuyla İlgili SSS
S1. PDF dosyalarım neden Chrome'da açılmıyor?
PDF dosyaları bozuk veya hasarlıysa Chrome'da açılmaz. Chrome güncel değilse, PDF dosyaları açılmayabilir. Ayrıca, önbellek dosyaları ve çerezler ve hatta üçüncü taraf uzantıları PDF dosyalarının açılmasını engelleyebilir. Ayrıca, Chrome'un ayarlarındaki bazı değişiklikler PDF dosyalarının açılmasını engelleyebilir.
S2. PDF'im neden sürekli lütfen bekleyin diyor?
Herhangi bir PDF dosyasını indirmek yerine doğrudan web tarayıcınızda açıyorsanız, 'Lütfen Bekleyin' mesajını görmeniz muhtemeldir. Bunun nedeni dinamik bir XFA PDF dosyası olması ve web tarayıcısının dosyayı işlemesinin zaman almasıdır. Bu tür PDF dosyalarını Acrobat'ta indirip açmak daha iyidir.
S3. PDF dosyalarını açmak için varsayılan programı nasıl değiştirebilirim?
PDF dosyasının bulunduğu konuma gidin. Üzerine sağ tıklayın ve Birlikte Aç seçeneğine gidin. Başka bir uygulama seç seçeneğini seçin ve bundan sonra PDF dosyalarını açacak uygulamayı seçin. En önemlisi, PDF dosyalarını açmak için her zaman bu uygulamayı kullan seçeneğini açın ve PDF dosyalarını açmak için varsayılan programı seçilen uygulama olarak değiştirmek için Tamam düğmesine tıklayın.
Son Sözler
Sonuç olarak, bilgisayarınızda açılmayan PDF dosyalarıyla karşılaştığınızda, göz önünde bulundurmanız gereken çeşitli nedenler olabilir. Adobe Acrobat'ın kendisinin sorunun kaynağı olabileceği durumlar için çözümler sunduk. Alternatif olarak, Acrobat alternatiflerini keşfetmek de uygun bir seçenek olabilir. Ayrıca, hızlı ve başarılı onarım ve kurtarma için etkili ve güvenilir 4DDiG File Repair aracını kullanarak bozuk PDF dosyalarının nasıl açılacağını ele aldık. Bu çözümleri uygulayarak, PDF açılmama sorununun üstesinden gelebilir ve önemli belgelerinize sorunsuz bir şekilde yeniden erişebilirsiniz.
Şunlar da hoşunuza gidebilir
- Ana Sayfa >>
- Dosya İpuçları >>
- PDF'nin Açılmamasını Düzeltmenin En İyi 7 Yolu