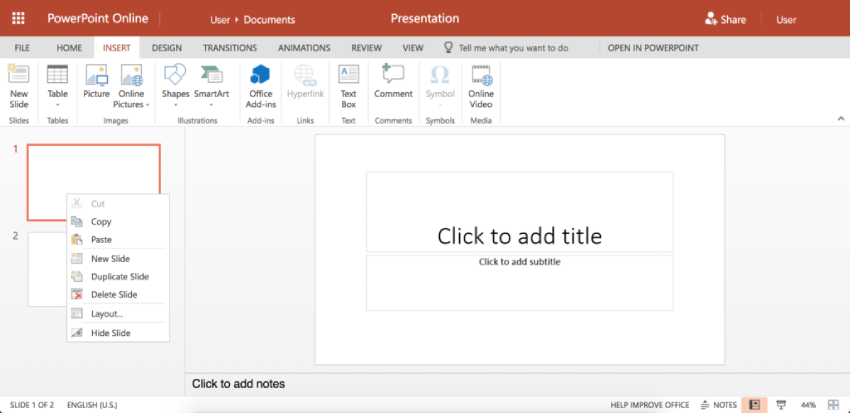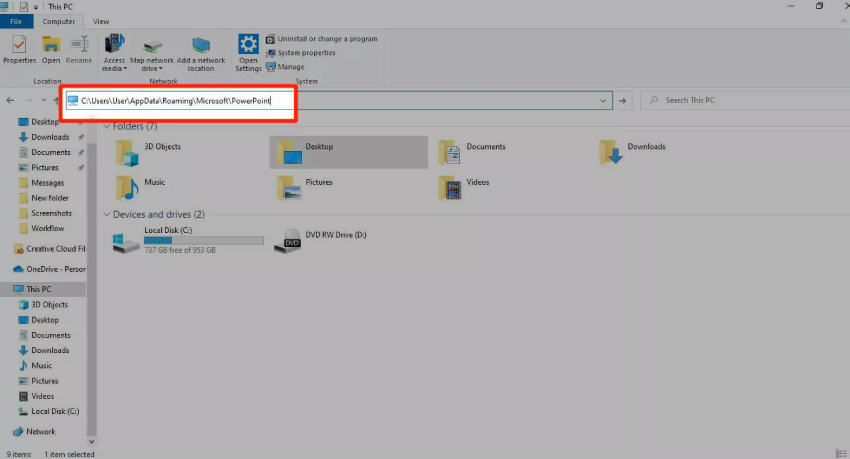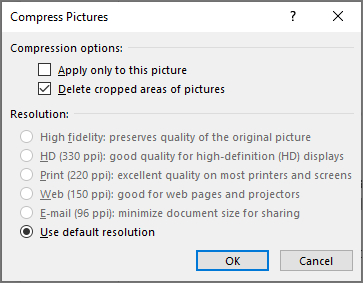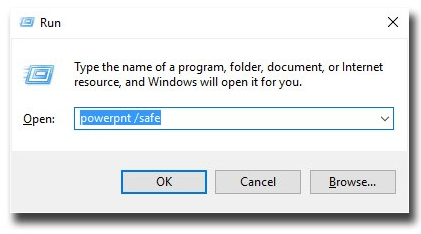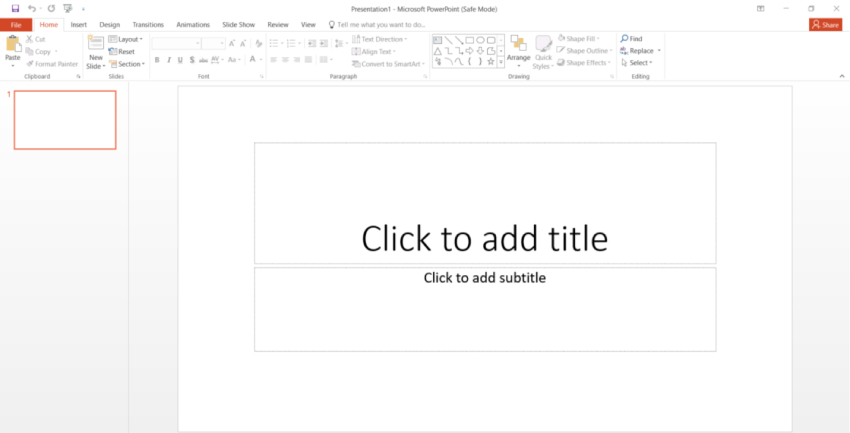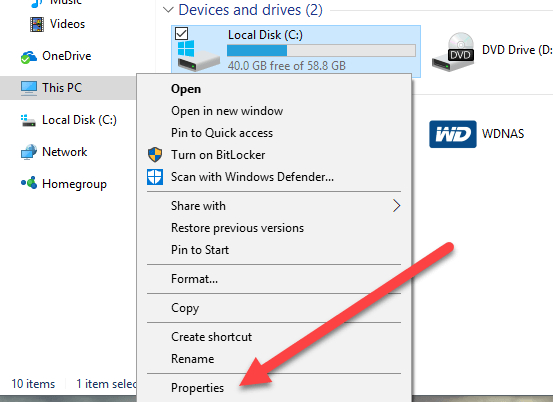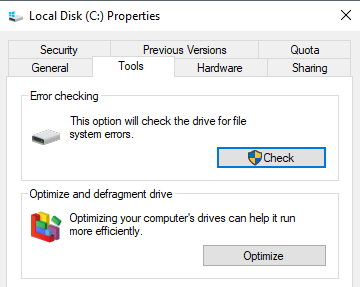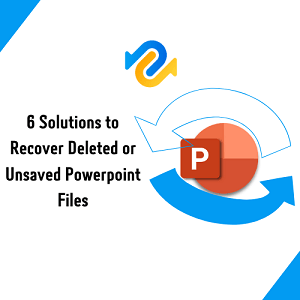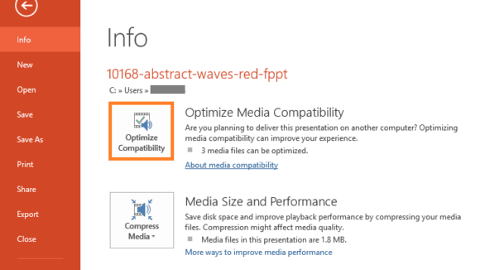PowerPoint Dosyayı Kaydederken Oluşan Bir Hata Nasıl Giderilir
'Powerpoint dosyayı kaydederken bir hata oluştu' hata mesajıyla karşılaşmak iş akışınızı bozabilir. Ama endişelenmeyin! Hatadan kurtulmak için 4DDiG Dosya Onarımı'nı indirin.
Dizüstü bilgisayarınızı kullanıyorsunuz ve Microsoft Office Uygulamaları ile harika şeyler yaratmanın heyecanını yaşıyorsunuz. Harika PowerPoint projenizi kaydetmeye çalışıyorsunuz ve aniden bir mesaj beliriyor: "
Endişelenmeyin, bu durumda yalnız değilsiniz ve PowerPoint'in çalışmalarınızı kaydetme konusunda neden zorluk çıkardığını anlamanıza yardımcı olmak için buradayız. Ayrıca her şeyi tekrar yoluna koymanız için size bazı kolay düzeltmeler de sunacağız. Öyleyse, başlayalım.
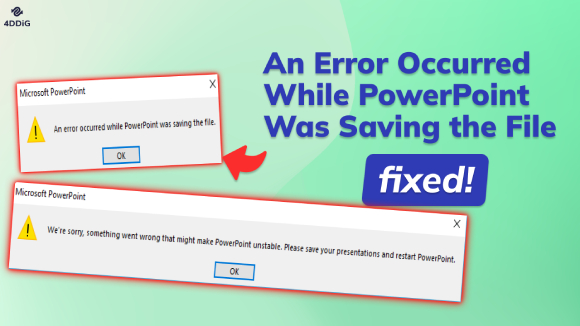
Bölüm 1. PowerPoint Dosyam Neden Kaydedilmiyor?
Powerpoint dosyalarını bilgisayara kaydedememe sorunu çeşitli nedenlere bağlanabilir. Kaydetme işlemini engelleyen ana faktörleri inceleyelim:
- Uyumsuz Konum: Dosyaları ağ sürücüleri veya bulut platformları gibi belirli yerlere kaydetmek PowerPoint ile iyi çalışmayabilir. Bu bir hata iletisine yol açar.
- Dosya Bozukluğu: PowerPoint dosyası beklenmedik kapanmalar, yazılım hataları veya diğer sorunlar nedeniyle bozulmuşsa, kaydedilmeye çalışılırken hatalara yol açabilir.
- Sınırlı İzinler: Kaydetme konumu için yetersiz izinler başarılı kaydetmeyi engelleyebilir. Bu durum genellikle korumalı bir sistem dizinine kaydetmeye çalışırken ortaya çıkar.
- Tam Disk Alanı: Bilgisayarınızda yer olmaması PowerPoint dosyasının kaydedilemeyeceği anlamına gelir. Sürücü doluysa, PowerPoint dosya oluşturamaz veya güncelleştiremez.
- Antivirüs Sorunları: Çok dikkatli bir antivirüs yazılımı, zararlı olduğunu düşünerek PowerPoint'i engelleyebilir. Bu, PowerPoint'in kaydedilmesini engeller.
- Geçici Dosya Sorunları: PowerPoint uses temporary files while you work. If these files get messed up, saving won't work.
Bölüm 2. "PowerPoint Dosyayı Kaydederken Bir Hata Oluştu" Nasıl Giderilir
Sinir bozucu "PowerPoint dosyayı kaydederken bir hata oluştu" mesajıyla karşılaştığınızda, çözümlerin elinizin altında olduğundan emin olabilirsiniz. Bu bölümde, bu sorunu gidermek ve üstesinden gelmek için yedi etkili yöntem sunuyoruz.
Yöntem 1. Yeni Bir PowerPoint Dosyası Oluşturma ve İçerik Aktarma
Yeni bir sunu oluşturmak ve slayt içeriğinizi aktarmak, "PowerPoint dosyayı kaydedemiyor" sorunuyla başa çıkmak için en basit yaklaşımdır. Bu, orijinal dosyada kaydetme işlemini etkileyebilecek altta yatan sorunları atlamaya yardımcı olabilir.
İşte bunu nasıl yapabileceğiniz:
- PowerPoint'i açın ve yeni, boş bir sunu oluşturmayı seçin.
- Şimdi geri dönün ve sorunlu sunumunuzu hata ile açın.
Tüm slaytları seçmek için Ctrl + A tuşlarına basın, ardından eski sunumdan kopyalamak için Crtl + C tuşlarına basın ve kopyalanan tüm slaytları yeni sunuma yapıştırın.

- Tüm slaytları aktardıktan sonra, yeni sunuyu farklı bir adla kaydetmek için Crtl + S tuşlarına basın.
Yöntem 2. Bozuk PowerPoint Dosyasını Düzeltme
Daha önce de belirtildiği gibi, dosya bozulması bazen "PowerPoint dosyayı kaydedemiyor" hatasını tetikleyebilir. Bu sorunla sürekli olarak karşılaşıyorsanız, PowerPoint dosyasındaki altta yatan bozulmayı çözmek hata mesajını ortadan kaldırmak için çok önemlidir.
Bunun üstesinden gelmek için 4DDiG File Repair yazılımı gibi güvenilir bir dosya onarım aracı kullanmayı düşünün. Bu profesyonel araç, bilgisayarınızda bulunan çok çeşitli dosya türlerini onarmak için kapsamlı bir çözüm sunar. 4DDiG File Repair yazılımının bazı önemli özellikleri şunlardır:
- Dosya türü ne olursa olsun, ister PowerPoint sunumu, belge, resim, video veya diğer formatlar olsun, 4DDiG Dosya Onarımı bozuk dosyaları etkili bir şekilde onarabilir.
- Hasarlı dosyaları analiz etmek ve yeniden yapılandırmak için gelişmiş onarım algoritmaları kullanır ve yüksek başarı oranını artırır.
- Belgede her şeyin yolunda gittiğinden emin olmak için değişiklikleri sonlandırmadan önce onarılan içeriğin önizlemesini yapmanızı sağlar.
- Birden fazla dosyayı aynı anda işler, bu da onarım sürecini kolaylaştırır.
- Onarım sürecini basitleştiren sezgisel bir arayüze sahiptir.
Şimdi kaydedilemeyen bozuk bir Powerpoint dosyasını düzeltmek için 4DDiG Dosya Onarımını nasıl kullanabileceğinizi tartışmanın zamanı geldi.
-
İlk olarak, 4DDiG Dosya Onarım aracını bilgisayarınıza indirip kurun ve öğle yemeği yiyin. Dosya Onarma sekmesini bulun, Dosya Ekle düğmesine basın ve kaydetme hatasına neden olan bozuk Powerpoint dosyasını yükleyin.
ÜCRETSİZ İNDİRİNGüvenli İndirme
ÜCRETSİZ İNDİRİNGüvenli İndirme

-
Dosyayı yükledikten sonra Onarımı Başlat düğmesine basın ve işlemin tamamlanmasını bekleyin. Birkaç dakika sürebilir, bu yüzden sabırlı olun.

-
İşlem tamamlandığında, size dosyanın bir önizlemesi sunulacaktır. Her şey yolundaysa, onarılan dosyayı bilgisayarınıza kaydetmek için Seçileni Dışa Aktar düğmesine basın.

Bu adımları izleyerek, PowerPoint dosyanızın kaydetmeyi reddettiği sorunları etkili bir şekilde çözebilir, önemli çalışmalarınızın kurtarılmasını ve bir kez daha erişilebilir olmasını sağlayabilirsiniz.
Silinmiş veya Kaydedilmemiş PowerPoint Dosyaları Nasıl Kurtarılır?
Yöntem 3. PowerPoint TEMP Klasörünü Temizle
PowerPoint TEMP dosyalarını temizlemek bazen PowerPoint'te dosya kaydetmeyle ilgili olanlar da dahil olmak üzere sorunları çözmek için etkili bir sorun giderme adımı olabilir. TEMP klasörü, çalışması sırasında PowerPoint tarafından oluşturulan geçici dosyaları içerir ve bazen bu geçici dosyalar bozulabilir veya çakışmalara neden olarak "PowerPoint Dosyayı Kaydederken Bir Hata Oluştu" gibi hatalara yol açabilir.
PowerPoint TEMP dosyalarını nasıl temizleyeceğiniz aşağıda açıklanmıştır:
- PowerPoint'i ve ilgili tüm programları kapatın.
- Win + E tuşlarına basarak Dosya Gezgini'ni açın.
Adres çubuğuna "C:\Users\Your Username\AppData\Roaming\Microsoft\Templates\" yazın ve Enter tuşuna basın. Bu sizi PowerPoint TEMP klasörüne götürecektir.

- ".TMP" uzantılı tüm dosyaları silin ve PowerPoint dosyanızı bir kez daha kaydetmeyi deneyin.
Yöntem 4. Dosya Boyutunu Azaltın
Büyük PowerPoint dosyaları bazen PowerPoint'in kaydetme kapasitesini aşabilir. Görüntüleri sıkıştırarak ve gereksiz öğeleri ortadan kaldırarak dosya boyutunu küçülterek PowerPoint'in kaydetme mekanizması üzerindeki yükü hafifletebilirsiniz.
Sunumunuz yüksek çözünürlüklü görüntüler içeriyorsa, bunları sıkıştırmak ve dosya boyutlarını azaltmak için aşağıdaki adımları izleyin.
- Sunumunuzdaki bir resme tıklayın.
- "Resim Biçimi" sekmesine gidin.
Ayarla grubunda "Resimleri Sıkıştır" üzerine tıklayın.

Yaptığınız değişikliklerin slaytlardaki tüm resimlere uygulanmasını sağlamak için "Yalnızca bu resme uygula" seçeneğinin seçiminin kaldırıldığından emin olun. Ardından Resimlerin kırpılmış alanlarını sil'i seçin ve Tamam'a tıklayın.

Bu yöntem, dosyanın daha yönetilebilir olmasını sağlayarak başarılı kaydetme olasılığını artırır. Bundan sonra, sunumunuzu bir kez daha kaydetmeyi deneyin.
Yöntem 5. PowerPoint Hesabından Çıkış Yapma
PowerPoint hesabınızla bağlantınızı yenilemek, kaydetme hatasına neden olabilecek sorunları giderebilir. Oturumu kapatıp tekrar açarak bağlantıyı sıfırlar ve hesabınızla ilişkili olası hataları giderirsiniz. Bu yöntem, sununuzu kaydetmek için temiz bir sayfa sağlar.
İşte bunu nasıl yapabileceğiniz.
- PowerPoint'i açın, Dosya sekmesini bulun ve hesap profilinize tıklayın.
Burada, "Oturumu Kapat" seçeneğine tıklamanız gerekecektir. Bu, PowerPoint'ten çıkış yapmak için Evet'e tıklamanız gerektiğini belirten bir mesaj penceresi açar.

- Şimdi Powerpoint'i başlatın ve kimlik bilgilerinizle "Oturum Açın". Bu umarım PowerPoint'in kaydedilmeme sorununu çözecektir.
Yöntem 6. PowerPoint'in Güvenli Modda Kaydedilmemesini Düzeltme
PowerPoint'in Güvenli Modu sorunları gidermek için tasarlanmıştır. Diğer yöntemler sonuç vermediyse, Güvenli Mod eklentileri ve özelleştirmeleri geçici olarak devre dışı bırakarak yardımcı olabilir. Bu, sorunu izole etmenize ve herhangi bir üçüncü taraf müdahalesi olmadan kaydetme hatasının üstesinden gelmenize olanak tanır.
İşte izleyebileceğiniz ve Powerpoint dosyaları kaydedemiyor sorunundan kurtulabileceğiniz adımlar.
- Öncelikle PowerPoint uygulamasını kapatın.
Win + R tuşlarına basın, "powerpnt /safe" yazın (tırnak işaretleri olmadan) ve Enter tuşuna basın.

Sunumunuzu son sekmeden açın ve kaydetmeyi deneyin.

- Dosyanız başarıyla kaydedildikten sonra PowerPoint'ten çıkın.
Yöntem 7. Dosya Sistemi Hatalarını Kontrol Edin
Dosya sistemi hataları da "Powerpoint dosyayı kaydederken bir hata oluştu" hata mesajını tetikleyebilir. Sürücünüzde hata olup olmadığını kontrol ederek ve hataları düzelterek bu hatalardan kurtulursunuz.
İşte bunu nasıl yapabileceğiniz.
Dosya Gezgini'ni açın ve sunumunuzu içeren sürücüye sağ tıklayın. "Özellikler "e gidin.

"Araçlar" sekmesini seçin ve "Kontrol Et "i seçin.

- Şimdi olası dosya sistemi hatalarını kontrol etmek ve düzeltmek için ekrandaki talimatları izleyin.
Bu, Powerpoint dosya kaydedilemiyor hata mesajından kurtulmanıza yardımcı olacaktır.
SSS
S1: PowerPoint'i neden PDF olarak kaydedemiyorum?
Bir PowerPoint sunumunu PDF olarak kaydederken sorunlarla karşılaşıyorsanız, bunun nedeni eksik bir PDF yazıcısı, yazılım hataları, dosya bozulması, yetersiz izinler veya eski yazılım gibi çeşitli nedenler olabilir.
S2: Düzenlenemeyen bir PowerPoint sunumunu nasıl kaydederim?
Düzenlenemez hale getirmek istediğiniz bir PowerPoint sununuz varsa, aşağıdaki yöntemleri kullanabilirsiniz:
- "PowerPoint Gösterisi (*.ppsx)" veya PDF gibi düzenlemeyi kısıtlayan bir formatta kaydedin.
- "Sunumu Koru" menüsündeki "Parola ile Şifrele" seçeneğini kullanarak sunumu düzenlemeye karşı korumak için bir parola belirleyin.
S3: Yanlış kaydedilmiş bir PowerPoint'i nasıl kurtarabilirim?
Bir PowerPoint sunusundaki değişiklikleri yanlışlıkla kaydettiyseniz ve önceki bir sürüme geri dönmek istiyorsanız, şu seçenekleri göz önünde bulundurun:
- Geçici kopyalar için AutoRecover özelliğini kontrol edin.
- Oluşturmuş olabileceğiniz yedek kopyaları arayın.
- Sunum bulut hizmetlerinde saklanıyorsa sürüm geçmişinden yararlanın.
- Orijinal dosyayı yanlışlıkla sildiyseniz dosya kurtarma veya geri alma yazılımı kullanın.
S4: PowerPoint Dosyasının bozulmasına ne sebep olur?
PowerPoint dosyaları yazılım çökmeleri, elektrik kesintileri, donanım arızaları, uyumsuz eklentiler, virüs/kötü amaçlı yazılım bulaşmaları, dosya aktarım sorunları ve çok büyük dosya boyutları gibi çeşitli nedenlerden dolayı bozulabilir. Bozulmayı önlemek için yedekleri saklayın, yazılımı güncel tutun ve dosya kullanımında dikkatli olun.
Son Sözler
İşte bu şekilde kendinizi "PowerPoint dosyayı kaydederken bir hata oluştu" şeklindeki sinir bozucu hata mesajından kurtarabilirsiniz. Tek yapmanız gereken yukarıda verilen adımları dikkatlice takip etmek ve bu hata mesajından kısa sürede kurtulmak. Ancak, farklı yöntemler denemek istemiyorsanız ve zamandan tasarruf etmek için nihai bir çözüm arıyorsanız, 4DDiG Dosya Onarımı çözümüne gidebilirsiniz. Bu aracı kullanarak, bozuk Powerpoint dosyalarını onarabilecek ve kendinizi Powerpoint dosyayı kaydedemiyor sorunundan kurtarabileceksiniz.
Şunlar da hoşunuza gidebilir
- Ana Sayfa >>
- Corrupted file >>
- PowerPoint Dosyayı Kaydederken Oluşan Bir Hata Nasıl Giderilir