Kaydederken Excel Hataları mı Tespit Edildi? İşte Nasıl Düzelteceğiniz
Kaydederken Excel hatalarının algılandığı bir sorunla mı karşılaştınız? Endişelenmeyin. Bozuk Excel dosyanızı onarmak ve sorunsuz bir şekilde kaydetmek için 4DDiG File Repair programını indirin.
Soru: Excel kaydedilirken hatalar algılandı
“Bir Excel çalışma kitabını kaydetmeye çalıştığımda, periyodik olarak bir hataları belirten bir hata mesajı gösteriyor excel kaydedilirken algılandı. Onarımları yeni bir dosyada yapmak için Devam'a tıkladığımda, Ben aslında bir döngüye giriyor ve dosya kaydedilmiyor. Bu soruna neyin sebep olduğu hakkında bir fikriniz var mı? Dosyayı kaydedebilmek için ne yapmam gerektiğini söyleyebilir misiniz?

Saatlerce çaba harcadıktan sonra dosyanızı kaydetmeyi engelleyen Excel hatalarıyla karşılaşmak gerçekten can sıkıcıdır. Verilerinizi kaybetmenin potansiyel sonucu, bu durumlara bir de korku katar. Ancak korkmayın, çünkü "Excel verilerinizi kaydetmiyor" sorununu çözmenin etkili yolları vardır. Bu makalede, bu sorunun üstesinden gelmek için kanıtlanmış 7 çözümün bir listesini derledik. Bu yöntemler, veri tasarrufu endişelerinizin çözülmesini sağlamak için test edilmiştir.
Öyleyse, kaydederken algılanan Excel hatalarını nasıl düzelteceğimize bakalım.
Bölüm 1. 'Excel Kaydedilirken Hatalar Algılandı' Neden Olur?
"Excel kaydedilirken hatalar tespit edildi" sorunu çeşitli teknik aksaklıklardan kaynaklanabilir. "Excel kaydedilirken hatalar tespit edildi" sorunu çeşitli teknik aksaklıklardan kaynaklanabilir. Bu sorunlar yazılım hatalarından sabit disk arızalarına ve antivirüs çatışmalarına kadar uzanır. İşte en yaygın nedenler:
- Uyumsuz Excel dosyası sürümü
- Bozuk Excel dosyası
- Bozuk VBA kodu
- Son derece büyük ve karmaşık Excel dosyası
- Virüs bulaşmış depolama cihazlarının kullanımı
- Karmaşık biçimlendirme veya formüller
- Yetersiz depolama alanı
Bölüm 2. Kaydederken Algılanan Excel Hataları Nasıl Giderilir
"Kaydederken Excel hataları algılandı" sorununu çözmek, belirli nedenleri ele almak için hedefli yaklaşımlar gerektirir. Burada, her bir potansiyel suçlu için 7 uzman düzeltmesi sunuyoruz:
Düzeltme 1. 4DDiG File Repair ile Bozuk Excel Dosyasını Onarın
Excel dosyanızda bozulma meydana geldiğinde, bozulmayı düzeltene kadar dosyanızı kaydedemezsiniz. Verilerinizi kurtarmak için şunlara güvenebilirsiniz 4DDiG File Repair, ki bu da Excel düzeltmesi kaydedilirken güvenilir bir hata tespit edildiğini kanıtlıyor. kaydedilirken güvenilir bir hata tespit edildiğini kanıtlıyor.
4DDiG File Repair, Excel elektronik tabloları da dahil olmak üzere çeşitli formatlardaki bozuk veya hasarlı dosyaları onarma konusunda uzmanlaşmıştır. İşte 4DDiG File Repair'ın sunabileceği daha fazla şey:
- MS Excel ve Word gibi bozuk Office Suite dosyalarını kolayca düzeltir.
- 2000'den 2021'e kadar Excel sürümleriyle uyumlu.
- Excel dosyalarının ötesinde popüler video, ses, görüntü ve belge formatlarını onarır.
- SD kartlardan, USB'lerden, sabit disklerden ve dijital kameralardan biçimlendirilmiş, hasarlı ve bozuk dosyaları onarır.
- Aynı anda çeşitli formatlar için toplu onarımları destekler.
- Bulanık ve aşırı pozlanmış fotoğraf ve videoları düzeltir.
- Yapay zekayı şu amaçlarla kullanır görüntü ve ve video kalitesini arttırma.
İşte kaydedemediğiniz bozuk Excel dosyasını onarma adımları:
Güvenli İndir
Güvenli İndir
-
Bozuk Excel Dosyasını Ekleme
4DDiG File Repair aracını edinin, Windows PC'nize kurun ve başlatın. "Dosya Onarımı "nı seçin ve bozuk Excel dosyanızı içe aktarmak için "Dosya(lar) Ekle "ye tıklayın.

-
Bozuk Excel Dosyasını Onarın
Excel dosyası içe aktarıldıktan sonra, onarım işlemini başlatmak için "Onar" düğmesine basın. Yazılım hata veya bozulma araması yapacaktır.

-
Onarılan Excel Dosyasını Önizleme
Onarıldıktan sonra, kurtarılan içeriği önizlemek ve düzgün şekilde onarıldığından emin olmak için Excel dosyasını seçin.

-
Onarılmış Excel Dosyasını Dışa Aktar
Memnun kaldığınızda, "Dışa Aktar "a tıklayın ve onarılan Excel dosyasını kaydetmek için bir hedef klasör seçin.

Düzeltme 2. Excel Dosyasını Farklı Bir Dosya Biçimi Olarak Kaydedin
XLSM kaydedilirken Excel hataları tespit edilirse, basit ama etkili bir çözüm Excel dosyasını farklı bir dosya biçiminde kaydetmektir. Dosya formatının değiştirilmesi, kaydetme işlemi sırasında çakışmalara neden olan belirli biçimlendirme veya özellikleri kaldırarak potansiyel olarak yardımcı olabilir.
İşte bunu nasıl yapacağınız:
-
Soruna neden olan Excel dosyasını açın ve "Dosya" sekmesine gidin.
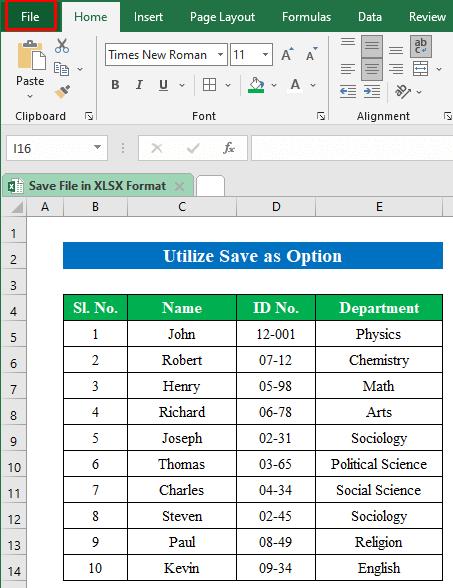
-
Sol taraftaki menüden "Farklı Kaydet" seçeneğini seçin. Ardından çalışma kitabını kaydetmek istediğiniz konumu seçin.
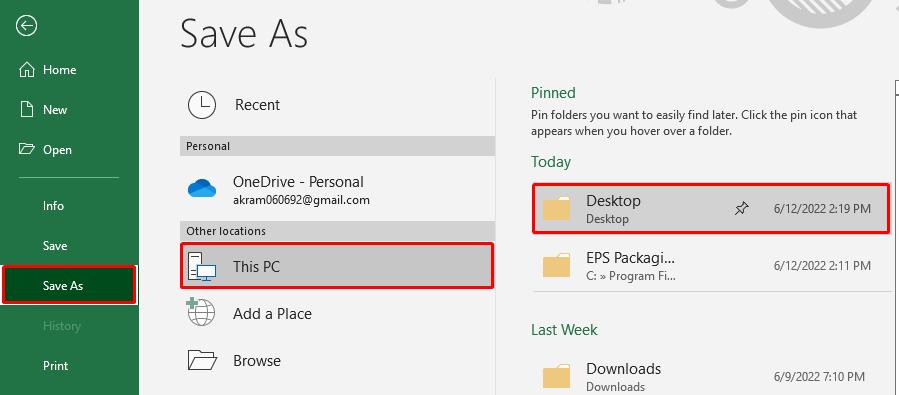
-
"Dosya adı" alanına dosyanız için istediğiniz adı girin.
-
"Kayıt Türü" için açılır listeye tıklayın ve Excel Çalışma Kitabı (*.xlsx), PDF (*.pdf), CSV (*.csv), vb. gibi sunulan seçeneklerden tercih ettiğiniz dosya biçimini seçin.
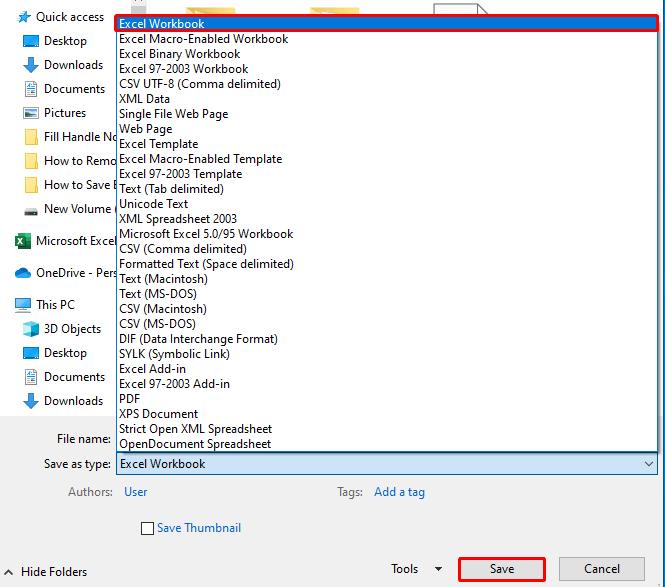
-
Değişiklikleri uygulamak için Kaydet'e tıklayın ve işiniz bitti!
Düzeltme 3. İçeriği Yeni Bir Çalışma Kitabına Kopyalama
Excel dosyanızı farklı bir formatta kaydetmeyi başaramadıysanız ve "Microsoft Excel kaydedilirken hatalar tespit edildi" mesajı çıkmaya devam ediyorsa, içeriği yeni bir çalışma kitabına aktarmayı ve farklı bir adla kaydetmeyi düşünün.
İşte izlenecek adımlar:
-
Excel'i başlatın ve yeni, boş bir çalışma kitabı oluşturun.
-
Kaydetme hatası veren çalışma kitabına dönün. Çalışma kitabındaki tüm içeriği seçmek için klavyenizde "Ctrl + A" tuşlarına basın.
-
İçerik seçiliyken, kopyalamak için "Ctrl + C" tuşlarına basın ve "Ctrl + V" tuşlarına basarak yeni oluşturulan boş çalışma kitabına yapıştırın.
-
Yeni çalışma kitabını kaydetmek ve ona yeni bir ad vermek için "Ctrl + S" tuşlarına basın.
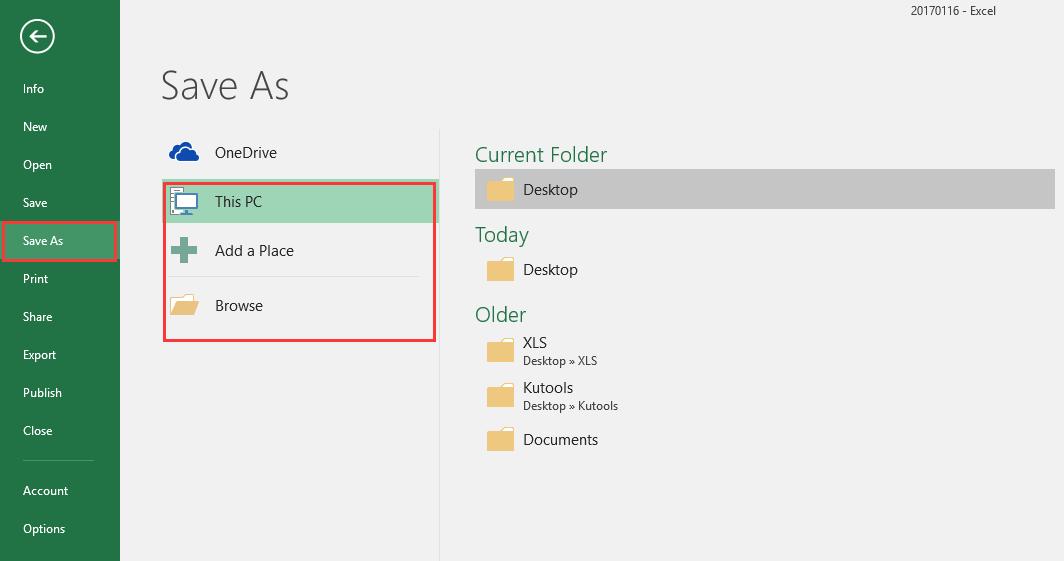
İşte bu kadar! İçeriğinizi yeni bir çalışma kitabına taşıyarak temelde yeni bir başlangıç yapmış olursunuz. Bu genellikle sorunlardan kurtulmanıza yardımcı olur ve sorunsuz çalışmanızı sağlar.
Düzeltme 4. Düzeltme Paketini Yükleyin
İnatçı "Microsoft Excel kaydedilirken hatalar algılandı" sorunuyla uğraşırken, Microsoft'un Hotfix paketini yüklemek bazen yardımcı olabilir. Excel gibi bir yazılım uygulamasındaki belirli sorunları veya hataları gidermek için tasarlanmış güncellemeler veya yamalar koleksiyonudur.
Bu yöntem kayıt defteri ayarlarınızla oynar, bu nedenle kayıt defterinin önemli bir bölümünü karıştırırsanız ciddi sorunlara yol açabilir. Bu yüzden körlemesine dalmayın ve gelecekteki kayıt defteri sorunlarından kaçınmak için eksiksiz bir sistem yedeği oluşturun.
Bununla birlikte, düzeltme paketini nasıl yükleyeceğiniz aşağıda açıklanmıştır:
-
Çalıştır diyaloğunu açmak için Win + R tuşlarına basın, diyalog kutusuna regedit yazın ve "Tamam "a basın.
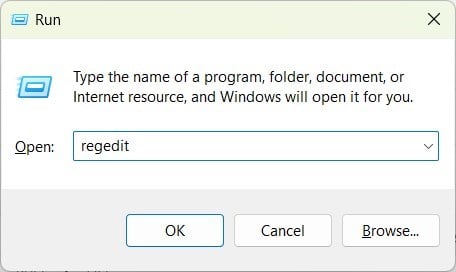
-
Kayıt Defteri Düzenleyicisinde "HKEY-CURRENT-USER\Software\Microsoft\Office\(burada Excel sürümünüzü seçin)\Excel\Options" öğesini bulun.
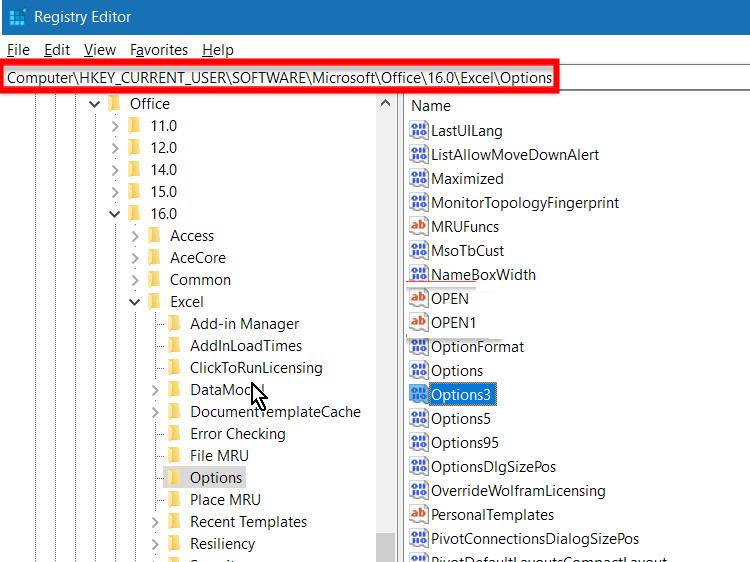
- "Yeni "ye gidin ve "Düzenle" menüsünden "DWORD (32-bit)" değerini seçin.
- "FullLoadImagesOnFileLoad" yazın ve "ENTER" tuşuna basın.
-
"Ayrıntılar "da "FullLoadImagesOnFileLoad "a sağ tıklayın ve "Değiştir "e tıklayın. Ardından "Değer Veri Kutusu "na "1" yazın ve "Tamam "a basın.
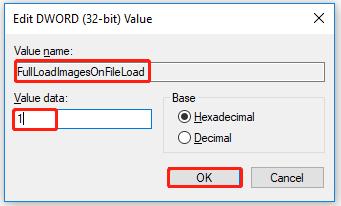
Kayıt Defteri Düzenleyicisi'ni kapatın, sorunlu Excel dosyasını yeniden açın ve tekrar kaydetmeyi deneyin. "Kaydederken Microsoft Excel hataları algılandı" sorununun çözülüp çözülmediğini kontrol edin.
Düzeltme 5. VBE'yi (Visual Basic Düzenleyici) açın
"Microsoft Excel kaydedilirken hatalar algılandı" sorunu Excel dosyanızdaki bozuk VBA (Visual Basic for Applications) koduyla ilgiliyse, sorunu çözmek için Visual Basic Editor'e (VBE) erişmeyi deneyebilirsiniz. Bunu nasıl yapacağınız aşağıda açıklanmıştır:
- Alt + F11 tuşlarına Excel dosyanız açıkken basın. Bu VBE'yi başlatır.
-
VBA Projesi bölümündeki "+" işaretine tıklayın. VBA Proje şifresini girin ve "Tamam "a tıklayın.
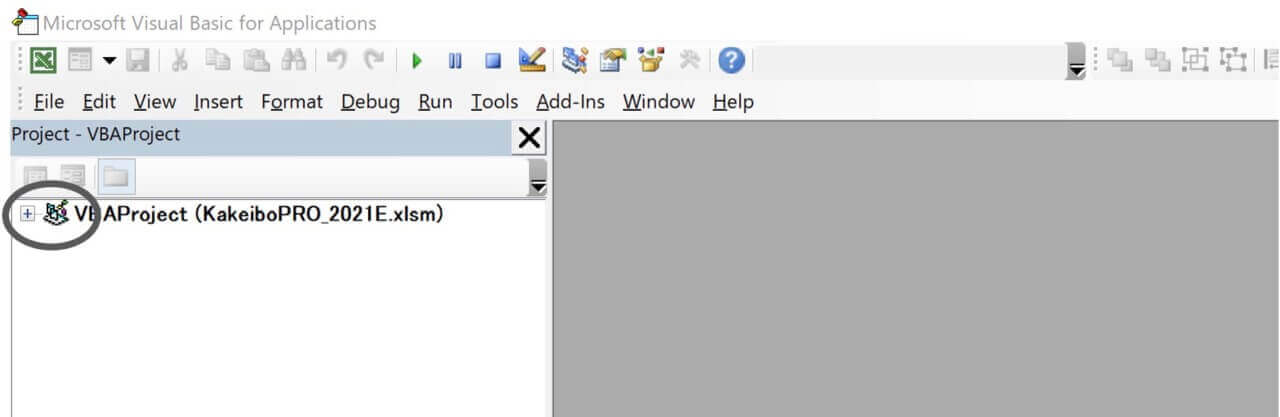
-
"Araçlar" ve ardından "Referanslar "a gidin.

-
Kontrol etmek için herhangi bir referansa tıklayın, ardından "Tamam "a tıklayın ve VBE'yi kapatın.
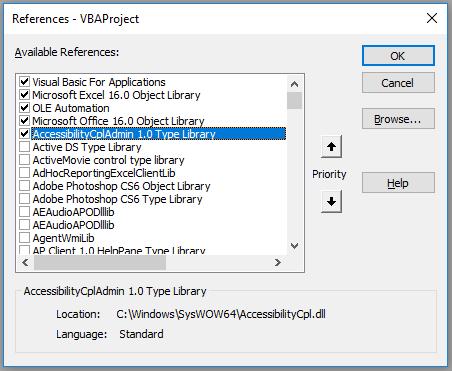
-
4. Adım Şimdi, Excel pencerenize dönün ve dosyayı tekrar kaydetmeyi deneyin. Bu sefer, sorunsuz bir şekilde kaydedilmelidir.
Düzeltme 6. Biçimlendirmeyi ve Formülleri Basitleştirin
Karmaşık biçimlendirme ve karmaşık formüller bazen Excel kaydetme sorununa katkıda bulunabilir. Bu sorunu çözmek için Excel dosyanızdaki biçimlendirmeyi ve formülleri basitleştirin. İşte nasıl yapılacağı:
-
Excel dosyanızı açın. Karmaşık biçimlendirme veya formüller içeren sayfa veya hücreleri seçin. Sağ tıklayın ve "Hücreleri Biçimlendir "i seçin.
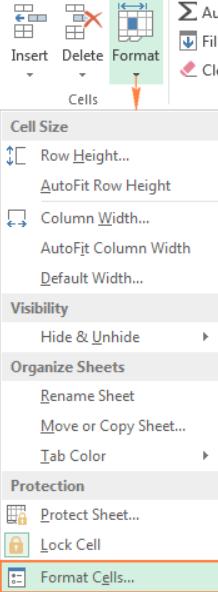
-
"Sayı" sekmesinde "Genel" veya verileriniz için uygun bir format seçin. Gereksiz işlevleri veya referansları kaldırarak karmaşık formülleri gözden geçirin ve basitleştirin.
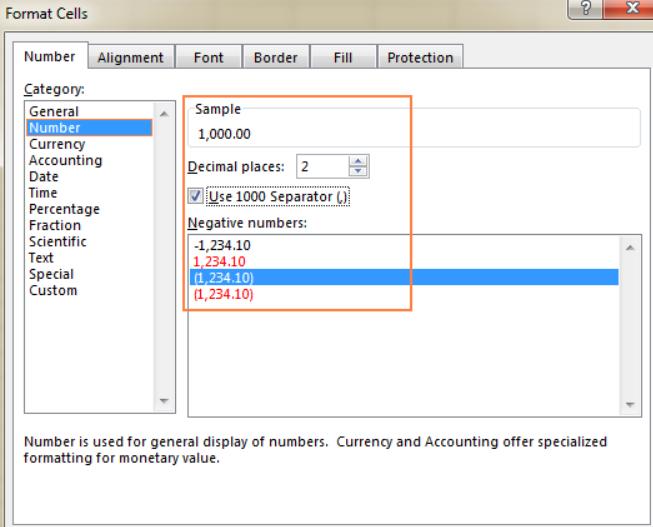
Biçimlendirmeyi ve formülleri basitleştirdikten sonra, Excel dosyanızı başarıyla kaydedebilmeniz gerekir.
Düzeltme 7. Excel'i Güvenli Modda Açın ve Eklentileri Devre Dışı Bırakın
Eklentiler Excel dosyasını kaydederken de hatalara neden olabilir. Buna karşı koymak için, Excel'i üçüncü taraf uygulamalar olmadan açabildiği için Güvenli Mod'a girmeniz gerekir. Buradan eklentileri devre dışı bırakabilirsiniz. İşte izlenecek adımlar:
-
"Çalıştır" diyaloğunu açmak için Windows + R tuşlarına basın.
-
"excel /safe" yazın ve "Enter" tuşuna basın. Kaydetme işlemi sorunsuz çalışıyorsa, sorun büyük olasılıkla üçüncü taraf eklentilerinden veya ayarlarından kaynaklanmaktadır.
Bunu çözmek için Excel'i açın. "Dosya" sekmesine gidin ve "Seçenekler "i seçin.
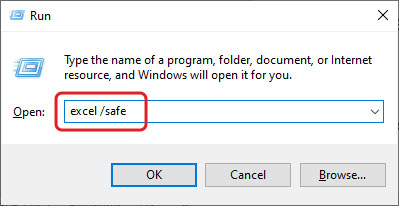
-
"Excel Seçenekleri "nde "Eklentiler "e tıklayın. "Yönet" altında "Excel Eklentileri "ni seçin ve "Git "e tıklayın.
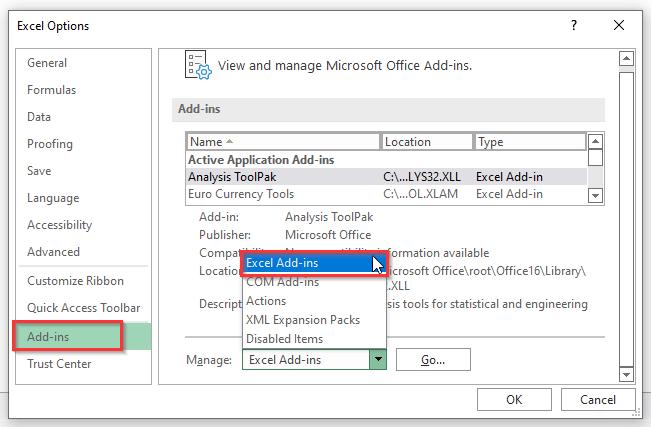
-
"Eklentiler" iletişim kutusunda, kaldırmak istediğiniz eklentilerin seçimini kaldırın ve "Tamam "a tıklayın. Bu, eklentilerin neden olduğu sorunu çözmelidir.

-
Sorunlu dosyayı açın ve Güvenli Mod'dayken kaydetmeyi deneyin. Kaydetme hatası Güvenli Mod'da çözülürse, sorunlu olanı belirlemek için eklentileri kademeli olarak etkinleştirin.
Bölüm 3. "Excel Kaydedilirken Hatalar Tespit Edildi" Nasıl Önlenir
"Excel kaydedilirken hata algılandı" sorununun gelecekte tekrar yaşanmasını önlemek için birkaç şey yapmanız gerekir:
- Düzenli Yedeklemeler:Excel dosyalarınızın yedeklerini her zaman saklayın. Bu, kaydetme sırasında beklenmedik bir hata meydana gelirse önemli verileri kaybetmekten sizi kurtarabilir
- Yazılımı Güncel Tutun:Microsoft Office paketinizin güncel olduğundan emin olun. Düzenli güncellemeler genellikle kaydetmeyle ilgili sorunları giderebilecek hata düzeltmeleri içerir.
- Gereksiz Eklentileri Devre Dışı Bırakın:Sık sık kaydetme hataları yaşıyorsanız, gereksiz eklentileri devre dışı bırakmayı deneyin. Bazen kaydetme işlemlerine müdahale edebilirler.
- Standart Dosya Formatlarını Kullanın:Uyumluluk sorunlarını azaltmak ve kaydetme güvenilirliğini artırmak için XLSX gibi yaygın olarak desteklenen Excel dosya formatlarına bağlı kalın.
- Ani Kapanmalardan Kaçının:Bilgisayarınızı aniden kapatmak yerine Excel'i her zaman düzgün bir şekilde kapatın. Bu, dosyanın bozulmasını önlemeye yardımcı olur.
Sonuç
Pek çok Excel kullanıcısı sinir bozucu "Kaydederken Excel hataları algılandı" sorunuyla karşılaşmıştır. Bu makalede, bu sorunun neden ortaya çıktığını anladınız ve nasıl üstesinden gelebileceğinizi kavradınız. Bu yöntemlere bir şans verin; eğer işe yaramazlarsa, bunun nedeni bozuk bir Excel dosyası olabilir. Bu yüzden 4DDiG File Repair 'ı denemeyi düşünün. Ne kadar derin olursa olsun Excel çalışma sayfası bozulmasını hızla onarabilen gelişmiş ancak kullanıcı dostu bir araçtır. Elinizin altındaki bu çözümlerle, Excel hatalarının zorluklarının üstesinden gelebilir ve daha sorunsuz dosya kaydetme deneyimleri sağlayabilirsiniz.Şunlar da hoşunuza gidebilir
- Ana Sayfa >>
- Dosya İpuçları >>
- Kaydederken Excel Hataları mı Tespit Edildi? İşte Nasıl Düzelteceğiniz
