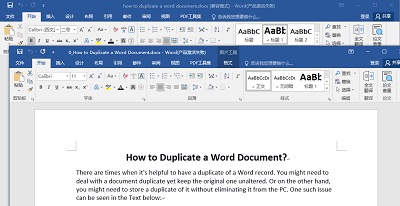Bir Word belgesini kaybetmek, bir proje üzerinde çalışırken, özellikle de onu zaten kaydetmişseniz, olabilecek en sinir bozucu şeylerden biridir. İşinizi bulamayacağınızın farkına varmanın getirdiği panik ve çaresizlik hissi bunaltıcı olabilir. Ama endişelenmeyin; yalnız değilsin. Birçok kişi bunu deneyimledi ve işe yarayan çözümler buldu. Bu blog yazımızda "Word belgesini kaydettim ama bulamıyorum" sorununu çözebilecek en iyi 5 çözümü sizlerle paylaşacağız. Öyleyse bir fincan kahve alın ve sizi değerli çalışmanızı kaybetmenin yarattığı stresten ve sıkıntıdan kurtaracak ipuçlarını ve püf noktalarını keşfetmek için okumaya devam edin!
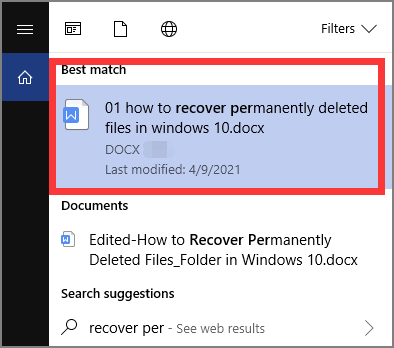
- Bölüm 1: Neden Bir Word Belgesini Kaydettim ve Bulamıyorum
- Bölüm 2: Bir Word Belgesini Kaydettim ve Bulamıyorum Sorununu Çözmek için Arama Kutusunu Kullanma
- Bölüm 3:[Hızlı Tarama] 4DDiG Veri Kurtarma Aracılığıyla Word Belgelerini Bulmak ve Geri Yüklemek İçin Tek TıklamaylaÖNEMLİ
- Bölüm 4: Sorunu Çözmenin Diğer 3 Yolu Bir Word Belgesini Kaydettim ve Bulamıyorum
- Bölüm 5: İnsanlar Şunu da Soruyor
Bölüm 1: Neden Bir Word Belgesini Kaydettim ve Bulamıyorum
Çözümlere dalmadan önce, kayıtlı Word belgenizi bulmada neden sorun yaşıyor olabileceğinize daha yakından bakalım. Bu sorunun en yaygın nedenleri şunlardır:
- Diğer belgelerdeki referanslar güncellenmeden taşınan veya yeniden adlandırılan dosya.
- Klasör yapısındaki değişiklikler nedeniyle kaybolan dosyalar.
- Tanıdık olmayan bir dosya türüne sahip bir belgeyi yanlışlıkla kaydetme.
- Harici sürücülerde saklanan veya virüsler tarafından bozulan belgeler.
Artık Word belgenizi bulamamanın olası nedenlerinden bazılarını bildiğinize göre çözümlere geçelim!
Bölüm 2: Bir Word Belgesini Kaydettim ve Bulamıyorum Sorununu Çözmek için Arama Kutusunu Kullanma
Word'deki arama kutusu işlevini kullanarak kayıp belgenizi hemen kurtarabilirsiniz.
- Öncelikle bilgisayarınızın arama çubuğuna gidin ve belgeyle ilgili, başlığı veya konusu gibi birkaç anahtar kelime yazın
- Ardından, arama sonuçlarınızı daraltmak için "Belgeler" sekmesini tıklayın.
- Hala bulamıyorsanız endişelenmeyin; Word'ün çalışmanızı geri almanıza yardımcı olacak yerleşik bir belge kurtarma özelliği vardır.
- Word'ü açın ve "Dosya" sekmesine gidin, ardından yakın zamanda silinmiş olabilecekler de dahil olmak üzere yakın zamanda açılan belgelerin listesini görüntülemek için "Son" seçeneğini tıklayın.
- Başka bir olası çözüm, belgeyi dosya türünü kullanarak aramaktır.
- Arama kutusuna ".docx" veya ".pdf" gibi dosya türlerini yazıp enter tuşuna basmanız yeterlidir.
- Bu, kaydetmiş veya kaybetmiş olabileceğiniz Word belgeleri de dahil olmak üzere, bilgisayarınızdaki aynı dosya türüne sahip tüm belgelerin bir listesini açacaktır.
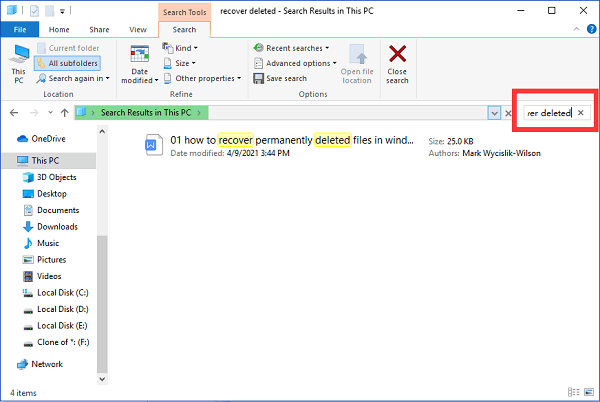
Bölüm 3: [Hızlı Tarama] 4DDiG Veri Kurtarma Aracılığıyla Word Belgelerini Bulmak ve Geri Yüklemek İçin Tek Tıklamayla
Önceki çözümler size yardımcı olmadıysa 4DDiG Windows Data Recovery kullanarak Word belgenizi geri almanın kolay bir yolu vardır. 4DDiG Windows Veri Kurtarma ile kaybolan dosyalarınızı tek tıklamayla hızlı ve kolay bir şekilde bulabilir ve geri yükleyebilirsiniz. Sezgisel Hızlı Tarama özelliği, Word Belgelerinizi tek tıklamayla bulmanızı ve geri yüklemenizi sağlar. Bu güçlü yazılım aynı zamanda dizüstü bilgisayarlardan/PC'lerden, dahili ve harici sürücülerden, USB flash disklerden, SD kartlardan ve daha fazlasından veri kurtarabilir. Hatta fotoğraflar, videolar, belgeler ve ses dahil 1000'den fazla dosya türünü bile kurtarabilir. Biçimlendirme, çöken sistemler, kayıp bölümler, kazara silme, bozulma, virüs saldırıları vb. nedeniyle dosyalarınızı kaybetmiş olsanız da, 4DDiG Veri Kurtarma sizi korur.
- Etkili bir şekilde tarayın ve önizleyin; ücretsiz önizlemenin ardından veri kurtarma gerçekleştirebilirsiniz.
- Dizüstü bilgisayar/PC'den, dahili ve harici sürücüden, USB flash diskten, SD karttan vb. verileri kurtarın.
- Fotoğraflar, videolar, belgeler ve ses dahil 1000'den fazla dosya türünü kurtarın.
- Silinen belgeleri, fotoğrafları ve videoları NAS depolama alanından kurtarın.
- Yanlışlıkla silme, biçimlendirme, kayıp bölüm, bozulma, sistemin çökmesi, virüs saldırısı vb. nedeniyle kaybolan dosyaları kurtarın.
4DDiG Windows Veri Kurtarma'yı başlatın, taramak istediğiniz diski seçin ve tara'ya tıklayın
ÜCRETSİZ İNDİRİNPC İçin
Güvenli İndirme
ÜCRETSİZ İNDİRİNMAC İçin
Güvenli İndirme

4DDiG, seçilen sürücünün her yerinde eksik veri olup olmadığını anında inceler. Panelin sağ tarafında bulamadığınız hedef dosyaları arayabilir veya aramanızı daraltmak için Filtre'yi kullanabilirsiniz.

Hedef dosyaları keşfettikten sonra, bunları önizleyebilir ve güvenli bir konuma kurtarabilirsiniz. Diskin üzerine yazılması ve kalıcı veri kaybı durumunda lütfen verileri kaybettiğiniz bölüme kaydetmeyin.

Bölüm 4: Sorunu Çözmenin Diğer 3 Yolu Bir Word Belgesini Kaydettim ve Bulamıyorum
Yeni kaydettiğiniz bir Word belgesini kurtarmak kolay bir iş değildir. Yukarıda yardımcı olabilecek en iyi çözümlerden bazıları verilmiştir. Ancak sizin için çözmeleri gerekiyorsa, kayıp belgenizi bulmayı deneyebileceğiniz diğer üç yolu burada bulabilirsiniz.
Yöntem 1: Geçici Dosyalar Aracılığıyla Kaydedilmiş/Kaydedilmemiş Bir Belgeyi Bulma
İlk çözüm, Word tarafından oluşturulan geçici dosyaları aramaktır. Word sürümünüze bağlı olarak bu geçici dosyalar belirli bir süre sonra otomatik olarak silinebilir. Bunları bulmak için normalde belgelerinizi kaydettiğiniz klasöre gidin (örn. C:\Kullanıcılar\Adınız\Belgeler) ve *.tmp veya *.TMP yazın.
Yöntem 2: Bir Word Belgesini Kurtarmak için Otomatik Kurtarmayı Uygulayın
Kayıp belgenizi bulmanın bir başka yolu da otomatik kurtarma özelliğini kullanmaktır. Bu, dosyanızın yedek kopyasını her 10 dakikada bir (veya seçtiğiniz aralıkta) kaydeder. Bu özelliği etkinleştirmek için Word'ü açın, Dosya > Seçenekler > Kaydet'e gidin ve "Otomatik Kurtarma bilgilerini her _ dakikada bir kaydet" seçeneğinin yanındaki kutuyu işaretleyin.
Bu sayede, "Word belgesini kaydettim ve bulamıyorum" sorunuyla karşılaştığınızda, yalnızca birkaç tıklamayla en son kaydettiğiniz sürüme kolayca ulaşabilirsiniz.
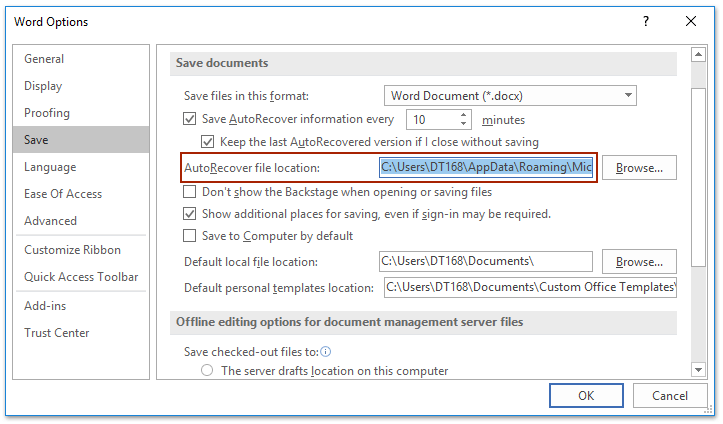
Yöntem 3: Microsoft Office'te bir Word Belgesini Geri Yükleme
Son bir seçenek Microsoft Office'in geri yükleme özelliğini kullanmaktır. Bu, kaydetme noktalarında belgenizin anlık görüntüsünü alır ve gerektiğinde erişilebilir. Bu özelliği etkinleştirmek için şu adımları izleyin:
- Yeni bir Word belgesi açarak başlayalım. 'Dosya'ya tıklayın.
- 'Dosya' menüsünde 'Seçenekler' adında bir seçenek bulacaksınız. Buna tıklayın ve ardından 'Kaydet'i seçin. Bu sizi Otomatik Kurtarma dosya konumuna yönlendirecektir.
- Sağlanan dosya yolunu kopyalayın ve eksik dosyalarınızı kontrol etmek için 'Dosya Gezgini'nde açın.
- Şimdi Microsoft Word'ü tekrar açın ve 'Dosya' sekmesine tıklayın. 'Aç'ı seçin ve 'Kaydedilmemiş Belgeleri Kurtar'ı seçin. Daha sonra, kopyalanan .asd dosyasını 'Dosya adı' altındaki arama kutusuna yapıştırın.
- İşte! Değerli dosyalarınız güvenli ve sağlam bir şekilde geri dönecektir.
Yöntem 4: Bir Word Belgesini Geri Dönüşüm Kutusu'na Geri Yükleme
- “Geri Dönüşüm Kutusu”na erişin ve silinen kelime dosyasını arayıp bulmaya çalışın.
- Kurtarmak istediğiniz şeyi bulduysanız word belgesine sağ tıklayıp ardından "Geri Yükle"ye tıklayabilirsiniz.
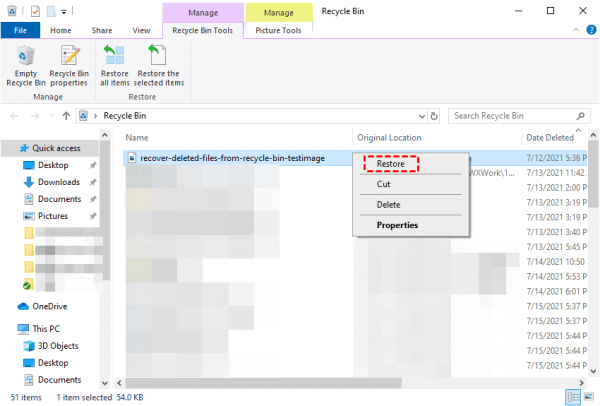
Bölüm 5: İnsanlar Şunu da Soruyor
S1: Kaydetme'ye tıkladığım bir Word belgesini kurtarabilir miyim?
Otomatik kurtarma özelliğini kullanarak "kaydetme" seçeneğine tıkladığınız bir Word belgesini kurtarabilirsiniz. Kaydetme noktalarında belgenizin anlık görüntüsünü alır ve gerektiğinde erişilebilir. Başarı şansınızı artırmak için hızlı hareket etmek ve doğru prosedürleri takip etmek önemlidir. Bir düğmeye tıklamanın değerli bilgilerinizi kaybetmenize neden olmasına izin vermeyin.
S2: Otomatik Kaydedilen Word Dosyaları Nerede Saklanır?
Otomatik kaydedilen Word dosyaları orijinal belgeyle aynı konumda saklanır. Dosya gezginini açıp normal kaydetme konumunuza (örneğin, C:\Kullanıcılar\Adınız\Belgeler) gidip *.tmp veya *.TMP yazarak bunlara erişebilirsiniz. Bu, bilgisayarınızda depolanan tüm geçici Word belgelerinin bir listesini getirecektir.
S3: Kaydedilmemiş Bir Belge Nasıl Bulunur
Kaydedilmemiş bir belgeyi bulamazsanız, onu geçici dosyalar klasöründe aramayı deneyin. Alternatif olarak kaydedilmemiş belgeleri bulmak için Word'ün Otomatik Kurtarma özelliğini kullanabilirsiniz. Yukarıdaki adımları izleyerek Microsoft Office'in geri yükleme özelliğini kullanarak da bir Word belgesini geri yükleyebilirsiniz.
Son Düşünceler
Bir Word belgesini kaybetmek çok sinir bozucu olabilir, ancak sonsuza kadar kayıp kalması gerekmiyor. Word'deki arama kutusu işlevini, Microsoft Office'in geri yükleme özelliğini veya 4DDiG Windows Data Recovery'yı kullanma hepsi eksik belgelerinizi bulmanız için harika çözümlerdir. Kaydedilmiş veya kaydedilmemiş bir dosyayı almak için yardıma ihtiyacınız olsa da, bu ipuçları ve püf noktaları kısa sürede yolunuza devam etmenizi sağlayacaktır. Kendinizi şu soruyu sorarken bulursanız: "Kaydedilmemiş bir belgeyi nasıl bulurum?" Yukarıda özetlenen yöntemlerden bazılarını denemeyi unutmayın; bunlar sadece günü kurtarabilir!