Word Belgesi Nasıl Çoğaltılır?"Bir Word belgesini yeni bir belgeye kopyalamaya çalışıyorum ve olmuyor, YARDIM."
Bir Word kaydının bir kopyasına sahip olmanın yararlı olduğu zamanlar vardır. Bir belge kopyasıyla uğraşmanız, ancak orijinali değiştirmeden tutmanız gerekebilir. Veya diğer yandan, PC'den silmeden bir kopyasını saklamanız gerekebilir. Böyle bir sorun yukarıdaki Metinde görülebilir. Yinelenen bir Word belgesi oluşturmanın farklı yolları vardır. Kararınız, son belgeyi ne kadar açıkça yönetmeniz gerektiğine bağlı olacaktır. Arkana yaslan ve rahatla; bu makale, bir Word belgesinin nasıl çoğaltılacağını öğrenmenize yardımcı olur.
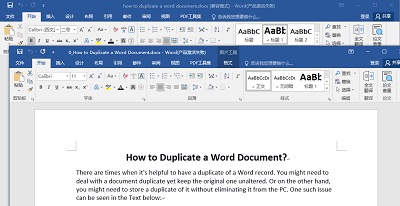
Bölüm 1: Belgeleri Neden Word'de Kopyalıyorsunuz?
Bir Word belgesinin kopyasını almanın birçok faydası vardır. Burada birincil olanları listeliyoruz.
- Başlangıçta, bir Word belgesinin kopyasını oluşturmak, dosyayı yedeklemeniz için zorlayıcı bir yoldur.
- İkincisi, Word belgesini değiştirmek yerine görmek için bir Word belgesi kopyası oluşturmak, orijinal belgedeki girişi tesadüfen değiştirmenizi engelleyebilir.
- Üçüncü olarak, bir dosyanın içindeki verileri değiştirmek istediğinizi varsayarsak, bir Word belgesini kopyalamak, bunu ilk dosyanın benzersizliğini bozmadan yapmanıza izin verir.
- Dördüncüsü, küçük bir farkla çok sayıda karşılaştırmalı belge oluşturmak istediğinizde, ilk kaydı biçim olarak dahil edebilir ve sayısız varyasyon oluşturmak için kopyalarda değişiklikler yapabilirsiniz.
Bölüm 2: Bir Word Belgesi Nasıl Çoğaltılır?
Çözüm 1: Windows Gezgini'nde Kopyalayıp Yapıştırın
Bir Word belgesini nasıl çoğaltacağınızla ilgili olarak, sizin için en basit yol, dosyayı kopyalayıp tekrar Windows'a yapıştırmaktır. Windows Gezgini'ni kullanarak bir Word belgesinin kopyasını nasıl oluşturacağınız aşağıda açıklanmıştır:
Adım 1: İstediğiniz belgenin bulunduğu klasörü açın ve kopyalamanız gereken Word belgesine sağ tıklayın.
Adım 2: Ardından, bu noktada, ayar menüsünden "Kopyala" seçeneğini seçin.
Adım 3: Kopyalanan dosyayı kaydetmeniz gereken konuma gidin. Windows'a, dahili veya harici sabit sürücüye, USB sürücüsüne vb. kaydetmeye karar verebilirsiniz.
Adım 4: Ardından, bu noktada, klasördeki boşluğa bir kez daha sağ tıklayın.
Adım 5: Devam etmek için "Yapıştır" seçeneğini belirleyin.
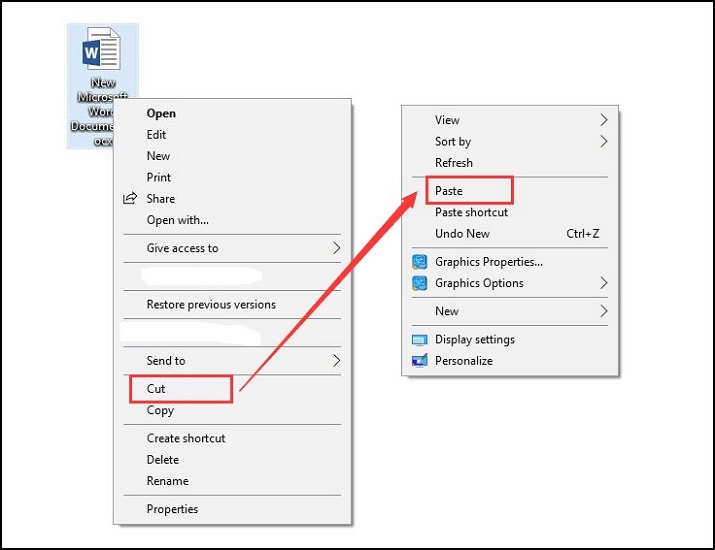
Tüm adımları tamamladıktan sonra, etkili bir şekilde bir Word belgesi kopyası oluşturdunuz. Çoğaltılacak birkaç Word belgeniz olduğunu varsayarsak, bunu tek tek yapabilirsiniz.
Çözüm 2: Dosyayı Word'de Yeni Olarak Açın
"Bir Word belgesinin kopyası nasıl yapılır" diye bir yol arıyorsanız, size yardımcı olabiliriz. Bir Word belgesi kopyası oluşturmak için, onu başka bir belge olarak açmaya ve ardından orijinalinin bir kopyası olarak kaydetmeye karar verebilirsiniz. Şu anda, izlemeniz gereken adımlar şunlardır:
Adım 1: Konuma gidin ve kopyalamanız gereken dosyayı sağ tıklayın.
Adım 2: Ardından, açmak için ayar menüsünden Yeni seçeneğini seçin.
Adım 3: Burada yeni belgenin adının değiştiğini görebilirsiniz. Genellikle Belge 1, 2, 3… ve benzeri şeklindedir.
Adım 4: Belgede herhangi bir değişiklik yapmazsanız, doğrudan kopyalamak için Kaydet düğmesine dokunabilirsiniz.
Adım 5: Birkaç ayarlama yaptıysanız, dosyayı kapattığınızda kaydetmeyi hatırlamanıza yardımcı olacak bir mesaj alacaksınız.
Adım 6: Devam etmek için Kaydet düğmesini tıklayın.
Adım 7: Ardından, çoğaltılan Word belgesini kaydetmek için bir alan seçmeniz ve yeni dosyanın adını değiştirmeniz beklenir.
Adım 8: Son olarak, Kaydet düğmesini tıklayın ve Word belgesinin bir kopyasını bu şekilde oluşturabilirsiniz.
Çözüm 3: Word'de Kopya Olarak Açın
Word'de bir belgenin kopyasını nasıl oluşturacağınızı merak ediyorsanız, doğru yeri ziyaret ettiniz. Bir Word belgesinin nasıl çoğaltılacağına ilişkin olarak, onu Word'de bir kopya olarak açmaya karar verebilirsiniz. İzlemeniz gereken adımlar şunlardır:
Adım 1: Word uygulamasına gidin ve önce belgeyi başlatın.
Adım 2: Ardından, bu pencerenin sol üst köşesindeki Dosya sekmesini tıklayın ve "Aç"ı tıklayın.
Adım 3: Bir sonraki pencerede, "Gözat" düğmesine dokunun ve kopyasını almanız gereken belgeyi seçin.
Adım 4: Ardından "Aç" düğmesinin yanındaki ters üçgen sembolüne tıklayın ve son olarak "Kopya Olarak Aç" seçeneğini seçin.
Adım 5: Belge adından, açtığınız kaydın bir kopya olduğunu anlayabilirsiniz.
Adım 6: Ardından, bu noktada, yeni belgeyi orijinal belgenin bir kopyası olarak kaydetmek için Kaydet veya Farklı kaydet düğmesini tıklayın.
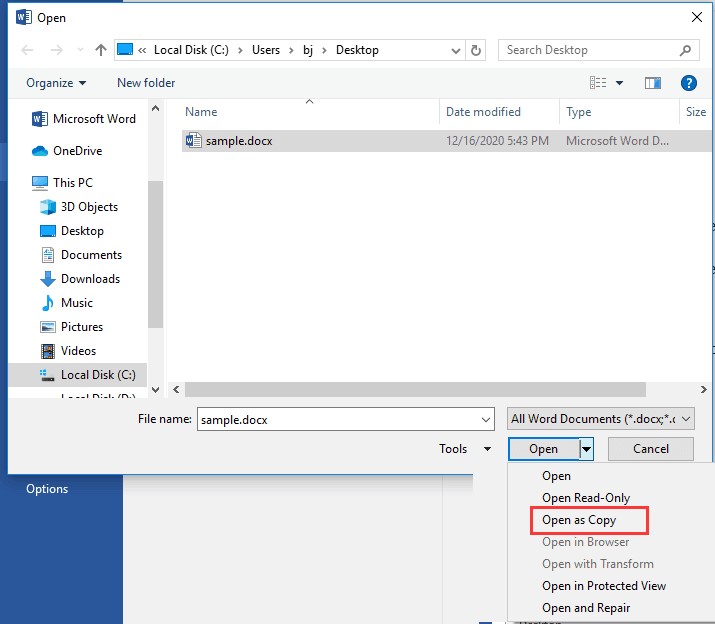
Çözüm 4: Word'de Mevcut Olandan Yeni Bir Dosya Oluşturun
İşte Word'de belge kopyalamanın bir yolu daha. Bu yöntemi kullanarak, Word uygulamasında orijinal dosyadan başka bir dosya oluşturabilirsiniz. Word dosyanızın bir kopyasını almak için belirtilen adımları tam olarak uyguladığınızdan emin olun:
Adım 1: PC'nizde MS Word yazılımını başlatın ve bir kopyasını almanız gereken belgeyi açın.
Adım 2: Ardından Dosya sekmesine tıklayın ve devam etmek için "Yeni"ye dokunun.
Adım 3: Pencerenizin sağ bölmesinde Var olandan Yeni'yi tıklayın.
Adım 4: Bir sonraki pencereden kopyasını oluşturmanız gereken belgeyi seçin.
Adım 5: Ardından, o noktada devam etmek için Yeni Oluştur'u tıklayın.
Adım 6: Word dosyasını o noktadan itibaren kaydetmek için "Kaydet" veya "Farklı kaydet" düğmesini tıklayın.
Yukarıdaki ilerlemelerin tümü, bir Word belgesinin klonunun nasıl yapılacağına ilişkin yöntemdir.
Bölüm 3: Windows 10/11'de Yinelenen Word Belgelerini Nasıl Kaldırırsınız?
Artık Word'de bir belgeyi nasıl çoğaltacağınızı bildiğinize göre, sisteminizde çok sayıda yinelenen dosyaya karşı dikkatli olmalısınız. Ancak, tek bir Word dosyasının birkaç kopyasına takılıp kaldıysanız, 4DDiG Duplicate File Deleter kullanmanızı öneririz. Windows 10/11'de aynı Word dosyalarını bulmak ve silmek için, 4DDiG Duplicate File Deleter'ı bilgisayarınıza indirip kurun ve aşağıdaki adımları izleyin:
Özellikler
- Yinelenen fotoğrafları, videoları, sesleri, belgeleri (Word/Excel/PPT) hızla ve %100 doğrulukla bulun.
- Benzer resimleri tespit edin ve kaldırın.
- Saniyeler içinde Windows, USB, SD kart ve harici sabit sürücüdeki yinelenen dosyaları ortadan kaldırmak için önizleme yapın!
- Dosya aramayı basitleştirmek için fotoğrafları, filmleri, sesleri, belgeleri ve diğer öğeleri düzenleyin.
- Disk alanını boşaltarak performansı artırın.
- Arama kriterlerinize dahil edilecek veya hariç tutulacak dosyaları veya klasörleri seçin.
Güvenli İndirme
Güvenli İndirme
- Taramak için bir Klasör veya Bölüm seçin
- Tarama Modunu Ayarla
- Yinelenen Word Belgelerini Kaldırmak İçin Önizleme
4DDiG Duplicate File Deleter'ı Windows PC'nize indirip yükledikten sonra, çalıştırın ve yinelenen Word belgelerinin bulunduğu bir klasör veya bölüm seçin.
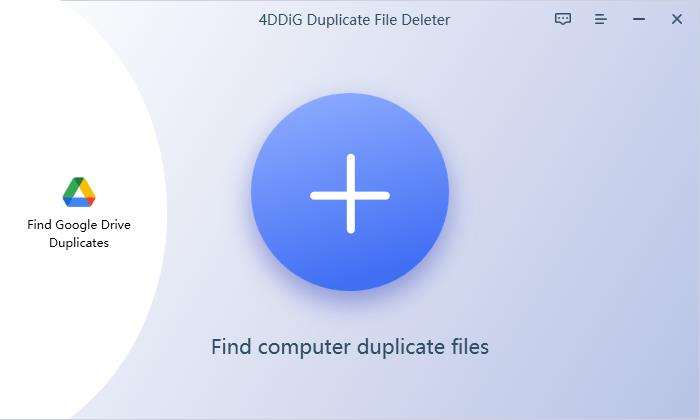
Sol alt köşedeki dişli düğmesini tıkladığınızda, dosya aramanızı özelleştirmek için size seçenekler sunulur. Bizim durumumuzda, Yinelenen Dosyalara gidin ve ardından belgeyi seçin. İçeriğe veya Dosya Adına göre eşleştirmeyi seçebilirsiniz. Ayardan sonra, Kopyaları Tara'yı tıklamanız yeterlidir; Yinelenen Dosya Silici sizin için yinelenen Word dosyalarını bulmaya başlayacaktır.
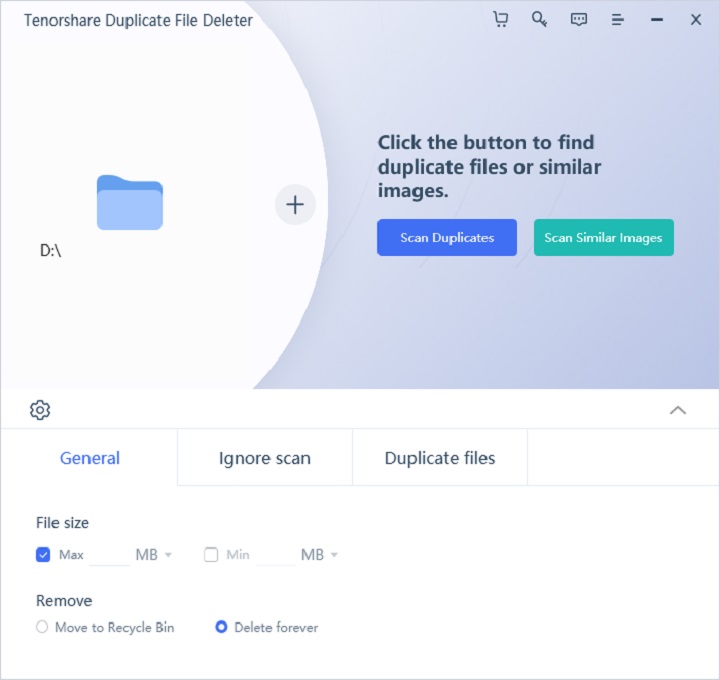
Taramadan sonra, 4DDiG Duplicate File Deleter, arama kriterlerinize göre tüm yinelenen dosyaları listeleyecektir. Sol panelde, her dosya türünün miktarını ve boyutunu bileceksiniz. Göz simgesine tıklayın, dosyayı önizleyebilirsiniz. Yinelenen dosyaları hedef seçtikten sonra (Otomatik seç'i de tıklatabilirsiniz), bunları silmek için Kaldır'ı tıklamanız yeterlidir.

Yinelenen Kelime SSS
1. Bir Word belgesini aynı sayfada nasıl çoğaltırsınız?
Net çizgiler de dahil olmak üzere çoğaltmanız gereken tüm Metni seçin—Bir kopyasını oluşturmak için Ctrl+C tuşlarına basın. Dosyanın sonuna bir sayfa eklemek için Ekle > Boş Sayfa'yı seçin. İmleci, kopyanın belgede görünmesini istediğiniz yere getirin ve Ctrl+V tuşlarına basın.
2. Bir Word belgesini birden çok kez nasıl çoğaltırım?
Yukarıdaki yöntemleri kullanarak aynı dosyayı Word'den tekrar tekrar kaydederek bir kelime dosyasını birden çok kez çoğaltabilirsiniz. Bu, orijinal belgenin tam kopyalarını oluşturacaktır.
3. Bir word belgesini başka bir word belgesine nasıl kopyalarım?
Kopyalanması gereken orijinal Word belgesine gidin, tüm içeriğini seçin ve Ctrl + C tuşlarına basın. Bu, Ctrl + V tuşlarına basarak başka bir Word dosyasına kolayca yapıştırabileceğiniz içeriği kopyalayacaktır.
Özet
Word belgesinin nasıl kopyalanacağını özetlemek için bu gönderi, bir Word belgesinin kopyalarını oluşturmanıza yardımcı olacak en iyi yöntemleri göstermiştir. Ayrıca, bu kılavuzu okuduktan sonra, Word belgelerini kopyalamanın faydalarını bilmekten keyif alabilirsiniz. Ancak, birçok yinelenen dosya topladıysanız, 4DDiG Duplicate File Deleter'ı kullanarak bunlardan hızla kurtulabilirsiniz. .