ยูเอสบีไดร์ฟคือพาร์ติชั่นที่มีการใช้งานมากที่สุดในการบันทึกไฟล์ รูปภาพ เสียง และบันทึกโดยขึ้นอยู่กับขนาดของยูเอสบี ปฏิเสธไม่ได้เลยว่ายูเอสบีไดร์ฟมีความมีความเสี่ยงต่อข้อผิดพลาดมากมาย เมื่อใช้งานยูเอสบี ข้อความที่คุณอาจเจอบ่อยๆ ก็คือข้อผิดพลาดที่ว่า "โปรดใส่ดิสก์เข้าไปในดิสก์ที่ถอดได้" ปัญหา "โปรดใส่ดิสก์เข้าไปในยูเอสบีไดร์ฟ" มักจะเกิดขึ้นกับยูเอสบีไดร์ฟ ไดร์ฟปากกา หรือเอสดีการ์ดที่อ่านไม่ได้ ใช้ไม่ได้ หรือเข้าถึงไม่ได้ ในกรณีที่คุณอารมณ์เสียกับปัญหานี้ ทำตามบทความนี้เพื่อเรียนรู้วิธีกำจัดปัญหาเพื่อให้คุณสามารถทำงานต่อได้อีกครั้ง

วิธีแก้ที่ 1: เปลี่ยนพอร์ทยูเอสบี
วิธีแก้ที่ 2: ลองให้ความร้อนหรือทำให้ดิสก์เย็นลงด้วยตนเอง
วิธีแก้ที่ 3: ตั้งชื่อตัวอักษรไดร์ฟใหม่
วิธีแก้ที่ 4: สแกนหาการเปลี่ยนแปลงฮาร์ดแวร์
วิธีแก้ที่ 6: แก้ไขยูเอสบีไดร์ฟที่ไม่สามารถเข้าถึงได้โดยใช้ Diskpart
วิธีแก้ที่ 7: ลองใช้ตัวช่วยแก้ปัญหาฮาร์ดแวร์และอุปกรณ์
จะแก้ไขข้อผิดพลาด 'โปรดใส่ดิสก์เข้าไปในยูเอสบีไดร์ฟ' ได้อย่างไร?
ดาวน์โหลดฟรี
สำหรับ PC
ดาวน์โหลดอย่างปลอดภัย
ดาวน์โหลดฟรี
สำหรับ Mac
ดาวน์โหลดอย่างปลอดภัย
ส่วนที่ 1: สาเหตุของโปรดใส่ดิสก์ในดิสก์ที่ถอดได้
ในตอนนี้เมื่อคุณได้รับการแจ้งเตือน "โปรดใส่ดิสก์เข้าไปในดิสก์ที่ถอดได้" ในขณะที่พยายามเปิดแกดเจ็ต นั่นอาจเป็นเพราะ:
- คุณยังไมได้เชื่อมต่อกับดิสก์ที่ถอดได้อย่างถูกต้อง
- คอมพิวเตอร์ของคุณไม่สามารถอ่านยูเอสบีไดร์ฟได้
- อุปกรณ์ที่คุณใช้งานไม่สามารถอ่านได้
- คุณจะได้รับหน้าต่างป๊อปอัปแสดงข้อผิดพลาด "โปรดใส่ดิสก์ลงในดิสก์แบบถอดได้" เมื่อคุณพยายามเปิดไดรฟ์ USB
- เมื่อตรวจสอบคุณสมบัติของไดรฟ์ USB จะแสดง 0 ไบต์ที่ใช้และ 0 ไบต์ที่พร้อมใช้งาน
- ฟอร์แมตไดรฟ์ USB ไม่ได้เนื่องจาก "Windows ไม่สามารถฟอร์แมตให้สมบูรณ์ได้"
- ในการจัดการดิสก์ ไดรฟ์ USB จะแสดงเป็น "ไม่มีสื่อ"
สมมติว่าคุณไม่รู้สาเหตุที่แท้จริงของข้อผิดพลาดนี้ เราขอแนะนำให้คุณลองทำตามวิธีแก้ไขที่เราให้ด้านล่าง
ส่วนที่ 2: วิธีกู้คืนข้อมูลจากยูเอสบีไดร์ฟที่บอกว่า โปรดใส่ดิสก์เข้าไปในดิสก์ที่ถอดได้
หากคุณพยายามแก้ไขข้อผิดพลาด "โปรดใส่ดิสก์เข้าไปในดิสก์ E ที่ถอดได้" คุณจะทำให้ดิสก์กลับมาใช้ได้ "ครึ่งหนึ่ง" นั่นหมายความว่าคุณยังแก้ไขไม่ได้อย่างสมบูรณ์ ยังไม่ใกล้เคียงเลย หากคุณต้องการกู้คืนข้อมูลจากยูเอสบีไดร์ฟที่ไม่สามารถเข้าถึงได้ คุณสามารถใช้ตัวช่วยกู้ข้อมูล Tenorshare 4DDiG นี่คือเครื่องมือกู้คืนข้อมูลขั้นสูงที่สามารถกู้คืนสื่อและไฟล์ทุกประเภทของคุณได้ภายในไม่กี่คลิก
- กู้คืนข้อมูลจากไดรฟ์ที่ไม่สามารถเข้าถึงได้/ไม่รู้จัก/ตรวจไม่พบ
- กู้คืนไฟล์จาก Windows, Mac, แฟลชไดรฟ์ USB, การ์ด SD, อุปกรณ์ภายนอก, กล้องดิจิตอล ฯลฯ
- รองรับข้อมูลมากกว่า 1,000 ประเภท รวมถึงรูปภาพ วิดีโอ เสียง เอกสาร และอื่นๆ
- รองรับสถานการณ์การสูญเสียต่างๆ เช่น การลบ การจัดรูปแบบ ความเสียหาย และ RAW เป็นต้น
- อัตราความสำเร็จสูงกว่าคู่แข่ง
- ขั้นตอนที่ง่ายและสะดวก
ดาวน์โหลดฟรี
สำหรับ PC
ดาวน์โหลดอย่างปลอดภัย
ดาวน์โหลดฟรี
สำหรับ Mac
ดาวน์โหลดอย่างปลอดภัย
ขั้นตอนที่ 1: เชื่อมต่อ USB ที่ได้รับผลกระทบ
หลังจากที่คุณติดตั้ง Tenorshare 4DDiG Data Recovery บนพีซีของคุณแล้ว ให้เปิดซอฟต์แวร์และเชื่อมต่อไดรฟ์ USB ที่ได้รับผลกระทบ หลังจากตรวจพบไดรฟ์แล้ว ให้เลือกและคลิกเริ่มเพื่อดำเนินการต่อ

ขั้นตอนที่ 2: สแกนไดรฟ์ USB
4DDiG จะทำการสแกนไดร์ฟของคุณอย่างทั่วถึงเพื่อหาข้อมูลที่สูญหาย จากนั้นคุณจะเห็นผลลัพธ์การสแกนที่โชว์ตัวเลขของเอกสารที่พบ คุณสามารถคลิก "สแกนแบบลึกซึ้ง" เพื่อหาผลลัพธ์การสแกนที่ละเอียดขึ้น

ขั้นตอนที่ 3: พรีวิวและกู้คืนไฟล์จากไดร์ฟ
4DDiG พรีวิวและกู้คืนบันทึกประเภทต่างๆ เช่น รูปภาพ บันทึก ไฟล์เสียง รายงาน และอื่นๆ คุณสามาถคลิกได้ที่ "กู้คืน" เพื่อดึงข้อมูลมาจากฮาร์ดดิสก์แล้วบันทึกไว้ในตำแหน่งที่แปลกใหม่

ส่วนที่ 3: ฉันจะแก้ไขแฟลชไดร์ฟที่บอกว่าให้ใส่ดิสก์อย่างไร?
หลังจากการกู้คืนข้อมูลจากไดรฟ์ USB ด้วย 4DDiG คุณสามารถเริ่มแก้ไขปัญหาได้โดยไม่ต้องกังวลใดๆ
วิธีแก้ที่ 1: เปลี่ยนพอร์ทยูเอสบี
ส่วนใหญ่แล้วคุณจะเสียบยูเอสบีเข้ากับพีซีของคุณจากพอร์ทยูเอสบีทางด้านหน้า เนื่องจากพอร์ทยูเอสบีทางด้านหน้าเชื่อมต่อกับเมนบอร์ดผ่านสาย ในขณะที่พอร์ทยูเอสบีทางด้านหลังมีการยึดติดเข้ากับเมนบอร์ดโดยตรง ทำให้พอร์ทยูเอสบีที่อยู่ด้านหลังจะมีความเสถียรมากกว่าเมื่อเทียบกับด้านหน้า ดังนั้นเราจึงขอแนะนำให้เสียบยูเอสบีไดร์ฟของคุณเข้ากับพีซีผ่านพอร์ทยูเอสบีด้านหลัง แล้วเช็คว่าปัญญายังคงอยู่หรือไม่
วิธีแก้ที่ 2: ลองให้ความร้อนหรือทำให้ดิสก์เย็นลงด้วยตนเอง
ขั้นตอนที่ 1: เสียบยูเอสบีไดร์ฟเข้ากับพีซ๊ จากนั้นให้ความร้อนกับยูเอสบีโดยใช้ไดร์เป่าผม
ขั้นตอนที่ 2: รอสักครู่ จากนั้นถอดแล้วเสียบยูเอสบีไดร์ฟอีกครั้ง ดูว่าพีซีของคุณเข้าถึงข้อมูลได้หรือยัง
ขั้นตอนที่ 3: หากเทคนิคนี้ใช้ไม่ได้ผล ให้ถอดแล้วทำให้ยูเอสบีไดร์ฟเย็นลงเป็นเวลาสักครู่ จากนั้นลองเสียบดูอีกสองสามครั้ง เช็คว่ารอบนี้ได้ผลหรือไม่
หากวิธีด้านบนไม่ได้ผลในการแก้ไขข้อผิดพลาด "โปรดใส่ดิสก์เข้าไปในยูเอสบีดิสก์ Windows 10" ไม่ต้องห่วง เพราะคุณสามารถใช้ Tenorshare 4DDiG ในการกู้คืนข้อมูลสำคัญของคุณได้
วิธีแก้ที่ 3: ตั้งชื่อตัวอักษรไดร์ฟใหม่
ในกรณีที่ตัวอักษรไดร์ฟของยูเอสบีไดร์ฟของคุณชนกับตัวอักษรไดร์ฟของพาร์ติชันหนึ่งบนพีซีของคุณ คุณจะได้รับข้อผิดพลาดที่ว่า "ไม่มีดิสก์อยู่ในไดร์ฟ โปรดใส่ดิสก์ในไดร์ฟ" คุณสามารถตั้งตัวอักษรไดร์ฟอื่น ๆ ให้กับยูเอสบีไดร์ฟของคุณได้ด้วยวิธีดังต่อไปนี้:
ขั้นตอนที่ 1: ลงชื่อเข้าใช้ในฐานะบัญชีผู้ดูแลระบบบนพีซีของคุณ แล้วกด Windows + X เพื่อเปิดตัวจัดการดิสก์
ขั้นตอนที่ 2: คลิกขวาที่พาร์ติชันไดร์ฟที่ถอดได้ และภายใต้ตัวจัดการดิสก์ ให้เปลี่ยนตัวอักษรและเส้นทางไดร์ฟ
ขั้นตอนที่ 3: เปลี่ยนตัวอักษรไดร์ฟเป็นตัวอักษรไดร์ฟที่ไม่เหมือนพาร์ติชันอื่น
วิธีแก้ที่ 4: สแกนหาการเปลี่ยนแปลงฮาร์ดแวร์
คุณสมบัติ "สแกนหาการเปลี่ยนแปลงฮาร์ดแวร์" ถูกใช้เพื่อตรวจสอบและโหลดการเปลี่ยนแปลงที่คุณทำต่อฮาร์ดแวร์ การทำกระบวนการนี้มีประโยชน์ในการกำจัดปัญหา "โปรดใส่ดิสก์เข้าไปในไดร์ฟ D"
ขั้นตอนที่ 1: จากพีซีนี้ ไปที่เมนู "จัดการ" แล้วเปิด "ตัวช่วยจัดการอุปกรณ์"
ขั้นตอนที่ 2: ค้นหาแล้วคลิกขวาที่ยูเอสบีไดร์ฟของคุณ จากนั้นให้เลือก "สแกนหาการเปลี่ยนแปลงฮาร์ดแวร์"
ขั้นตอนที่ 3: หลังจากที่สแกน ตรวจสอบว่าดิสก์ของคุณทำงานอย่างถูกต้องอีกครั้งหรือไม่
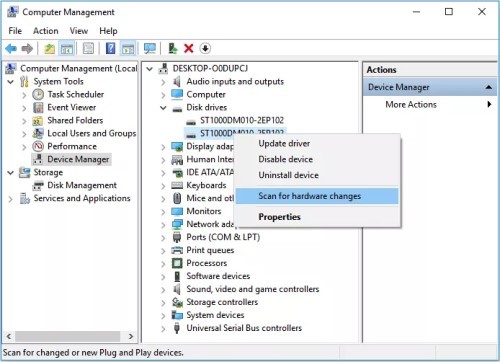
วิธีแก้ที่ 5: อัปเดตไดรเวอร์
สมมติว่าคุณมีปัญหากับอุปกรณ์ คุณอาจพิจารณาที่จะอัปเกรดไดรเวอร์ ไดรเวอร์คือสิ่งที่ทำให้การมีปฏิสัมพันธ์ระหว่างพีซีและอุปกรณ์ฮาร์ดแวร์เกิดขึ้นได้ หากต้องการอัปเดตไดรเวอร์:
ขั้นตอนที่ 1: จากพีซีนี้ ไปที่เมนู "จัดการ" แล้วเปิด "ตัวช่วยจัดการอุปกรณ์"
ขั้นตอนที่ 2: ค้นหาและคลิกขวายูเอสบีไดร์ฟของคุณ จากนั้นเลือก "อัปเดต"
ขั้นตอนที่ 3: ตรวจสอบว่าดิสก์ของคุณเริ่มทำงานอย่างถูกต้องอีกครั้งหรือไม่

วิธีแก้ที่ 6: แก้ไขยูเอสบีไดร์ฟที่ไม่สามารถเข้าถึงได้โดยใช้ Diskpart
จากกล่องค้นหาของหน้าเมนูเริ่ม พิมพ์คำว่า cmd เพื่อเข้าคอมมานด์พรอมพ์ คลิกขวาแล้วเลือก เปิดคอมมานด์พรอมพ์ในฐานะผู้ดูแลระบบ ในหน้าต่างคอมมานด์พรอมพ์ พิมพ์ตามรายการด้านล่างนี้แล้วกด "เอนเทอร์" หลังจากแต่ละคอมมานด์:
ขั้นตอนที่ 1: Diskpart> ลิสต์ดิสก์
ขั้นตอนที่ 2: Diskpart> เลือกดิสก์ A (A คือหมายเลขไดร์ฟที่มอบหมายให้กับยูเอสบีของคุณ)
ขั้นตอนที่ 3: Diskpart> คลีน
ขั้นตอนที่ 4: Diskpart> สร้างพาร์ติชันหลัก
ขั้นตอนที่ 5: Diskpart> แอคทีฟ
ขั้นตอนที่ 6: Diskpart> เลือกพาร์ติชัน 1
ขั้นตอนที่ 7: Diskpart> ฟอร์แมท fs=fat32
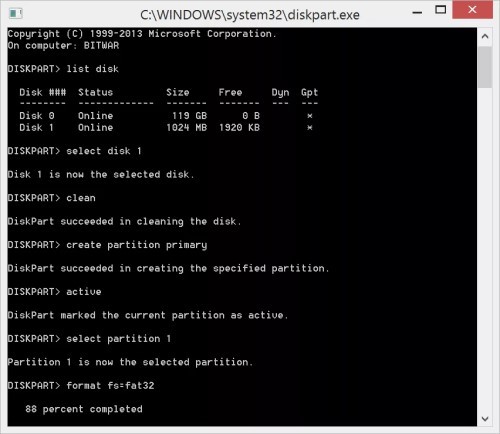
วิธีแก้ที่ 7: ลองใช้ตัวช่วยแก้ปัญหาฮาร์ดแวร์และอุปกรณ์
ขั้นตอนที่ 1: ไปที่แอปการตั้งค่าแล้วเปิด "การอัปเดตและความปลอดภัย"
ขั้นตอนที่ 2: ไปที่ตัวช่วยแก้ไขปัญหา แล้วเลือกตัวเลือก "ตัวช่วยแก้ไขปัญหาเพิ่มเติม"
ขั้นตอนที่ 3: เลือกฮาร์ดแวร์และอุปกรณ์ เปิดใช้งานตัวช่วยแก้ไขปัญหาแล้วรอสักครู่
ขั้นตอนที่ 4: ทำตามคำแนะนำที่ปรากฏบนหน้าจอคอมพิวเตอร์ จากนั้นรีสตาร์ทพีซีของคุณ
วิธีแก้ที่ 8: ลบพาร์ติชันแล้วสร้างขึ้นใหม่
หากต้องการลบพาร์ติชัน คุณจำเป็นต้องเปิดตัวช่วยจัดการดิสก์ จากตรงนี้ให้หาไดร์ฟของคุณแล้วคลิกขวาที่ไดร์ฟนั้นเพื่อลบแถบวอลลุ่ม หลังจากนั้นให้สร้างวอลลุ่มอีกอันแล้วคลิกขวาที่ไดร์ฟของคุณ จากเมนูรันดาวน์ เลือก "วอลลุ่มเรียบง่ายใหม่" ใส่ข้อมูลพื้นฐาน (ขนาด, ตัวอักษรไดร์ฟ ฯลฯ) สำหรับไดร์ฟ จากนั้นคลิก "ตกลง" จากนั้นรีสตาร์ทพีซีและเชื่อมต่อยูเอสบีไดร์ฟใหม่อีกครั้ง ในตอนนี้ปัญหา "โปรดใส่ดิสก์เข้าไปในไดร์ฟ windows 10" น่าจะหายไปแล้ว
วิธีแก้ที่ 9: ซ่อมแซมไดร์ฟโดยใช้การฟอร์แมท
ขั้นตอนที่ 1: คลิกขวา "คอมพิวเตอร์ของฉัน" แล้วเปิด "ตัวช่วยจัดการดิสก์" จากเมนูการจัดการ
ขั้นตอนที่ 2: คลิกขวาบนฮาร์ดไดร์ฟ, ยูเอสบีการ์ด/เอสบีการ์ด แล้วเลือก ฟอร์แมทวอลลุ่ม
ขั้นตอนที่ 3: รีเซ็ตระบบไฟล์ (NTFS/FAT32) แล้วตั้งชื่อแกดเจ็ตใหม่
ขั้นตอนที่ 4: คลิก "เสร็จสิ้น" เพื่อเสร็จสิ้นการซ่อมแกดเจ็ตที่มีปัญหา "เอสดีการ์ด โปรดใส่ดิสก์"
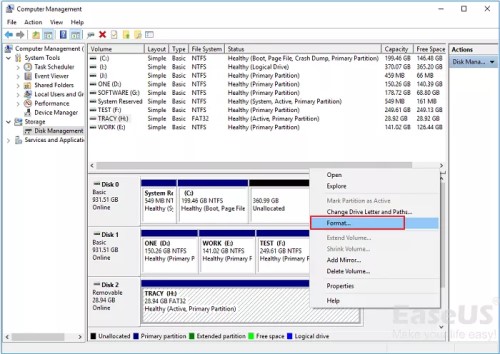
คำถามที่พบบ่อย
1. ฉันจะแก้ไขข้อผิดพลาดที่ว่า โปรดใส่ดิสก์ 1 อย่างไร?
คุณสามารถแก้ไขข้อผิดพลาด "โปรดใส่ดิสก์ 1" ได้โดยใช้คุณสมบัติของ Diskpart จากคอมมานด์พรอมพ์ เราได้พูดถึงไปแล้วในวิธีข้างต้นที่คุณสามารถใช้เพื่อแก้ไขปัญหานี้ได้
2. คุณจะแก้ไขข้อผิดพลาดที่ว่า ไม่มีดิสก์ในไดร์ฟ ได้อย่างไร?
ขั้นตอนที่ 1: แตะ Window + R เพื่อเปิดช่องการทำงาน
ขั้นตอนที่ 2: ขยายดิสก์ไดร์ฟ แล้วคลิกขวาที่ฮาร์ดไดร์ฟ ยูเอสบี หรือเอสดีที่คุณต้องการเพื่อปิดใช้งาน
ขั้นตอนที่ 3: รีบูทพีซี จากนั้นปัญหา "ไม่มีดิสก์ในไดร์ฟ windows 10" ควรที่จะหายไป
สรุป
เราได้ให้วิธีในการแก้ไขปัญหา "Windows 10 โปรดใส่ดิสก์ในไดร์ฟ" ไปแล้วข้างต้น หากเทคนิคเหล่านี้ไม่สามารถแก้ไขปัญหา "โปรดใส่ดิสก์เข้าไปในยูเอสบีไดร์ฟ" ได้ ก็มีโอกาสเป็นไปได้สูงว่าไดร์ฟของคุณมีปัญหาเรื่องฮาร์ดแวร์ ในกรณีดังกล่าว คุณอาจทำข้อมูลหาย ด้วยเหตุนี้เอง 4DDiG จึงมีหน้าที่มาคอยช่วยเหลือคุณ หากต้องการดึงข้อมูลของคุณกลับมา คุณสามารถใช้ Tenorshare 4DDiG ซอฟต์แวร์กู้คืนข้อมูล
You May Also Like
-

-

-

-

-

-










