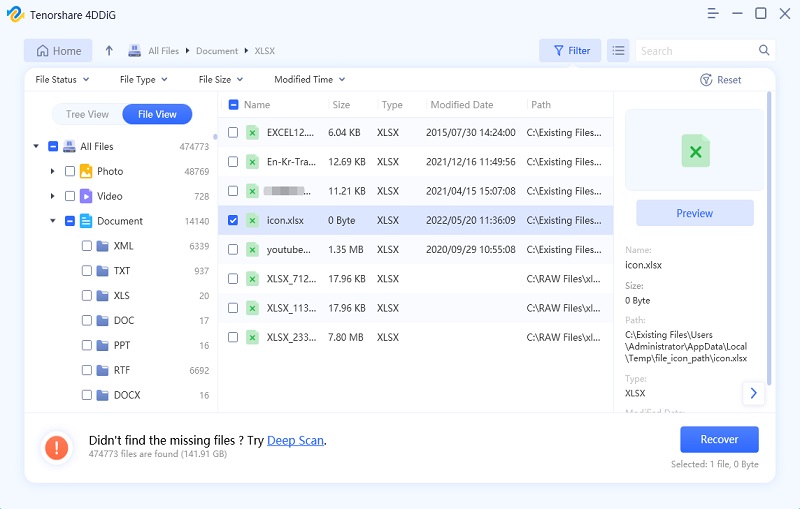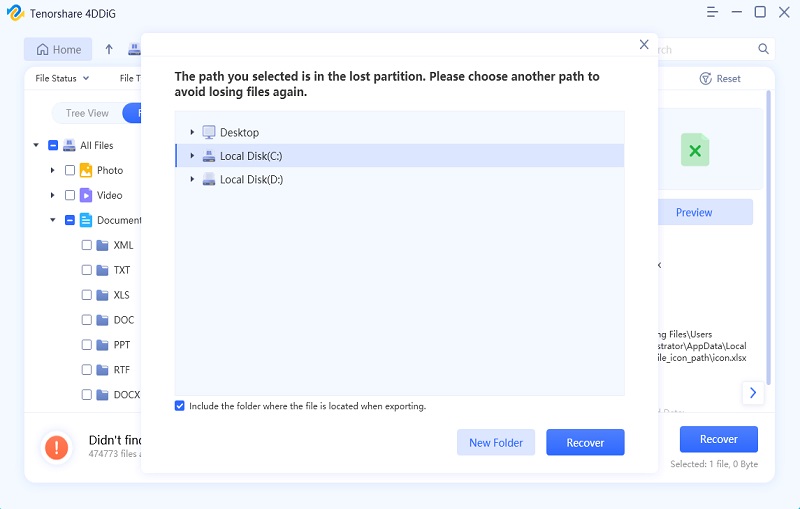ไม่ว่าจะเป็นเรื่องการแสดงข้อมูลหรือตรวจสอบตัวเลขทางธุรกิจก็ตาม Excel คือเครื่องมือดีๆ ที่จะช่วยธุรกิจและใครก็ตามในการทำให้กระบวนการวิเคราะห์ข้อมูลเป็นเรื่องง่ายขึ้น แต่ชีวิตก็จะลำบากขึ้นเมื่อ Excel เริ่มที่จะทำงานไม่ถูกต้อง ผู้ใช้หลายคนประสบกับข้อผิดพลาด excel เช่น, “Excel ไม่สามารถเปิดไฟล์ได้เนื่องจากนามสกุลไม่ถูกต้อง”
ข้อผิดพลาดทำให้คุณไม่สามารถเปิดไฟล์ที่สำคัญได้ ส่งผลให้คุณไม่สามารถเข้าถึงไฟล์เหล่านั้นได้ คุณเป็นคนที่เจอข้อผิดพลาดเดียวกันนี้หรือไม่? ไฟล์ Excel ของคุณแสดงข้อผิดพลาด “Excel ไม่สามารถเปิดไฟล์ได้เนื่องจากนามสกุลไฟล์ไม่ถูกต้อง” ในแต่ละครั้งที่คุณลองเปิดใช้งานหรือไม่? เรามีหกวิธีแก้ที่ยืนยันมาแล้วว่าสามารถช่วยคุณแก้ไขข้อผิดพลาดเหล่านั้นได้

วิธีแก้ที่ 1: แก้ไข Excel ไม่สามารถเปิดไฟล์ได้ด้วยการเปลี่ยนส่วนนามสกุลไฟล์ Excel
ข้อผิดพลาด "Excel ไม่สามารถเปิดไฟล์ได้เนื่องจากนามสกุลไม่ถูกต้อง” อาจเป็นเรื่องที่น่ารำคาญอยู่บ้างเพราะคุณไม่สามารถเข้าถึงไฟล์ของตัวเองได้ เราอาจเริ่มจากการลองแก้ไขปัญหาด้วยการเปลี่ยนนามสกุลไฟล์ ค่าเริ่มต้นของ Excel 2004-10 จะบันทึกไฟล์ด้วยนามสกุล XLS ในขณะที่เวอร์ชันหลังๆ จะบันทึกด้วยรูปแบบ XLSX ตามที่ข้อผิดพลาดบอกในเรื่องของนามสกุลไฟล์ เราต้องดำเนินการเปลี่ยนนามสกุลไฟล์เป็นประเภทอื่น
ขั้นตอนที่ 1: เปิด Microsoft Excel ขึ้นมาบนพีซีของคุณ
ขั้นตอนที่ 2: ไปที่ส่วน “ไฟล์” จากนั้นคลิก “ส่งออก”
ขั้นตอนที่ 3: ในส่วนนั้น เลือก “เปลี่ยนประเภทไฟล์” แล้วคลิกที่ไฟล์ที่มีข้อผิดพลาด
ขั้นตอนที่ 4: เปลี่ยนนามสกุลไฟล์แล้วบันทึก
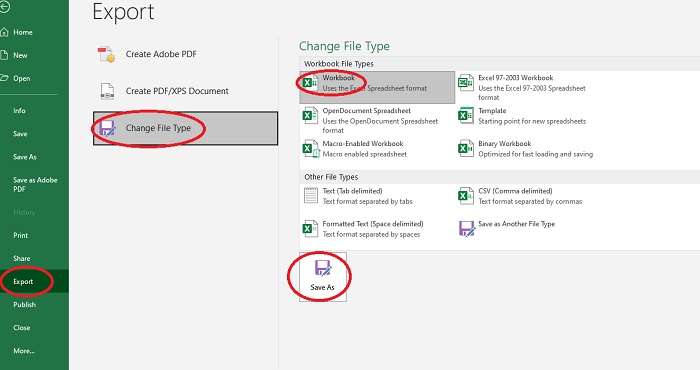
วิธีแก้ที่ 2: แก้ไข Excel ไม่สามารถเปิดไฟล์ได้ด้วยการเรียกคืน Excel เวอร์ชันก่อนหน้า
หากวิธีข้างต้นใช้แล้วไม่ได้ผล เราอาจตีความได้ว่าไฟล์นั้นไม่เหมาะสำหรับเวอร์ชัน excel ของคุณ ส่งผลให้เราต้องเรียกคืนเป็นเวอร์ชันที่เก่ากว่า เหตุผลที่อยู่เบื้องหลังข้อผิดพลาดนี้อาจมาจากการที่พีซีของคุณติดไวรัสหรือมัลแวร์ ทำให้คอมพิวเตอร์ทำงานผิดปกติ ขั้นตอนดังต่อไปนี้คือวิธีในการเรียกคืนเวอร์ชันที่เก่ากว่าบนพีซีของคุณ
1. หาไฟล์ที่มีปัญหาในตัวสำรวจไฟล์ของคุณ
2. คลิกขวาที่ไฟล์แล้วเลือก คุณสมบัติ จากเมนู
3. ไปที่แถบ “เวอร์ชันก่อนหน้า”
4. รายชื่อเวอร์ชันก่อนหน้านี้จะปรากฏขึ้น ให้เลือกมาหนึ่งเวอร์ชันแล้วกด “ตกลง”
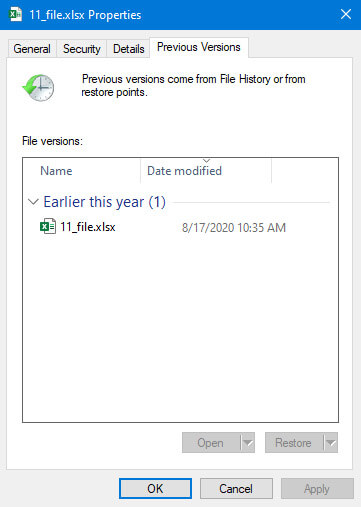
วิธีแก้ที่ 3: แก้ Excel ไม่สามารถเปิดไฟล์ได้ด้วยการใช้คุณสมบัติเปิดแล้วซ่อมแซม
หากวิธีข้างต้นทั้งสองวิธีใช้ไม่ได้ผล เราต้องใช้คุณสมบัติในการซ่อมแซมที่ติดมากับ Microsoft office คุณสมบัตินี้ช่วยซ่อมแซมการทำงานที่ผิดปกติของไฟล์ และเตรียมให้สามารถใช้งานได้อย่างลื่นไหลและไม่มีปัญหา ทำตามขั้นตอนดังต่อไปนี้เพื่อแก้ไขข้อผิดพลาด “Excel ไม่สามารถเปิดไฟล์ได้เนื่องจากรูปแบบไฟล์หรือนามสกุลไฟล์ไม่ถูกต้อง” ได้อย่างง่ายดาย
ขั้นตอนที่ 1: เปิด Excel ในคอมพิวเตอร์ของคุณ แล้วไปที่ส่วนไฟล์
ขั้นตอนที่ 2: คลิกที่ “เปิด” แล้วเลือก เรียกดู จากเมนูด้านข้าง
ขั้นตอนที่ 3: เลือกไฟล์ที่คุณต้องการใช้งาน แล้วขยายเมนูดรอปดาวน์ “เปิด”
ขั้นตอนที่ 4: เลือก “ตัวเลือกเปิดแล้วซ่อมแซม”
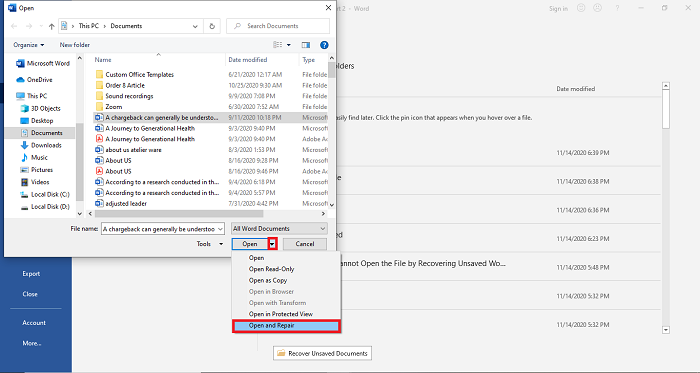
วิธีแก้ที่ 4: แก้ไข Excel ไม่สามารถเปิดไฟล์ได้ด้วยการกู้คืนเวิร์กบุ๊คที่ยังไม่ได้บันทึก
ในบางครั้ง ข้อผิดพลาด "Excel ไม่สามารถเปิดไฟล์ได้เนื่องจากนามสกุลไฟล์ไม่ถูกต้อง" ก็เกิดขึ้นจากการที่ไฟตัดหรือการบันทึกที่ไม่เหมาะสม ไฟล์ Excel ที่ไม่ได้บันทึกจะไม่สามารถเปิดขึ้นมาได้เนื่องจากไฟล์เสียหายอันเนื่องมาจากเหตุผลดังกล่าว Microsoft Excel มีคุณสมบัติดีๆ ที่มีชื่อว่า "กู้คืนเวิร์กบุ๊คที่ไม่ได้บันทึก" เมื่อได้รับความช่วยเหลือจากคุณสมบัตินี้ เราก็จะสามารถกู้คืนไฟล์ excel และเปิดขึ้นมาใช้งานได้ ขั้นตอนในการกู้คืนเวิร์กบุ๊คที่ไม่ได้บันทึกมีดังต่อไปนี้:
1. เปิด MS Excel ในระบบของคุณขึ้นมา จากนั้นคลิกที่แถบ "ไฟล์"
2. ไปที่ส่วน "ข้อมูล"
3. คลิกที่ตัวเลือก "จัดการเวิร์กบุ๊ค"
4. เลือกตัวเลือก "กู้คืนเวิร์กบุ๊คที่ไม่ได้บันทึก"
5. เมื่อคลิกกู้คืนเวิร์กบุ๊กที่ไม่ได้บันทึกแล้ว Microsoft Excel จะมองหาไฟล์ที่ไม่ได้บันทึกแล้วนำมาแสดงผล
6. จากไฟล์ที่แสดงผล ให้เปิดไฟล์ขึ้นมาแล้วบันทึกอีกครั้ง
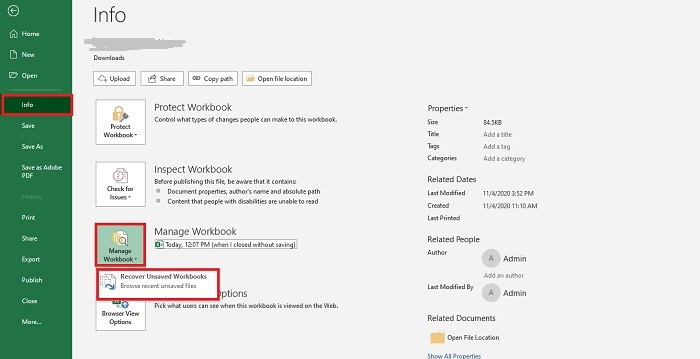
วิธีแก้ที่ 5: แก้ไข Excel ไม่สามารถเปิดไฟล์ได้โดยการเปิดเซฟโหมด
หากไฟล์ Excel ยังคงไม่สามารถเปิดได้ หรือนามสกุลไม่ถูกต้อง คุณควรลองใช้งาน Excel ในเซฟโหมดแล้วปิดตัวเลือกแอดอิน เมื่อทำเช่นนี้ คุณจะสามารถตรวจสอบหาข้อผิดพลาดได้ใน MS Excel มาดูกันว่าการแก้ไขปัญหามีขั้นตอนอย่างไรบ้าง
ขั้นตอนที่ 1: กดปุ่ม "Window + R" เพื่อเปิด “คอมมานด์พรอมพ์”
ขั้นตอนที่ 2: เมื่อไดอะล็อกคอมมานด์เปิดขึ้นมา พิมพ์ว่า excel/เซฟ ในช่องค้นหา จากนั้นกดปุ่ม "เอนเทอร์"
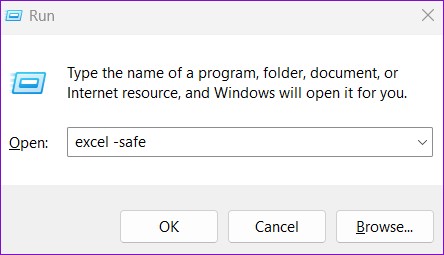
ขั้นตอนที่ 3: เมื่อ Microsoft Excel เปิดขึ้นมาในเซฟโหมด คลิกที่แถบ "ไฟล์" จากนั้นคลิกที่ "ตัวเลือก"
ขั้นตอนที่ 4: จากนั้นไปที่ส่วน "แอดอิน”
ขั้นตอนที่ 5: เลือก "แอดอิน COM" จากเมนูดรอปดาวน์ จากนั้นคลิกที่ปุ่ม "ไป"

ขั้นตอนที่ 6: เคลียร์หนึ่งในแอดอินจากรายการที่ปรากฏ จากนั้นคลิกที่ปุ่ม "ตกลง"
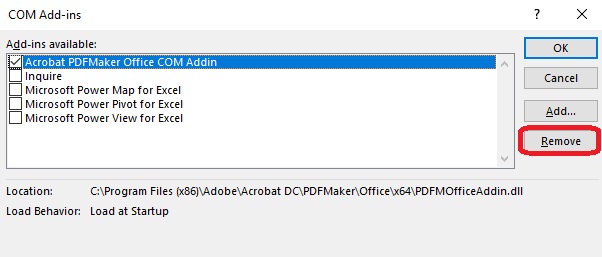
วิธีแก้ที่ 6: แก้ไข Excel ไม่สามารถเปิดไฟล์ได้ด้วยการกู้คืนไฟล์ Excel
หากคุณไม่ประสบความสำเร็จกับวิธีการที่ระบุไว้ข้างต้น เราขอแนะนำให้คุณลอง การกู้คืนข้อมูล Windows ของ Tenorshare 4DDiG. นี่คือซอฟต์แวร์ที่ปลอดภัยและมีประสิทธิภาพที่สุดในการกู้คืนข้อมูลที่ทำหายหรือถูกลบจากไดร์ฟพกพา ระบบ windows หรือแฟลชดิสก์ยูเอสบี เครื่องมือนี้สามารถกู้คืนข้อมูลได้หลายประเภท ได้แก่ ภาพถ่าย วิดีโอ รูปภาพ และเอกสารออฟฟิศ นอกจากนี้ ซอฟต์แวร์ตัวนี้ยังรองรับ Windows 10 ล่าสุด รวมถึงเวอร์ชัน 32bit และ 64bit คุณสมบัติที่น่าตื่นเต้นของ Tenorshare 4DDiG บางส่วนได้แก่:
- สามารถกู้คืนไฟล์ 1000+ ประเภท
- ใช้งานได้กับ Windows 10 หรือ Mac แบบเต็มรูปแบบ
- สามารถพรีวิวเนื้อหาก่อนกู้คืนได้
- รองรับทุกเวอร์ชัน Excel ได้แก่ Excel 2007, 2013, 2016, 2017
ดาวน์โหลดฟรี
สำหรับ PC
ดาวน์โหลดอย่างปลอดภัย
ดาวน์โหลดฟรี
สำหรับ Mac
ดาวน์โหลดอย่างปลอดภัย
สิ่งที่คุณต้องทำเพื่อกู้คืนไฟล์ Excel มีดังต่อไปนี้:
- ขั้นตอนที่ 1 ดาวน์โหลดและติดตั้ง Tenorshare 4DDiG บนคอมพิวเตอร์ของคุณ
- ขั้นตอนที่ 2 เปิดตัว Tenorshare 4DDiG เลือกตำแหน่งที่คุณต้องการกู้คืน excel เพื่อเริ่มต้น สแกน.
![อินเทอร์เฟซ 4ddig]()
- ขั้นตอนที่ 3 รอให้โปรแกรมสแกนหา excel ดั้งเดิมของคุณ

- ขั้นตอนที่ 4 เลือกไฟล์ที่คุณต้องการกู้คืนเพื่อพรีวิว จากนั้นคุณสามารถคลิกที่ กู้คืน เพื่อดึงไฟล์กลับมาได้

- ขั้นตอนที่ 5 เพียงเท่านี้ก็สามารถกู้คืนไฟล์ excel ที่ถูกลบได้แล้ว
สรุป
หนึ่งในเรื่องน่าเสียดายที่อาจเกิดขึ้นได้คือการที่ Excel ไม่สามารถเปิดไฟล์ได้เนื่องจากนามสกุลไม่ถูกต้อง อย่างไรก็ตามเมื่อได้อ่านแนวทางนี้แล้ว คุณไม่จำเป็นต้องกังวลเกี่ยวกับสถานการณ์ดังกล่าวอีกต่อไป เพราะ Tenorshare 4DDiG อยช่วยเหลือคุณจากปัญหานั้นแล้ว เมื่อใช้ Tenorshare 4DDiG คุณสามารถกู้คืนข้อมูลของคุณได้ภายในไม่กี่คลิก หากคุณมีข้อสงสัยใดๆ โปรดถามเราได้เลย ขอขอบคุณที่อ่าน อย่าลืมแชร์ต่อให้เพื่อนของคุณที่ต้องใช้วิธีแก้ไขนี้
You May Also Like
-
-

-

-

-

-