ไฟล์ Excel ที่เสียหายและเสียหายอาจเป็นปัญหาจริงๆ หากคุณต้องการเข้าถึงข้อมูลโดยเร่งด่วน บทความต่อไปนี้จะอธิบายถึงวิธีการกู้คืนไฟล์ Excel ของคุณได้อย่างรวดเร็ว โดยเน้นไปที่อุปกรณ์ Mac วิธีการกู้คืนไฟล์ Excel จะเป็นประโยชน์อย่างมากสำหรับคุณในระยะยาว เรามาดูวิธีการกู้คืนข้อมูล Excel หลายวิธีกัน
MS Excel เป็นแอปพลิเคชันสเปรดชีตทั่วไปและได้รับความนิยมสูง ผลิตโดยบริษัทซอฟต์แวร์คอมพิวเตอร์อเมริกัน Microsoft ส่วนการใช้งานสเปรดชีตเป็นประโยชน์เท่าเทียมกันและมีให้ใช้งานสำหรับ Microsoft Windows, Mac OS และ iOS โปรแกรมสเปรดชีต Excel ช่วยให้คุณสามารถออกแบบ วางแผน จัดรูปแบบ คำนวณ และจัดระเบียบข้อมูลโดยใช้สูตร เราสามารถสร้างข้อมูลที่หลากหลายและซับซ้อน เช่น ตาราง เชื่อมโยงหลายมิติ ข้อความ รหัสเฉพาะ แมโคร ตัวเลข และอื่นๆ ในไฟล์ MS Excel ได้ MS Excel เป็นสิ่งที่สำคัญอย่างชัดเจนสำหรับบุคคลที่ต้องการเก็บบันทึก Microsoft Excel มาพร้อมกับชุดแพ็กเกจที่สมบูรณ์ของชุดโปรแกรม MS Office พร้อมกับเครื่องมืออื่น ๆ เช่น MS Office Word, MS Office Outlook, MS Office PowerPoint, MS Office Publisher ฯลฯ

ส่วนที่ 1: เหตุผลที่ไฟล์ Excel ถูกเสียหายบน Mac?
เมื่อคุณพยายามเปิดไฟล์ Excel แล้วพบข้อความผิดพลาด หรือข้อมูลที่เก็บไว้ในไฟล์ไม่สามารถเข้าถึงได้ แสดงว่าไฟล์ได้รับความเสียหายหรือเสียหาย
- การปิดระบบโดยไม่มีข้อมูลก่อน: หากคุณปิดอุปกรณ์ Mac โดยไม่ได้ตั้งใจหรือการขัดข้องของพลังงานที่เกิดขึ้นทำให้ปิดเครื่องอย่างเสียหาย
- การโจมตีไวรัส: เป็นสาเหตุที่พบบ่อยที่สุด
- การล้มเหลวของฮาร์ดดิสก์: การล้มเหลวของฮาร์ดดิสก์อุปกรณ์ Mac ยังสามารถทำให้ไฟล์ Excel เสียหายได้
ส่วนที่ 2: วิธีการซ่อมแซม Excel ที่เสียหายบน Mac
มีหลายวิธีในการซ่อมแซมไฟล์ Excel ที่เสียหายบน Mac คุณสามารถเลือกใช้เครื่องมือซ่อมแซม Excel ที่ดีที่สุดสำหรับ Mac เพื่อกู้คืนข้อมูลที่เสียหายได้อย่างรวดเร็วและเข้าถึงข้อมูลหรือไฟล์ที่มีค่าได้
วิธีการแก้ไขที่ 1: ใช้เครื่องมือซ่อมแซม Excel
มีคุณลักษณะที่สร้างไว้เพื่อซ่อมแซมไฟล์ Excel ที่เสียหายโดยอัตโนมัติใน MS Office
- ขั้นตอนที่ 1: เปิด Microsoft Excel และเลือกตัวเลือกเปิดจากเมนูไฟล์
- ขั้นตอนที่ 2: เลือกสมุดงาน Excel และคลิกที่ตัวเลือก Open & Repair จากรายการดรอปดาวน์
- ขั้นตอนที่ 3: จะปรากฏหน้าต่างป๊อปอัป เลือกปุ่ม Repair เพื่อซ่อมแซม
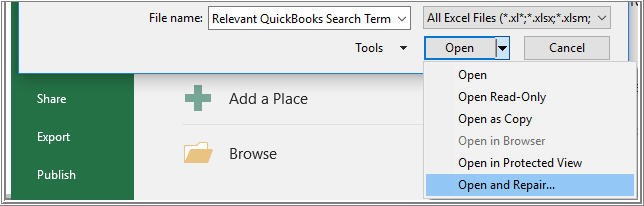
วิธีการแก้ไขที่ 2: บันทึกเป็นหน้าเว็บ (.htm) บน Mac
หากไฟล์ Excel ไม่เปิดอย่างถูกต้องเมื่อเปิด คุณต้องบันทึกไฟล์เป็นไฟล์ Excel ในรูปแบบหน้าเว็บ HTML ต่อไปนี้คือขั้นตอนสั้น ๆ ในการบันทึกไฟล์ Excel ในรูปแบบหน้าเว็บ HTML
- ขั้นตอนที่ 1: เปิดไฟล์ Excel ที่เสียหาย
- ขั้นตอนที่ 2: คลิกที่ Save As จากเมนูไฟล์ เลือก Web Page (.htm) จาก Save as Type และคลิกที่ปุ่ม Save
- ขั้นตอนที่ 3: คลิกขวาที่ไฟล์ Excel ที่บันทึกไว้แล้วเปิดด้วย Microsoft Excel
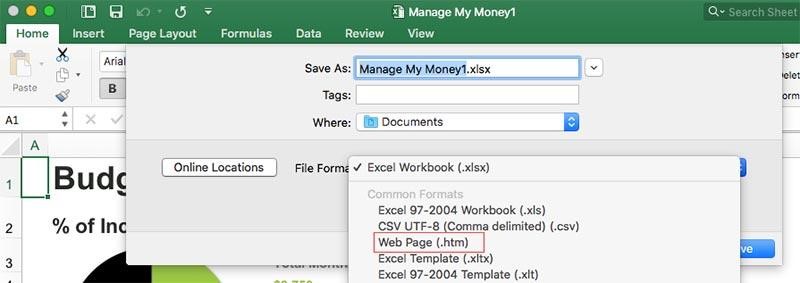
วิธีการแก้ไขที่ 3: บันทึกไฟล์ Excel เป็น XML Spreadsheet
นี่คือวิธีที่เหมาะสมและรวดเร็วที่สุดในการซ่อมแซมไฟล์ Excel บนอุปกรณ์ Mac เปิดไฟล์ที่เสียหายด้วย XML spreadsheet เป็นทางเลือกที่ดีที่สุดในทุกวิธี
- ขั้นตอนที่ 1: เปิดไฟล์ Excel ที่เสียหายและคลิกที่ตัวเลือก Save as จากเมนูไฟล์
- ขั้นตอนที่ 2: เลือกประเภทไฟล์ XML Spreadsheet จากเมนู Save as Type และคลิกที่ปุ่ม Save
- ขั้นตอนที่ 3: เมื่อบันทึกไฟล์แล้ว คลิกขวาที่ไฟล์ที่บันทึกแล้วเปิดด้วย Microsoft Excel
- ขั้นตอนที่ 4: ไฟล์ Excel จะซ่อมแซมอัตโนมัติด้วยตัวเลือกนี้
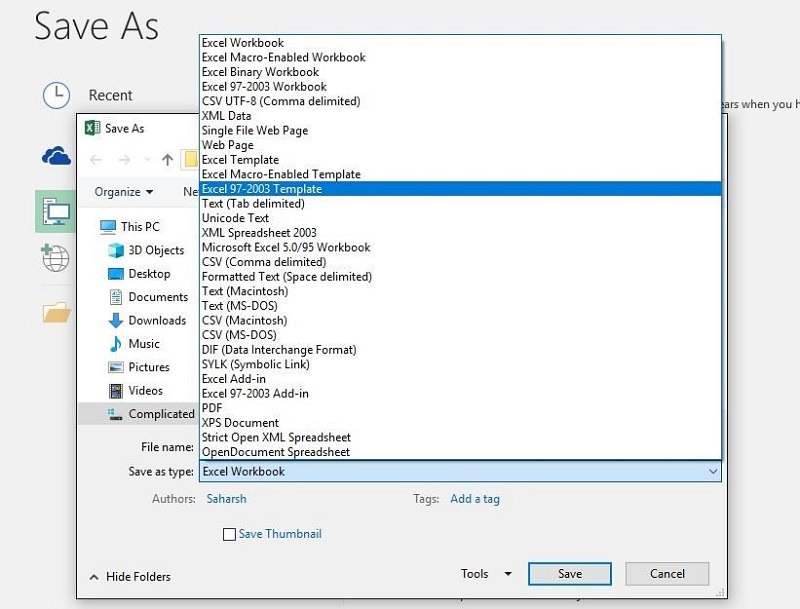
วิธีการแก้ไขที่ 4: กู้คืนด้วย Time Machine
Time Machine เป็นเครื่องมือการสำรองข้อมูลที่มีความสามารถและมีคุณภาพสูง มันถูกสร้างขึ้นบนอุปกรณ์ Apple และ Mac ทุกเครื่อง หากคุณได้สร้างไฟล์สำรองไว้แล้ว คุณสามารถใช้ Time Machine เมื่อไฟล์ของคุณเสียหาย
หากไฟล์ excel ของคุณถูกลบหรือเสียหายและไม่สามารถเข้าถึงได้ในถังขยะของระบบ Time Machine เป็นหนึ่งในวิธีที่ดีที่สุดในการค้นหาและซ่อมแซมไฟล์ข้อมูล
- ขั้นตอนที่ 1: เข้าสู่ Time Machine จากแถบเมนู
- ขั้นตอนที่ 2: ค้นหาไฟล์สำรองและตำแหน่งของไฟล์บนไดรฟ์ Time Machine
- ขั้นตอนที่ 3: เมื่อคุณค้นหาไฟล์ ค้นหาเวอร์ชันล่าสุดของไฟล์สำรองและตรวจสอบว่าเป็นเวอร์ชันล่าสุดก่อนที่ไฟล์จะเสียหาย
- ขั้นตอนที่ 4: เพื่อดูตัวอย่างไฟล์ ดับเบิลคลิกที่ไฟล์และยืนยันไฟล์ที่คุณต้องการซ่อมแซมหรือกู้คืน
- ขั้นตอนที่ 5: เลือกไฟล์และคลิกที่ปุ่ม Restore เพื่อซ่อมแซมไฟล์ที่เสียหาย
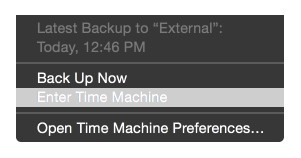
ส่วนที่ 3: กู้คืนไฟล์ Excel ที่เสียหายบน Mac ด้วย 4DDiG
4DDIG Mac Data Recovery เป็นรูปแบบในการอธิบายวิธีการกู้คืนไฟล์ Excel ที่เสียหายและเสียหายบน Mac และไดรฟ์ที่ใช้งานบน Mac แบบมืออาชีพแต่งง่าย Tenorshare 4DDiG Mac Data Recovery เป็นเครื่องมือกู้คืนข้อมูลที่เชี่ยวชาญที่สุดที่เข้ากันได้กับอุปกรณ์ Mac ทุกเครื่องและเวอร์ชัน Microsoft มันสามารถกู้คืนไฟล์เกือบทุกประเภทเช่น รูปภาพ วิดีโอ เอกสาร และอื่น ๆ บนฮาร์ดไดรฟ์ Mac หรือดิสก์ภายนอกของคุณ
ดาวน์โหลดฟรี
สำหรับ PC
ดาวน์โหลดอย่างปลอดภัย
ดาวน์โหลดฟรี
สำหรับ Mac
ดาวน์โหลดอย่างปลอดภัย
- ขั้นตอนที่ 1: เลือกตำแหน่ง
- ขั้นตอนที่ 2: สแกนและดูตัวอย่าง
- ขั้นตอนที่ 3: กู้คืนไฟล์ Mac
ติดตั้ง 4DDiG-Mac ในอุปกรณ์ของคุณแล้วเปิดเครื่องมือกู้คืนและเลือกตำแหน่งเช่นฮาร์ดไดรฟ์ของคุณเพื่อเริ่มกระบวนการกู้คืนข้อมูล Mac จากนั้นคลิกที่ปุ่มสแกนเพื่อเริ่มค้นหาไฟล์ที่เสียหาย / เสียหายทั้งหมด
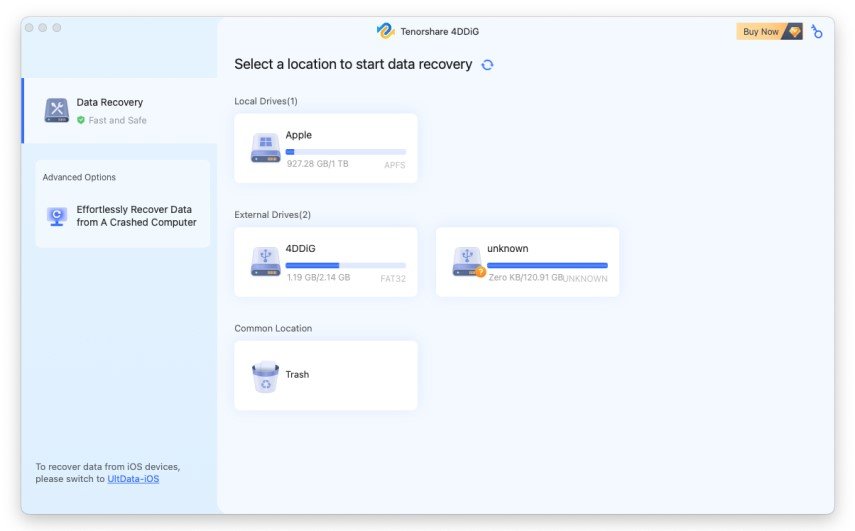
หมายเหตุ: ปิด SIP ก่อนเพื่อเข้าถึงไฟล์ Mac ในกรณีที่คุณต้องการกู้คืนข้อมูลจาก macOS High Sierra และรุ่นที่หลัง

ซอฟต์แวร์จะใช้เวลาเล็กน้อยในการสแกนไฟล์ Excel ที่เสียหายและเสียหายทั้งหมด หลังจากสแกนเสร็จสิ้น ซอฟต์แวร์จะสร้างผลลัพธ์ในรูปแบบของรายการ คลิกที่ไฟล์ที่ต้องการดูตัวอย่างรายละเอียดเพิ่มเติม
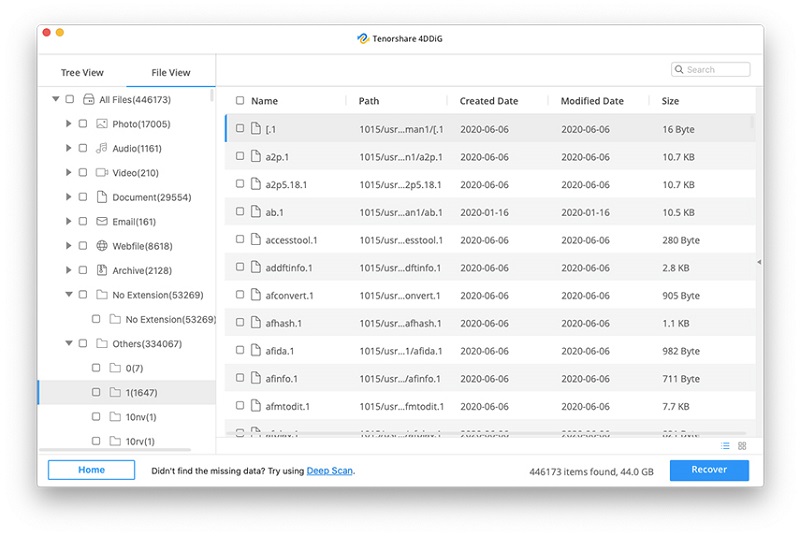
ในที่สุดคลิกที่ปุ่มกู้คืนและเลือกตำแหน่งที่จะบันทึกไฟล์ หากคุณต้องการป้องกันไฟล์ของคุณจากการสูญเสียข้อมูลถาวรให้เก็บไว้ที่ตำแหน่งอื่นนอกเหนือจากพาร์ติชันที่ไฟล์เสียหาย
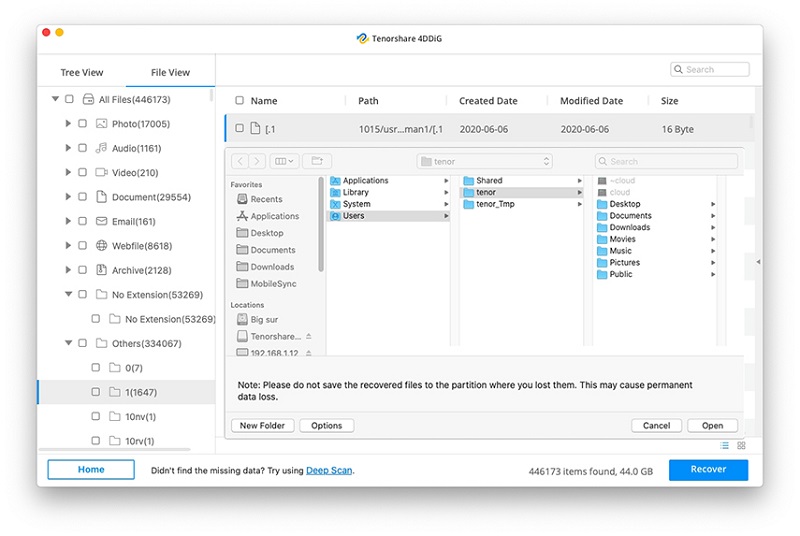
ส่วนที่ 4: เคล็ดลับในการป้องกันไฟล์ Excel บน Mac ไม่เกิดความเสียหาย
ผู้ใช้ Mac และผู้ใช้เครื่องมืออื่น ๆ ควรใช้มาตรการป้องกันที่จำเป็นเพื่อป้องกันไฟล์ Excel ไม่เกิดความเสียหาย อุปกรณ์การกู้คืนข้อมูลเป็นอย่างมาก แต่ทำไมเราควรสูญเสียข้อมูลมีค่าในที่แรก呢
วิธีการป้องกันการเสียหายของไฟล์ Excel
ต่อไปนี้คือบางข้อแนะนำที่คุณควรปฏิบัติตามเพื่อป้องกันไฟล์ Excel ของคุณในอุปกรณ์ Mac ให้ปลอดภัยและไม่เกิดความเสียหาย
- เมื่อคุณระบุว่าไฟล์ให้คุณข้อความข้อผิดพลาดในขณะที่เปิด คุณไม่ควรพยายามเปิดไฟล์นั้นซ้ำๆ หวังว่ามันจะซ่อมเอง
- อย่ากดปุ่มใด ๆ เมื่อสมุดงานไม่ตอบสนองขณะที่คุณกำลังทำงานบนสมุดงาน Excel
- ตรวจสอบให้แน่ใจว่าคุณมีเวอร์ชันที่เข้ากันได้ เกี่ยวข้องและทันสมัยของ MS Office การใช้เวอร์ชันที่แตกต่างกันอาจทำให้ไฟล์ Excel เสียหาย
- ข้อความข้อผิดพลาดมาตรฐานที่คุณอาจเห็นเป็นสัญญาณแสดงถึงไฟล์ Excel เสียหายได้แก่: a) Excel พบเนื้อหาที่ไม่สามารถอ่านได้ใน; b) พบปัญหาในบางเนื้อหาใน; c) Excel ไม่สามารถเปิดไฟล์ได้; d) ไม่สามารถค้นหาโครงการหรือไลบรารีได้; d) Microsoft Excel กำลังเริ่มต้นใหม่
เคล็ดลับเพื่อป้องกันการเสียหายในไฟล์ Excel บนอุปกรณ์ Mac:
- ในขณะที่แก้ไขไฟล์ Excel ตรวจสอบให้แน่ใจว่าเวอร์ชันเป็นเวอร์ชันล่าสุดและเข้ากันได้เพื่อป้องกันการเสียหายของข้อมูล
- อย่าเปิดแอปพลิเคชันไว้โดยไม่ใช้ คุณควรปิดแอปพลิเคชันนั้นๆ เมื่อเสร็จสิ้นงานของคุณ
- ทำให้อุปกรณ์ Mac ของคุณปลอดภัยโดยการติดตั้งซอฟต์แวร์ป้องกันไวรัสที่ดีที่สุดเพื่อตรวจหาการโจมตีของไวรัสและมัลแวร์ที่ไม่ต้องการ
- จำกัดจำนวนผู้ใช้เมื่อให้สิทธิ์ในการเข้าถึงไฟล์ Excel เพื่อแก้ไขในเวลาเดียวกันเพื่อหลีกเลี่ยงการเสียหายที่ไม่คาดคิด
- ปิดเครื่อง Mac ของคุณอย่างถูกต้องเป็นสิ่งจำเป็น
- ดาวน์โหลดและติดตั้งเครื่องมือซ่อมแซมที่เชื่อถือได้ที่สุดสำหรับ Excel ในระบบของคุณเพื่อกู้คืนข้อมูลที่สูญหายทันที
- ป้อนข้อมูลในแผ่นงาน Excel ให้เป็นรูปแบบที่จำกัดเพื่อหลีกเลี่ยงการเสียหายของไฟล์
- หากคุณต้องจัดการข้อมูลมากเกินไป ให้แบ่งข้อมูลเป็นส่วนย่อยเพื่อการจัดการแผ่นงาน Excel ที่ดีขึ้น
สรุป:
ไม่สามารถหลีกเลี่ยงการแก้ไขข้อมูล Excel ที่เสียหายได้ คุณต้องจัดการกับไฟล์ที่เสียหายและปฏิบัติตามมาตรการกู้คืนข้อมูลอย่างมีประสิทธิภาพ บทความนี้ให้ข้อมูลเพียงพอเกี่ยวกับการปกป้องข้อมูล Excel และการหลีกเลี่ยงไฟล์ที่เสียหายอย่างต่อเนื่อง นอกจากนี้ มีความสำคัญที่คุณจะต้องดำเนินการตามขั้นตอนที่เกี่ยวข้องหลายอย่างเพื่อหลีกเลี่ยงปัญหาการเสียหาย คุณจะได้รับความเข้าใจชัดเจนเกี่ยวกับเครื่องมือและกลไกที่ดีที่สุดในตลาดและสามารถนำมาใช้งานได้ง่าย เช่น ซอฟต์แวร์กู้คืนข้อมูล Mac 4DDiG เพื่อกู้คืนและซ่อมแซมไฟล์ข้อมูล Excel บนอุปกรณ์ Mac เฉพาะอย่างยิ่ง








