ความเสียหายของไฟล์เป็นปัญหาสำคัญสำหรับผู้ใช้ทั่วโลกที่ต้องสูญเสียข้อมูลอันมีค่าไปกับข้อผิดพลาด Microsoft Excel จะแสดงป๊อปอัปแจ้งว่า “ไฟล์ Word เสีย เปิด ไม่ ได้‘’” ทุกครั้งที่คุณพยายามเปิดไฟล์ที่ทำงานผิดปกติ คุณกำลังทุกข์ทรมานจากสถานการณ์ที่คล้ายกันและต้องการทางออกหรือไม่? เรามีการแก้ไขที่ผ่านการตรวจสอบแล้ว 6 รายการที่จะช่วยคุณแก้ไขปัญหาและกู้คืนไฟล์เก่าของคุณอีกครั้ง

ตอนที่ 1: 6 แก้ไขข้อผิดพลาด "ไฟล์เสียหายและไม่สามารถเปิดได้"
การได้รับข้อผิดพลาด "ไฟล์เสียหายและไม่สามารถเปิดได้" นี้เป็นเรื่องที่น่ารำคาญจริงๆ เนื่องจากไฟล์ที่เสียหายมีความสำคัญต่อเรามาก แต่ไม่ต้องกังวลไป เราได้รวบรวม 6 วิธีแก้ปัญหานี้มาให้แล้ว มาแนะนำกันทีละขั้นตอนอย่างละเอียด ติดตามต่อไป
แก้ไข 1: เปลี่ยนการตั้งค่าบริการคอมโพเนนต์
ไฟล์ Excel/Word อาจถูกประกาศว่าเสียหายเนื่องจากสาเหตุหลายประการ แม้ว่าป๊อปอัปจะระบุว่าไฟล์เสียหาย แต่ส่วนใหญ่แล้ว ไม่ใช่ข้อผิดพลาดในไฟล์ แต่เป็นการเปลี่ยนแปลงเล็กน้อยในการตั้งค่าบริการคอมโพเนนต์ของคุณ ดังนั้น ในการแก้ไข “ไฟล์เสียหายและไม่สามารถเปิดได้” เราจำเป็นต้องรีเซ็ตการตั้งค่าบริการคอมโพเนนต์
ขั้นตอนที่ 1: กดปุ่ม “Windows + R” พร้อมกันแล้วค้นหา “dcomcnfg”
ขั้นตอนที่ 2: ขยาย "บริการคอมโพเนนต์" และเลือก "คอมพิวเตอร์ของฉัน" จากคอลัมน์ด้านซ้าย
ขั้นตอนที่ 3: ในคอลัมน์เปิด คลิกขวาที่ “คอมพิวเตอร์ของฉัน” และเปิดคุณสมบัติ
ขั้นตอนที่ 4: ไปที่คุณสมบัติเริ่มต้นและตั้งค่าตามด้านล่าง:
- ระดับการตรวจสอบสิทธิ์เริ่มต้น: เชื่อมต่อ
- ระดับการแอบอ้างเป็นค่าเริ่มต้น: ระบุ
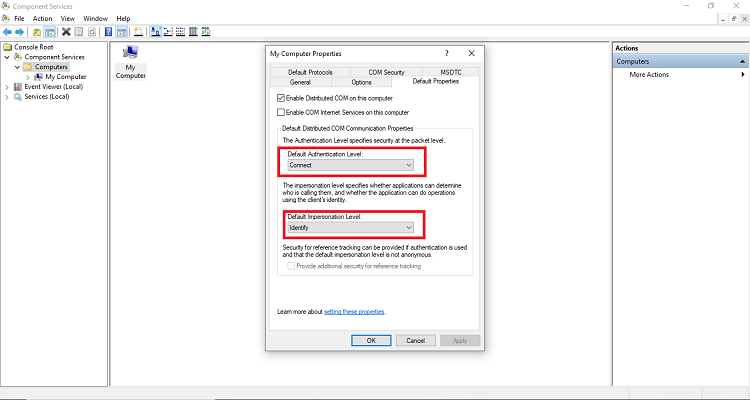
ขั้นตอนที่ 5: คลิก “ตกลง” เพื่อบันทึกการตั้งค่า
แก้ไข 2: ยกเลิกการเลือกตัวเลือกมุมมองที่ได้รับการป้องกัน
ตัวเลือกมุมมองที่ได้รับการป้องกันจะจำกัดการใช้งานไฟล์ให้อยู่ในโหมดอ่านอย่างเดียว ซึ่งผู้ใช้ไม่สามารถปรับเปลี่ยนใดๆ กับไฟล์ได้ ไฟล์ที่ส่งออกจากอินเทอร์เน็ตหรือทางไปรษณีย์อาจเปิดใช้งานตัวเลือกมุมมองที่ได้รับการป้องกัน ซึ่งทำให้เกิดข้อผิดพลาด “ไฟล์เสียหายและไม่สามารถเปิดได้” ในกรณีเช่นนี้ เราจำเป็นต้องปิดใช้งานตัวเลือกมุมมองที่ได้รับการป้องกันเพื่อกำจัดข้อผิดพลาด
ขั้นตอนที่ 1: เปิด word/Excel ที่คอมพิวเตอร์ของคุณและไปที่เมนู "ไฟล์"
ขั้นตอนที่ 2: เปิดศูนย์ความเชื่อถือ จากนั้นมองหาการตั้งค่าศูนย์ความเชื่อถือ
ขั้นตอนที่ 3: คลิกที่มุมมองที่ได้รับการป้องกันและยกเลิกการเลือกช่องทำเครื่องหมายทั้งหมดในแท็บ
ขั้นตอนที่ 4: คลิก “ตกลง” และรีสตาร์ทซอฟต์แวร์
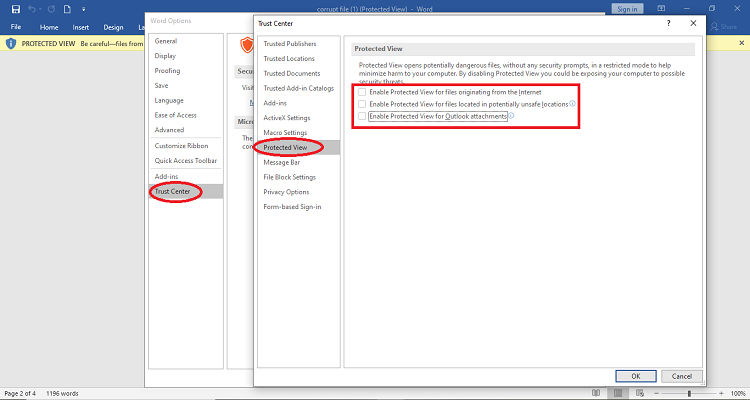
แก้ไข 3: ปลดล็อกไฟล์ที่เสียหาย
อีกสาเหตุหนึ่งที่อยู่เบื้องหลังข้อผิดพลาดนี้อาจเป็นเพราะไฟล์ถูกล็อก ในกรณีที่พยายามเปิดไฟล์ที่ถูกล็อก ข้อผิดพลาด "ไฟล์เสียหาย" จะปรากฏขึ้นใน excel/word ในการเรียกไฟล์นี้ เราจะต้องปลดล็อกไฟล์ และขั้นตอนด้านล่างจะช่วยให้คุณดำเนินการได้
1. ไปที่ "ไฟล์ที่เสียหาย" ใน explorer แล้วคลิกขวาที่ไฟล์นั้น
2. เลือก "คุณสมบัติ" จากเมนูและไปที่แถบ "ทั่วไป"
3. ทำเครื่องหมายในช่อง "ปลดล็อค" และใช้การตั้งค่า
แก้ไข 4: ซ่อมแซมแอปพลิเคชัน MS Office
ขณะนี้เราได้พิจารณาเฉพาะข้อผิดพลาดที่อาจเกิดขึ้นในไฟล์ แต่มีโอกาสพอสมควรที่ข้อผิดพลาด "ไฟล์เสียหายและไม่สามารถเปิดได้" ปรากฏขึ้นเนื่องจากการทำงานผิดพลาดของแอปพลิเคชัน Microsoft office การติดไวรัสหรือการโจมตีด้วยมัลแวร์มักจะเป็นสาเหตุเบื้องหลังความคลาดเคลื่อนในข้อมูลที่จัดเก็บของคุณและอาจนำไปสู่การทำงานที่ไม่เหมาะสมของแอปพลิเคชัน เพื่อแก้ไขปัญหานี้ เราจำเป็นต้องซ่อมแซมซอฟต์แวร์ ขั้นตอนต่อไปนี้จะระบุรายละเอียดเกี่ยวกับขั้นตอนในการแก้ไขแอปพลิเคชัน
1. ในเมนูเริ่มต้น ให้มองหา "แผงควบคุม" ในคอลัมน์ย่อย
2. ไปที่แอปพลิเคชัน “Microsoft Office”
3. จากเมนูด้านบน เลือก “เปลี่ยน”
4. หน้าจอการซ่อมแซมจะตามมา เลือก “ซ่อมแซมด่วน” และยืนยันการโทรของคุณ
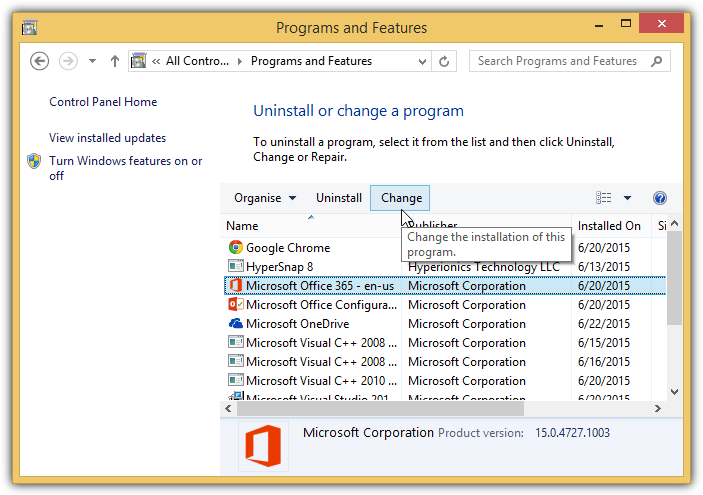
แก้ไข 5: ใช้คุณสมบัติเปิดและซ่อมแซม
เปิดและซ่อมแซมเอกสารเป็นคุณลักษณะที่ยอดเยี่ยมสำหรับการกู้คืนเอกสาร Word ที่คุณทำไว้ แต่คุณไม่สามารถบันทึกโดยตรงในระบบของคุณได้ คุณสามารถเรียกค้นเอกสารได้โดยทำตามคำแนะนำด้านล่าง:
1. เปิดใช้ MS Word ในระบบของคุณและไปที่แท็บ "ไฟล์"
2. ใต้แท็บไฟล์ คลิกตัวเลือก "เปิด"
3. ตอนนี้ ค้นหาไฟล์เอกสาร Word ที่เสียหาย คลิกที่ไฟล์แล้วกดลูกศรถัดจากปุ่มเปิด จากนั้นเลือกตัวเลือก "เปิดและซ่อมแซม"
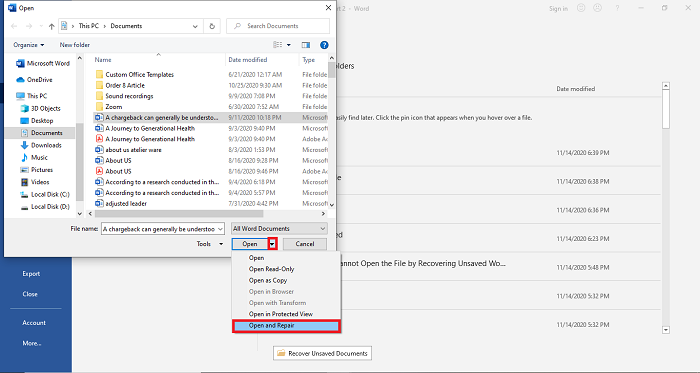
เคล็ดลับ: หากข้อผิดพลาดยังคงปรากฏขึ้น ให้ทำตามขั้นตอนเดิม แต่คราวนี้ คุณต้องเลือกตัวเลือก "กู้คืนข้อความจากไฟล์ใดๆ" จากกล่องโต้ตอบ
แก้ไข 6: เปลี่ยนนามสกุลไฟล์ (Excel เท่านั้น)
หลังจากลองวิธีที่กล่าวถึงข้างต้นแล้ว หากคุณยังคงพบข้อผิดพลาด วิธีสุดท้ายคือเปลี่ยนนามสกุลไฟล์ ผู้ใช้ MS Word หลายคนรายงานว่าการเปลี่ยนนามสกุลไฟล์ช่วยให้พวกเขาแก้ไขปัญหาได้ อย่างไรก็ตาม วิธีนี้เหมาะสำหรับไฟล์ excel เท่านั้น นี่คือขั้นตอนในการเปลี่ยนนามสกุลไฟล์:
ขั้นตอนที่ 1: เรียกใช้ "พร้อมรับคำสั่ง" ในระบบของคุณ
ขั้นตอนที่ 2: ในหน้าต่างพรอมต์คำสั่ง ให้พิมพ์อักษรระบุไดรฟ์ที่บันทึกไฟล์ excel ที่เสียหาย แล้วกดปุ่ม "Enter"
ขั้นตอนที่ 3: หลังจากเข้าสู่ไดรฟ์ปลายทางในพรอมต์คำสั่ง ให้พิมพ์คำสั่งด้านล่าง: ren (old _filename.extension)(new_filename.extension) อย่าลืมเปลี่ยนชื่อไฟล์ในคำสั่งด้านบน (เช่น ren letter.xlsx letter updated.xls)
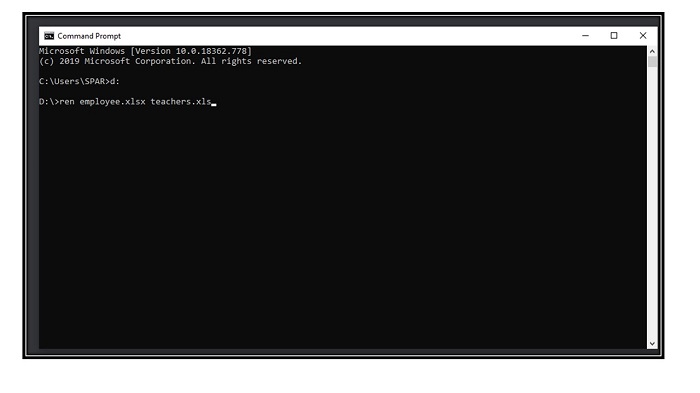
ผู้คนยังถามอีกว่า: กู้คืนไฟล์ Excel/Word ที่สูญหายหาก "ไฟล์เสียหายและไม่สามารถเปิดได้"
คนส่วนใหญ่ถามเกี่ยวกับวิธีแก้ปัญหาที่ดีที่สุดในการแก้ไข "ไฟล์เสียหายและไม่สามารถเปิดได้" เมื่อคุณได้ลองใช้โซลูตอนทั้งหมดข้างต้นแล้ว แต่ทั้งหมดไม่ทำงาน จากนั้นคุณสามารถลองกู้คืนเอกสาร Excel หรือ Word ที่สูญหายของเวอร์ชันดั้งเดิม ดังนั้น คุณลองใช้ Tenorshare 4DDiG ได้ เป็นหนึ่งในเครื่องมือกู้คืนข้อมูลที่น่าเชื่อถือและใช้กันอย่างแพร่หลายในการดึงเนื้อหาที่สูญหายหรือถูกลบออกจากอุปกรณ์เก็บข้อมูลทั้งหมดของคุณ นอกจากนี้ เครื่องมือนี้มีให้สำหรับผู้ใช้ Mac และ Windows ไฮไลท์หลักของ Tenorshare 4DDiG คือ:
- อนุญาตให้กู้คืนข้อมูลจากพาร์ติชันที่สูญหายหรือฟอร์แมต
- ซ่อมแซมเอกสาร วิดีโอ และภาพที่เสียหาย
- การสแกนข้อมูลมีสองโหมด ได้แก่ การสแกนเชิงลึกและการสแกนปกติ
- กู้คืนไฟล์มากกว่า 1,000 ประเภท รวมถึง Excel 2017, Office 365, Excel 2007, Word 2016, Excel 2013, Powerpoint, PDF, ภาพถ่าย, วิดีโอ, เพลง
ดาวน์โหลดฟรี
สำหรับ PC
ดาวน์โหลดอย่างปลอดภัย
ดาวน์โหลดฟรี
สำหรับ Mac
ดาวน์โหลดอย่างปลอดภัย
มาเรียนรู้การใช้ Tenorshare 4DDiG เพื่อดึงข้อมูลที่สูญหายกัน:
เปิดตัว Tenorshare 4DDiG เลือกตำแหน่งที่คุณต้องการกู้คืน excel/word ที่หายไปเพื่อเริ่มสแกน.

เมื่อคุณคลิกที่ปุ่ม สแกน 4DDiG จะสแกนไฟล์ Excel/Word ที่สูญหายหรือเสียหายของคุณ
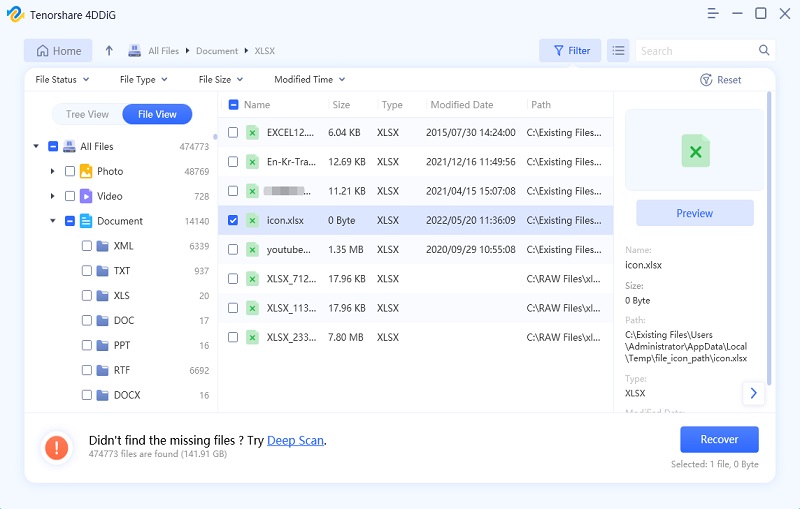
เมื่อการสแกนเสร็จสิ้น ให้เลือกไฟล์ที่ต้องการดึงข้อมูลและคลิกที่ปุ่ม กู้คืน
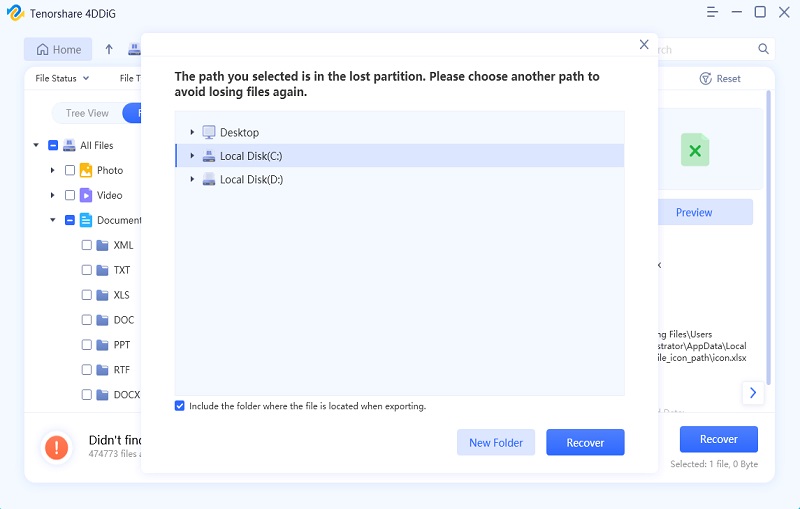
คำสุดท้าย
มาทบทวนสิ่งที่เราได้รับจากคำแนะนำนี้ ในคู่มือนี้ เราได้กล่าวถึงหกวิธีในการแก้ไขข้อผิดพลาด “ไฟล์เสียหายและไม่สามารถเปิดได้” หากแก้ปัญหาทั้งหมดไม่ได้ การใช้ Tenorshare 4DDiG จะสะดวกที่สุด ตัวเลือกและมีอัตราความสำเร็จสูงสุดในการกู้คืนไฟล์ที่เสียหาย






