Vraag:"Ik gebruik al enige tijd WD my passport. Echter, ik heb er nu een probleem mee omdat mijn computer het niet detecteert. Heb je de oplossing?"
Helaas hebben veel mensen te maken met het probleem 'WD passport wordt niet weergegeven'. Er zijn enkele belangrijke oorzaken van dit probleem die moeten worden aangepakt om deze angst te voorkomen. Veel mensen slaan hun belangrijke informatie op in een externe harde schijf omdat niemand er toegang toe kan krijgen. De informatie kan gaan over hun bedrijf of persoonlijk leven. Het is behoorlijk frustrerend als je Windows 10 weigert om WD my passport te herkennen. Dit is inderdaad een punt van zorg en kan iedereen extreem teleurstellen. Je kunt zeker veel stappen nemen om dit probleem op te lossen, maar elke stap die je neemt kan een gemiste of geslaagde poging voor je blijken. Gelukkig kun je van deze ongewenste situatie afkomen na het lezen van deze handleiding, omdat we passende oplossingen voor je probleem zullen verkennen.

- Deel 1: Redenen waarom WD Passport niet wordt weergegeven
-
Deel 2: Hoe WD Passport niet weergegeven op te lossen?
- Oplossing 1: Sluit WD Passport aan op een andere USB-poort
- Oplossing 2: Vervang de USB-kabel door een reservekabel
- Oplossing 3: Voer apparaat- en hardware probleemoplosser uit
- Oplossing 4: Update USB-controller en WD My Passport externe harde schijf
- Oplossing 5: Verander de schijfletter en het pad van je WD-schijf
- Oplossing 6: Controleer het bestandssysteem van de schijf
- Oplossing 7: Verwijder en herinstalleer de USB-controller op je WD-harde schijf
- Oplossing 8: Voer antivirussoftware uit
- Deel 3: Hoe gegevens herstellen van niet-herkende WD Passport?Populair
- Deel 4: Veelgestelde vragen over WD Passport niet weergegeven
Deel 1: Redenen waarom WD Passport niet wordt weergegeven
Er zijn talloze redenen die 'WD passport wordt niet weergegeven in Windows 10' chaos kunnen veroorzaken.
Hier zijn enkele belangrijke redenen:
- Een beschadigde USB-hub of een defecte USB-kabel kan het probleem veroorzaken.
- Je kunt het probleem tegenkomen als je geen schijfletter toewijst aan een WD Passport-schijf.
- Verouderde WD-schijfdriver kan de chaos veroorzaken waarmee je worstelt.
- Defecte Universal USB-controllers kunnen ook de schuldigen zijn achter de hele ophef.
Deel 2: Hoe WD Passport niet weergegeven op te lossen?
Oplossing 1: Sluit WD Passport aan op een andere USB-poort
Je kunt proberen de poort te wijzigen om het probleem 'WD Passport wordt niet weergegeven' te voorkomen. Soms raakt de poort beschadigd en veroorzaakt het het probleem waarmee je momenteel wordt geconfronteerd.
Hier is hoe je je poort kunt wijzigen.
Stap 1: Nadat je de WD Passport hebt verwijderd, moet je andere poorten die je wilt gebruiken, schoonmaken.
Stap 2: Nu moet je je harde schijf in de poort steken en controleren of dit trucje werkt of niet.

Oplossing 2: Vervang de USB-kabel door een reservekabel
Als het probleem 'WD Passport wordt niet weergegeven in Windows 10' aanhoudt, kun je proberen je USB te vervangen in plaats van de poort te veranderen. Soms worden de USB-kabels fout en weigert je pc deze te detecteren.
Nadat je je USB hebt vervangen, moet je proberen of je pc de WD My Passport detecteert. Als het niet wordt gedetecteerd, moet je doorgaan naar de volgende oplossing.

Oplossing 3: Voer apparaat- en hardware probleemoplosser uit
Als je nog steeds worstelt met hetzelfde probleem, kun je proberen de probleemoplosser voor apparaten en hardware te openen en uit te voeren. Hiermee kun je eventuele problemen detecteren die de hoofdschuldige zijn achter de ophef.
Hiervoor kun je naar het startmenu zoeken en de probleemoplosser voor apparaten en hardware openen. Bovendien kun je de tool vinden via de pagina probleemoplossing van Windows 10-instellingen.
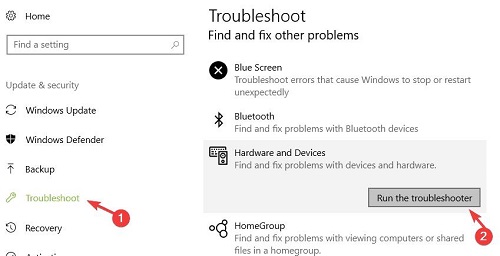
Oplossing 4: Update USB-controller en WD My Passport externe harde schijf
Iets anders dat je zou kunnen helpen om van het probleem 'WD Passport wordt niet weergegeven' af te komen, is het bijwerken van de USB-controller of WD My Passport stuurprogramma's.
Onthoud dat het bijwerken van je apparaatstuurprogramma's je altijd zal helpen om de kleine problemen op te lossen waarmee je computer neigt te worden geconfronteerd. Na het bijwerken van je stuurprogramma's kun je het probleem dat je ondervindt, oplossen.
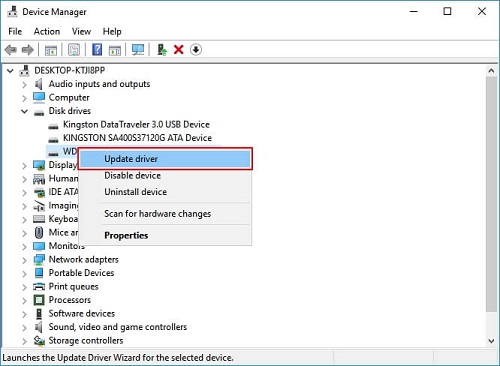
Oplossing 5: Verander de schijfletter en het pad van je WD-schijf
Je kunt Windows 10 je WD Passport laten detecteren door het pad en de schijfletters te wijzigen.
Volg de onderstaande handleiding om dit te doen.
Stap 1: Druk op de 'Ok' knop nadat je 'diskmgmt.msc' hebt ingevoerd in het uitvoervenster.
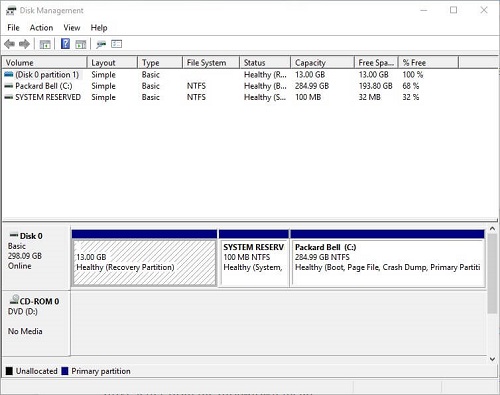
Stap 2: Nu moet je de optie 'schijfletter en paden wijzigen' kiezen nadat je op de WD Passport hebt geklikt in het schijfbeheer.

Stap 3: Je kunt een nieuwe schijfletter toewijzen nadat je op de optie 'toevoegen' hebt geklikt. Vervolgens moet je een nieuwe stationsletter selecteren door op 'de volgende stationsletter toewijzen' te drukken. Nu hoef je alleen nog maar op OK te klikken en je computer opnieuw op te starten.
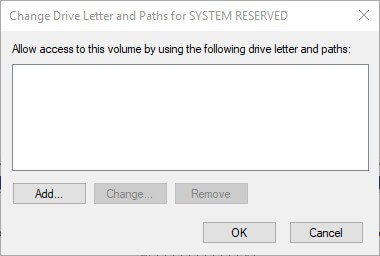
Oplossing 6: Controleer het bestandssysteem van de schijf
Als je de manier niet nuttig hebt gevonden, kunnen er problemen zijn met het bestandssysteem van je schijf. Soms raakt de harde schijf van WD my passport beschadigd, wat het probleem kan veroorzaken dat je momenteel hebt.
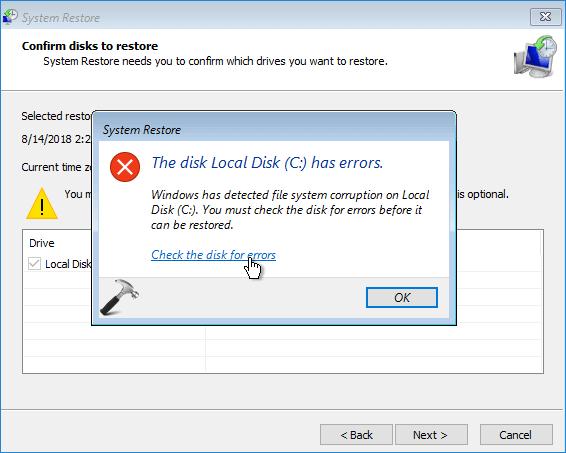
Oplossing 7: Verwijder en herinstalleer de USB-controller op je WD-harde schijf
De USB-controller speelt een vrij belangrijke rol bij het verbinden van je systeem met USB-drives. Als je echter merkt dat de USB-controller niet correct is geïnstalleerd, moet je deze verwijderen en opnieuw installeren. Dit kan je soms helpen om het probleem 'WD Passport wordt niet herkend' te elimineren.
Naar het apparaatbeheer te gaan en de optie universele buscontrollers uit te vouwen, kun je de USB-controller vinden.
Nadat je de controller hebt gevonden, kun je deze verwijderen en vervolgens je computer opnieuw opstarten om te zien hoe het gaat.
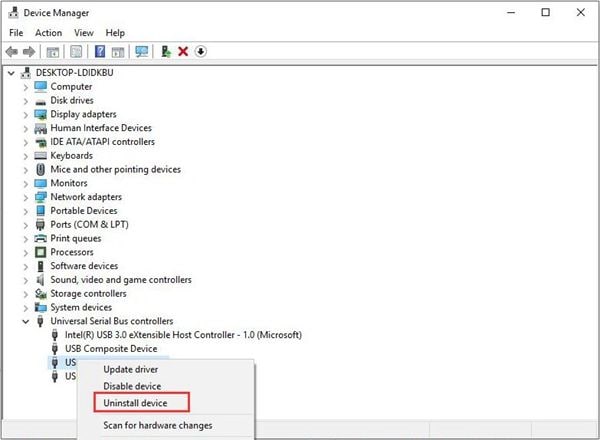
Oplossing 8: Voer antivirussoftware uit
Als geen van de hierboven genoemde manieren je heeft geholpen, moet je antivirussoftware uitvoeren. Dit kan je helpen om je pc op virussen te scannen.

Deel 3: Hoe gegevens herstellen van niet-herkende WD Passport?
Gelukkig kun je gegevens herstellen van je niet-herkende WD Passport door gebruik te maken van de verbluffende services van Tenorshare 4DDiG. Het is een vrij professionele tool van derden waarmee je de zaken op orde kunt brengen met minimale inspanning.
Verbijsterend genoeg ondersteunt 4DDiG 1000+ apparaten, wat betekent dat je gegevens kunt herstellen van meerdere apparaten zonder gedoe.
Verrassend genoeg kun je deze tool downloaden zonder een cent te betalen, omdat het een gratis downloadfaciliteit biedt.
Kenmerken
- Tenorshare 4DDiG stelt je in staat gegevens te herstellen van een SD-kaart, USB-flashdisk, laptop/pc, interne en externe apparaten.
- Het helpt je bij het openen van meer dan 1000 bestandstypen, waaronder audio, documenten, foto's en video's.
- 4DDiG stelt je in staat om gegevensbestanden te herstellen die verloren zijn gegaan door formattering, per ongeluk wissen, virusaanval, gecrasht systeem, corruptie, etc.
- Het wordt geleverd met een behoorlijk strakke gebruikersinterface, waardoor je ervaring ongelooflijk wordt.
Stappen voor het herstellen van gegevens met Tenorshare 4DDiG
Veilige download
Veilige download
- Kies het externe harde apparaat
- Scan het externe harde apparaat
- Bekijk en herstel bestanden
Allereerst moet je de 4DDiG data recovery tool downloaden en installeren op je Windows 10. Vervolgens sluit je de WD Passport harde schijf aan op je computer. Klik daarna op de externe harde schijf en klik op 'scannen' om verder te gaan.

4DDiG begint met het scannen van de schijf en je kunt het proces onderbreken of stoppen als je de bestanden hebt gevonden die je zoekt.

Als je nog steeds niet in staat bent om je bestanden te detecteren, kun je de optie voor diepe scan proberen om de zaken te verbeteren. Na het scannen van je bestanden kun je ze voorvertonen.
Aangezien je de bestanden hebt voorvertoond, kun je ze importeren naar een veilige locatie op je computer.

Deel 4: Veelgestelde vragen over WD Passport niet weergegeven
1. Hoe repareer ik mijn WD externe harde schijf die niet wordt weergegeven op mijn computer?
Als je de WD harde schijf niet op de computer kunt zien, kun je proberen de oplossingen te volgen die we hierboven hebben vermeld. Je kunt bijvoorbeeld proberen de poort of USB-kabel te wijzigen om te zien of het werkt. Bovendien kun je Anti-virus uitvoeren om te proberen het virus te scannen dat mogelijk de hele verwarring veroorzaakt.
2. Waarom kan ik mijn WD Passport niet zien?
Als je je pc geen WD externe harde schijf kunt laten detecteren, kunnen er belangrijke redenen zijn. Een beschadigde USB-kabel of beschadigd bestand kan de enige reden zijn voor het ongemak waar je mee te maken hebt.
3. Hoe zorg ik ervoor dat mijn computer mijn My Passport harde schijf herkent?
Je kunt proberen de USB-controller te verwijderen en opnieuw te installeren om te controleren of dit helpt om de WD harde schijf te zien of niet.
Conclusie
Deze gids moet je helpen bij het oplossen van het probleem 'WD passport wordt niet weergegeven', aangezien we hier betrouwbare oplossingen hebben besproken. Als je echter nog steeds geen WD Passport op je pc kunt zien, kun je gebruikmaken van de diensten van Tenorshare 4DDiG, aangezien het je in staat stelt gegevens te herstellen van een niet-herkende WD Passport. We raden de 4DDiG software ten zeerste aan, omdat deze meer opties heeft dan andere tools voor gegevensherstel.






