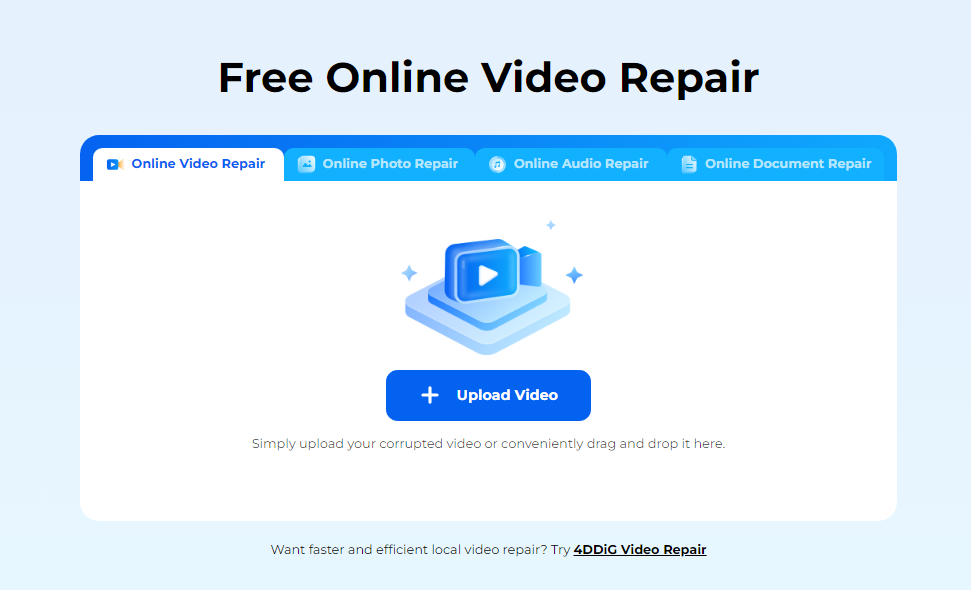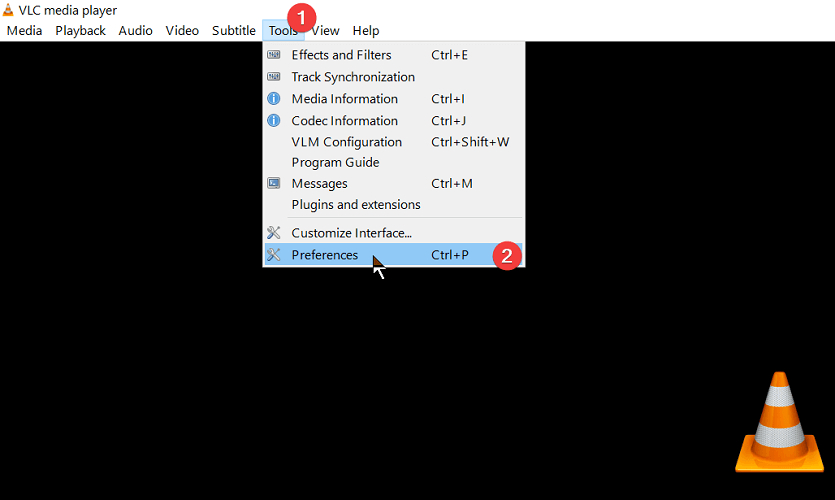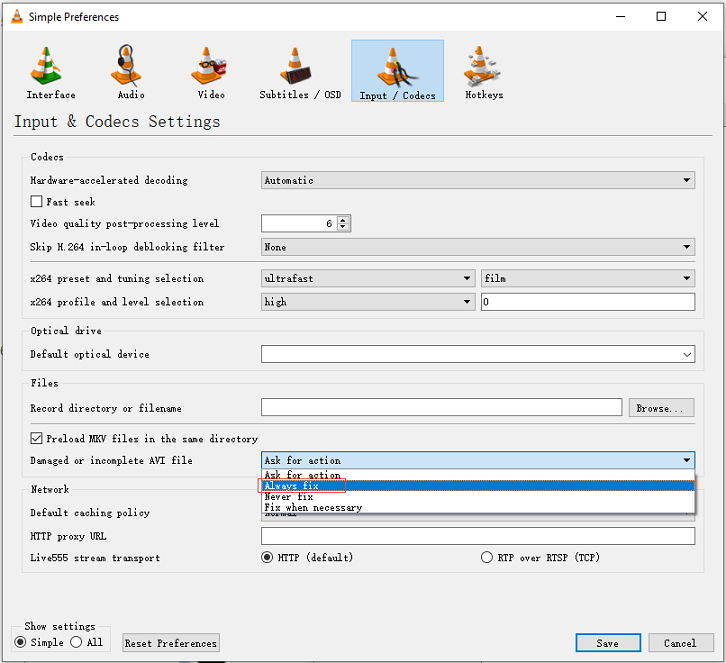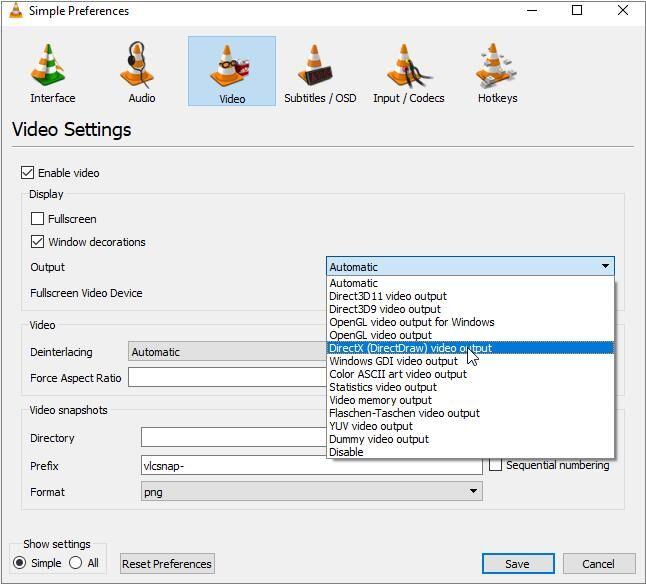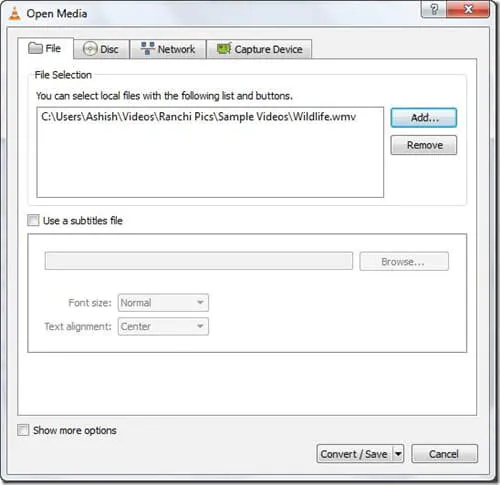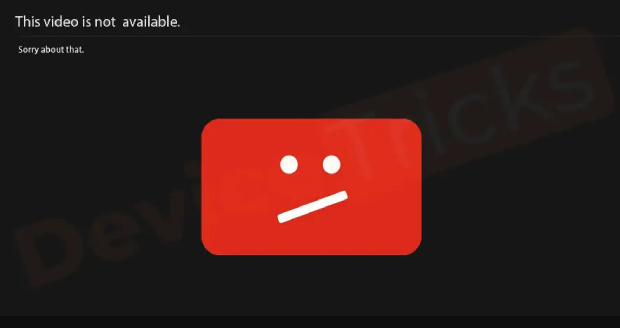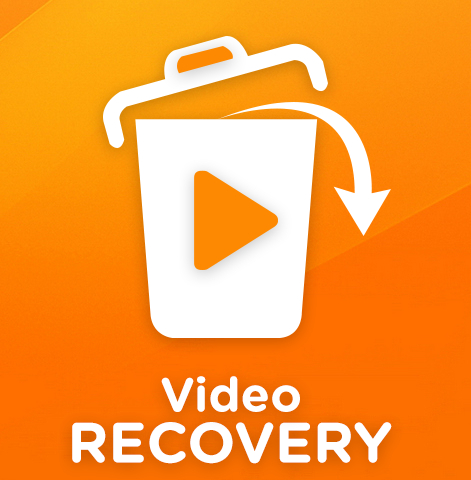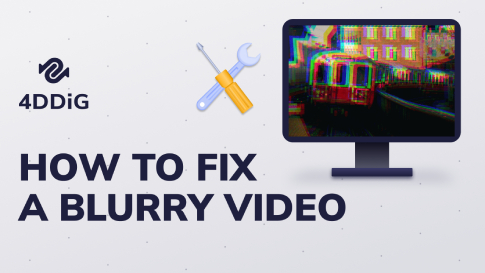MKV bestanden na herstel repareren"Ik heb per ongeluk wat MKV bestanden permanent verwijderd en ik heb ze weten te herstellen na het proberen van alle dataherstel software die er is. Echter, deze bestanden zijn nu volledig beschadigd en zullen niet afspelen in geen enkele speler die ik heb geprobeerd. Ik heb dringend hulp nodig om ze te repareren. Help alsjeblieft! Hoe repareer ik beschadigde video na herstel?"
Gegevensherstel software is een goede manier om permanent verwijderde video bestanden terug te halen. Echter, er zijn gevallen waarbij je ontdekt dat grote mediabestanden niet volledig herstellen. Als je herstelde video bestanden beschadigd zijn, en de video afspelen schokkerig en haperend is of het videobestand niet kan worden geopend, moet je ze repareren. Deze handleiding behandelt verschillende methoden om je video bestanden na herstel te repareren naar hun oorspronkelijke versie. Laten we al deze manieren één voor één bekijken.
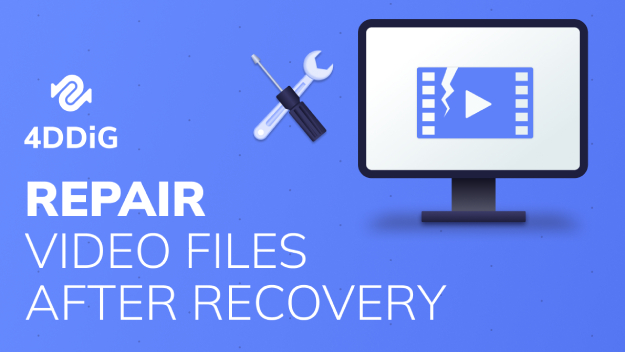
- Deel 1. Kunnen beschadigde video bestanden worden gerepareerd?
- Deel 2. Herstel Herstelde Video Bestanden Met 4DDiG File RepairPopulair
- Deel 3. 4 gratis manieren om beschadigde video bestanden te repareren na herstel
- Manier 1. Herstel herstelde video bestanden via gratis online video reparatie
- Manier 2. Herstel herstelde video bestanden met VLC video reparatie functie
- Manier 3. Wijzig video uitvoerinstellingen in VLC om herstelde video te repareren
- Manier 4. Repareer beschadigde video bestanden MP4 via transcoderen in VLC
Deel 1. Kunnen beschadigde video bestanden worden gerepareerd?
Ja, er zijn enkele beschikbare methoden waarmee je beschadigde video bestanden na herstel kunt repareren. De beste manier om video bestanden te repareren is via een speciale video bestandsreparatie software applicatie zoals 4DDiG File Repair om beschadigde video bestanden soepel te laten werken. Met deze tool kun je zelfs zwaar beschadigde video bestanden succesvol en veilig repareren.
Daarnaast kun je een gratis online video reparatie tool gebruiken zoals 4DDiG gratis online video reparatie om kleine video bestanden onderweg te repareren. Je kunt zelfs VLC Media Player gebruiken om beschadigde video bestanden te repareren door gebruik te maken van de video reparatie optie, het wijzigen van video uitvoerinstellingen evenals het transcoderen van de beschadigde video's. We zullen al deze oplossingen gedetailleerd illustreren in de komende secties.
Deel 2. Herstel Herstelde Video Bestanden Met 4DDiG File RepairPopulair
Laten we beginnen met de makkelijkste en meest effectieve manier om beschadigde video bestanden te repareren nadat ze zijn hersteld, dat is, om een betrouwbare video bestandsreparatie applicatie te gebruiken. We raden 4DDiG File Repair aan omdat het altijd werkt en video bestanden repareert, ongeacht hoe ernstig ze beschadigd zijn. Dit betekent dat of de video schokkerig, haperend, wazig, korrelig, vervormd, stotterend of glitchend is, 4DDiG File Repair het perfect kan repareren.
Hieronder staan de fantastische functies van 4DDiG File Repair:
- Ondersteunt het repareren van video's in populaire formaten, van MP4 en MOV tot MKV en 3GP.
- Repareert video bestanden op je harde schijf, SD-kaart, USB-drive, en zelfs op mainstream camera's.
- Repareert meerdere video bestanden tegelijk, veilig en direct.
- Beschikbaar voor Windows gebruikers vanaf Windows 7 tot Windows 11.
Om te leren hoe je beschadigde video bestanden na herstel kunt repareren via 4DDiG File Repair, kun je deze stappen volgen nadat je de tool hebt gedownload en geïnstalleerd op je pc.
Voor PC
Veilige download
Voor MAC
Voor download
Begin door 4DDiG File Repair te openen en de optie 'videofouten herstellen' te selecteren. Klik op 'start' en importeer je beschadigde videobestanden. Je kunt meerdere videobestanden toevoegen en ze allemaal tegelijk repareren.

Klik op de knop start reparatie om het proces voor het repareren van beschadigde videobestanden te starten.

Nadat het reparatieproces is voltooid, klik je op de knop 'geselecteerde exporteren' om ze op te slaan op de door jou gekozen locatie op je computer.

Open de gerepareerde videobestanden met een willekeurige mediaspeler op je computer. Hopelijk kun je ze soepel afspelen.
Video handleiding over hoe beschadigde videobestanden te repareren na herstel
Deel 3. 4 gratis manieren om beschadigde video bestanden te repareren na herstel
Als je op zoek bent naar gratis manieren om herstelde videobestanden te repareren, hebben we twee oplossingen voor je. In het geval dat je videobestanden niet ernstig beschadigd zijn, kun je online video-reparatie software gebruiken om ze onderweg te herstellen. Als dit niet lukt, kun je nog steeds proberen beschadigde videobestanden te repareren met VLC Media Player. VLC Media Player biedt functies waarmee je beschadigde, beschadigde, afgeknotte of kapotte videobestanden kunt repareren. Met zijn transcoderingsmogelijkheden kun je zelfs beschadigde MOV- of MP4-bestanden converteren naar een ander videobestandsformaat dat afspeelbaar is.
Laten we de gratis manieren om beschadigde bestanden te repareren na herstel in detail bekijken.
Manier 1. Herstel herstelde video bestanden via gratis online video reparatie
Je zult verschillende online video-reparatietools tegenkomen, maar de meeste zijn niet betrouwbaar en niet veilig. We raden Tenorshare 4DDiG gratis online video-reparatietool aan om licht beschadigde videobestanden online te repareren in drie eenvoudige stappen. Belangrijk is dat het platform volledig beveiligd is en je videobestanden beschermt met versleuteling.
Het platform is volledig gratis te gebruiken en het ondersteunt alle populaire videoformaten. Bovendien ondersteunt het verschillende apparaten, waaronder mainstream camera's. Hier zijn de stappen om je video's te repareren.
- Open je webbrowser en ga naar de officiëlr website van Tenorshare 4DDiG Gratis online video reparatie.
Klik op de knop videobestanden uploaden en selecteer het beschadigde videobestand van je mediadrive. Je kunt het beschadigde videobestand ook rechtstreeks op de website slepen en neerzetten.

- Zodra het geselecteerde videobestand is geüpload naar het platform, begint het reparatieproces automatisch. Daarna kun je het gerepareerde videobestand bekijken en opslaan op de gewenste locatie.
Manier 2. Herstel herstelde video bestanden met VLC video reparatie functie
VLC Media Player is een van de meest populaire toepassingen voor het afspelen van video- en audiobestanden. Afgezien van het afspelen van mediabestanden, kan de toepassing geselecteerde beschadigde videobestanden effectief repareren. Er zijn bepaalde videoreparatiefuncties beschikbaar, en een daarvan kan beschadigde AVI-videobestanden repareren. Zodra je de optie inschakelt, worden beschadigde of onvolledige AVI-bestanden automatisch gerepareerd.
Hier zijn de stappen over hoe je een beschadigd videobestand kunt repareren via VLC Media Player.
- Ga naar de locatie van het beschadigde videobestand en zorg ervoor dat het in AVI-indeling staat. Zo niet, dan kun je de naam van het videobestand wijzigen en de extensie AVI toevoegen zodat VLC Media Player het beschouwt als een AVI-videobestand.
Open VLC Media Player en ga naar tools > voorkeuren.

- Ga naar de optie invoer en codecs in het bovenste paneel.
Onder de sectie bestanden, ga naar het beschadigde of onvolledige AVI-bestand en selecteer de optie 'altijd repareren'. Klik ten slotte op de knop opslaan.

Nu kun je het beschadigde videobestand afspelen dat je hebt omgezet naar AVI-indeling, en hopelijk zal VLC Media Player het probleem in de video repareren.
Manier 3. Wijzig video uitvoerinstellingen in VLC om herstelde video te repareren
Als je videobestand vervormd is en haperingen vertoont, kun je de video-uitvoerinstellingen wijzigen om het probleem op te lossen. Dit lost elk weergaveprobleem met de video op dat ervoor zorgt dat de video niet wordt afgespeeld zoals bedoeld. Het is met name handig wanneer de video niet wordt afgespeeld na het herstellen of wanneer er een zwart of wit scherm wordt weergegeven wanneer je de video afspeelt. Hier zijn de stappen om de video-uitvoerinstellingen te wijzigen via VLC Media Player.
- Open VLC Media Player en ga naar tools > voorkeuren.
- Klik op het tabblad Video in het bovenste paneel.
Onder de sectie weergave, ga naar uitvoer en verander het van automatisch naar DirectX video-uitvoer. Je kunt ook andere opties proberen.

- Klik ten slotte op de knop opslaan en speel het beschadigde videobestand nu af.
Manier 4. Repareer beschadigde video bestanden MP4 via transcoderen in VLC
Het transcoderen van het beschadigde videobestand naar een nieuw bestand in een ander formaat is een methode die het proberen waard is. Door videobestanden te transcoderen met VLC, eindig je met zowel het originele bestand als een nieuw bestand dat mogelijk afspeelbaar is.
Hier zijn de stappen die je kunt volgen om video te transcoderen met VLC-mediaspeler.
Start VLC Media Player en ga naar media> converteren/opslaan optie.

Klik op de toevoegen om te bladeren en selecteer het MP4/MOV-videobestand dat moet worden gerepareerd.

- Klik op de converteren/opslaan knop.
- In het venster converteren, klik je op het sleutelicoon in de profieloptie.
In het profielvenster kun je het gewenste videoformaat selecteren.

- Zodra je de selectie hebt voltooid, geef je het bestemmingsbestand op en klik je op de start-knop, en je hebt het gerepareerde videobestand in de bestemming.
Speel ten slotte het geconverteerde videobestand af met een willekeurige mediaspeler en controleer of het kan worden afgespeeld of niet.
Afsluitende woorden
Wanneer je ontdekt dat de videobestanden die je hebt hersteld met gegevensherstelsoftware niet soepel worden afgespeeld, moet je ze repareren. Er zijn gratis manieren beschikbaar om videobestanden te repareren na herstel. Je kunt een online video-bestandsreparatietool gebruiken evenals VLC Media Player. Maar we raden 4DDiG File Repair aan, die werkt met alle soorten beschadigde en corrupte videobestanden en het beste resultaat garandeert.