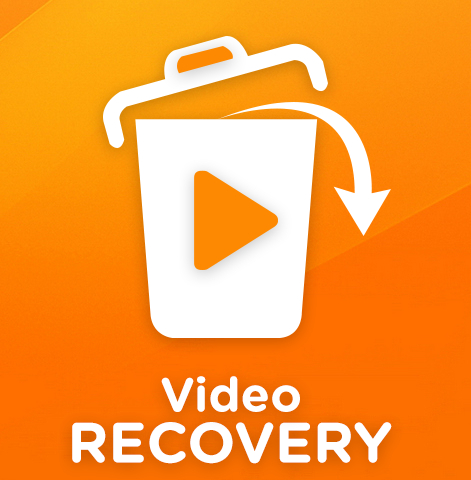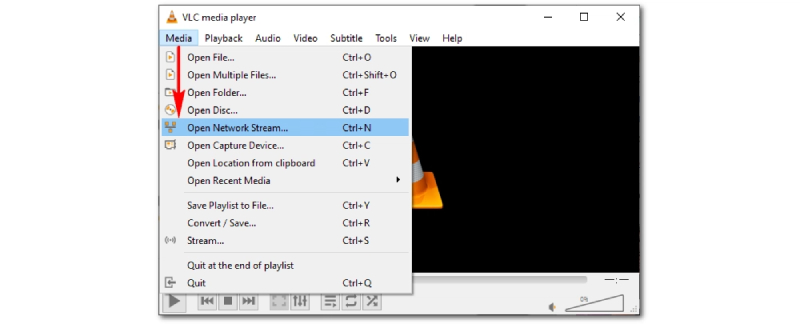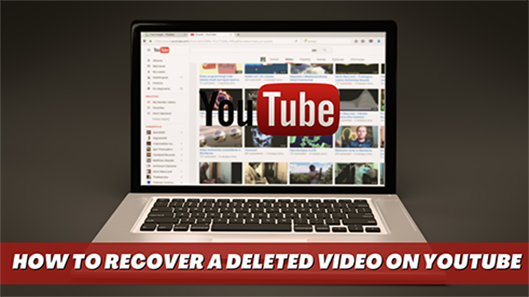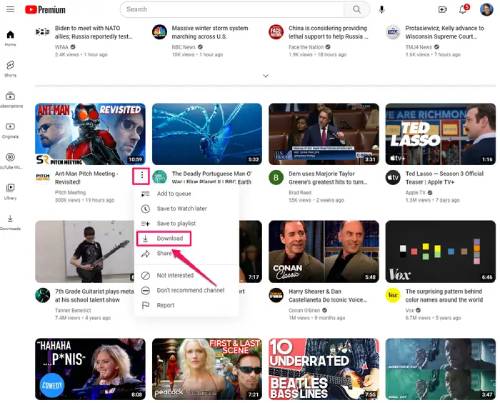Als je ooit de frustratie hebt ervaren om een MKV-videobestand te proberen af te spelen, alleen om erachter te komen dat het beschadigd of beschadigd is, weet je hoe belangrijk het is om te weten hoe je een beschadigd MKV-bestand kunt repareren. Of het nu gaat om een softwarefout, een fout bij het overbrengen van bestanden of andere redenen, een beschadigd MKV-bestand kan een hoofdpijn zijn.
Dit artikel zal je vier snelle en gemakkelijke MKV reparatiemanieren laten zien om je bestanden weer soepel af te spelen. Dus, als je je afvraagt hoe je MKV-bestanden kunt repareren, blijf lezen!

- Deel 1: Over het MKV videoformaat
- Deel 2: Waarom spelen mijn MKV bestanden niet af?
- Deel 3: Hoe repareer ik beschadigde MKV bestanden snel? Populair
- Deel 4: Repareer beschadigde en kapotte MKV videobestanden met VLC
- Deel 5: Repareer MKV video's door chkdsk uit te voeren
- Deel 6: Niet-afspelende MKV video's repareren door compatibele codecs te downloaden
Deel 1: Over het MKV videoformaat
MKV, of Matroska Video, is een populair formaat om video- en audiobestanden van hoge kwaliteit op te slaan in een enkele container. MKV is een open-source formaat, in tegenstelling tot andere videoformaten, wat betekent dat het vrij beschikbaar is voor iedereen om te gebruiken en aan te passen. Echter, net als elk ander digitaal bestand, kan een MKV-bestand beschadigd of beschadigd raken, met als gevolg afspeelproblemen of het onvermogen om het bestand te openen.
Daar komt MKV-reparatie om de hoek kijken. Met behulp van gespecialiseerde software kun je eenvoudig beschadigde MKV-bestanden repareren en ze herstellen naar hun oorspronkelijke staat.
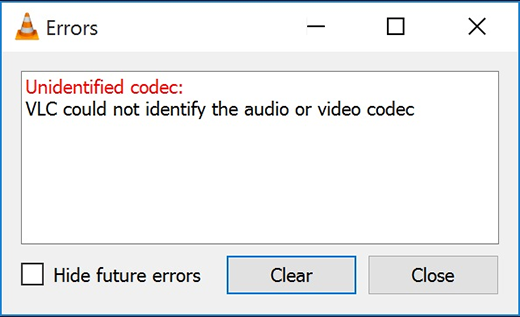
Deel 2: Waarom spelen mijn MKV bestanden niet af?
Heb je ooit geprobeerd een MKV-videobestand af te spelen, alleen om te ontdekken dat het niet wordt afgespeeld of dat de afspeelkwaliteit slecht is? Er zijn verschillende redenen waarom je MKV-bestanden moet repareren. Hier zijn er een paar:
- Een veelvoorkomende reden is technische problemen tijdens het opnemen. Als er problemen zijn met de camera of andere opnameapparatuur terwijl de video wordt vastgelegd, kan dit resulteren in een beschadigd bestand.
- Een andere reden voor onafspeelbare MKV-bestanden is downloaden vanaf een onbetrouwbare bron. Het downloaden van videobestanden van onbetrouwbare websites of platforms kan je blootstellen aan malware of andere beveiligingsproblemen, die het bestand kunnen beschadigen.
- Onderbreking tijdens de bestandsoverdracht kan problemen veroorzaken, zoals netwerkonderbrekingen, stroomstoringen of kabelstoringen.
- Als je systeem niet over de juiste codecs beschikt, kun je problemen ondervinden bij het afspelen of repareren van MKV-bestanden.
- Tot slot is malware-infectie een andere mogelijke oorzaak van beschadigde MKV-bestanden. Malware kan je computer infecteren en schade toebrengen aan je bestanden, inclusief je videobestanden. Het is essentieel om je computer up-to-date te houden met de nieuwste antivirussoftware en om verdachte bestanden te vermijden die uit onbekende bronnen worden gedownload.
Deel 3: Hoe repareer ik beschadigde MKV bestanden snel?
Als je je afvraagt hoe je snel een beschadigd MKV-videobestand kunt repareren, ben je verheugd te weten dat er een eenvoudige en effectieve oplossing beschikbaar is: 4DDiG File Repair . Deze krachtige software is ontworpen om corrupte, beschadigde of onafspeelbare videobestanden snel en eenvoudig te repareren, inclusief MKV-bestanden. Met zijn geavanceerde algoritme kan 4DDiG Video Repair verschillende problemen met videobestanden detecteren en oplossen, zoals haperende weergave, zwart scherm en audio die niet synchroon loopt.
Een van de belangrijkste voordelen van 4DDiG Video Repair is het gebruiksgemak. Het vereist geen technische vaardigheden of kennis, waardoor het ideaal is voor zowel beginners als gevorderde gebruikers. Bovendien biedt de software een snelle MKV-reparatieproces, zodat je niet lang hoeft te wachten om je video's terug te krijgen in hun oorspronkelijke staat. Al met al is 4DDiG Video Repair een betrouwbare en effectieve tool die je beschadigde MKV-bestandsprobleem snel en efficiënt kan oplossen.
- Repareer populaire videoformaten zoals MP4, MOV, MKV, M4V, 3G2, 3GP, etc.
- Ondersteuning voor populaire cameramerken, zoals Canon, GoPro en DJI.
- Repareer video's die schokkerig, schokkerig, korrelig, vervormd of vaag zijn.
- Extraheren van audio-, video-, document- en afbeeldingsbestanden in meer dan 1000 formaten.
- Ondersteuning voor batchreparatie in verschillende formaten in één keer.
Voor PC
Veilige download
Voor MAC
Veilige download
- Start de 4DDiG Video Repair software. Selecteer vanaf het hoofdscherm de optie 'video fouten herstellen' en klik op start.
- Voeg de beschadigde video's toe en klik op de knop start reparatie.
- Zodra het reparatieproces is voltooid, kun je de gerepareerde video voorvertonen. Exporteer deze video naar een locatie naar keuze en je hebt succesvol je beschadigde videobestand gerepareerd.



Deel 4: Repareer beschadigde en kapotte MKV videobestanden met VLC
VLC is een veelgebruikte mediaspeler die ook kan worden gebruikt om beschadigde en gebroken MKV-videobestanden te repareren. Het is een gratis en open-source speler met veel ingebouwde functies, waaronder de mogelijkheid om beschadigde videobestanden te repareren.
Om een MKV-bestand met VLC te repareren, moet je eerst VLC openen en op de optie 'media' klikken in het bovenste menu. Selecteer vervolgens de optie 'converteren/opslaan' en klik op de knop 'toevoegen' om het beschadigde MKV-bestand te selecteren dat je wilt repareren.
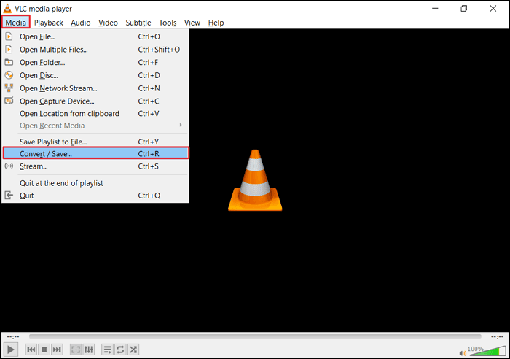
Nadat je het bestand hebt geselecteerd, klik je op de knop 'converteren/opslaan' en in het dropdown-menu 'profiel' selecteer je een nieuw profiel voor het uitvoerbestand. Zorg ervoor dat je een profiel selecteert dat compatibel is met je computer en geschikt is voor het formaat van het uitvoerbestand.
Klik vervolgens op de knop 'geselecteerd profiel bewerken' en selecteer het tabblad 'codecs'. Onder de sectie 'codec' verander je de waarde voor 'H.264 in-loop deblocking filter overslaan' naar 'alle' en klik je op de knop 'opslaan'.
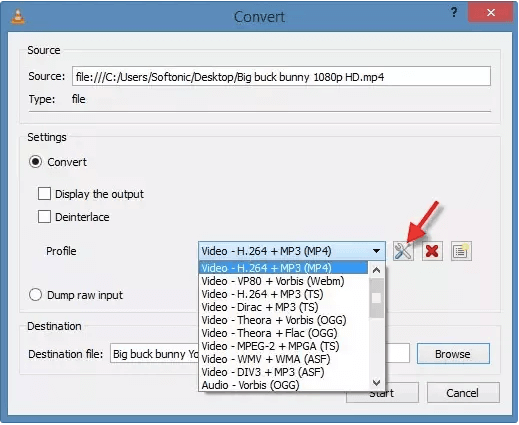
Klik tot slot op de knop 'start' om het reparatieproces te starten. VLC zal het beschadigde MKV-bestand analyseren en repareren. Dit proces kan enige tijd in beslag nemen, afhankelijk van de bestandsgrootte. Zo kun je beschadigde MKV-videobestanden repareren met VLC.
Deel 5: Repareer MKV video's door chkdsk uit te voeren
Als je problemen ondervindt met beschadigde MKV-videobestanden, kun je het probleem mogelijk oplossen door Chkdsk uit te voeren. Chkdsk is een ingebouwd Windows-hulpprogramma dat kan helpen bij het identificeren en repareren van fouten op je harde schijf, inclusief beschadigde videobestanden.
Om Chkdsk uit te voeren, moet je een opdrachtpromptvenster openen. Klik hiervoor op het startmenu en zoek naar 'opdrachtprompt'. Klik met de rechtermuisknop op de opdrachtprompt-app en selecteer 'uitvoeren als beheerder'.
Zodra het opdrachtpromptvenster is geopend, typ je 'chkdsk /f (stationletter):' en druk je op enter. Vervang '(stationletter)' door de letter van het station waar het beschadigde MKV-videobestand zich bevindt. Als het bijvoorbeeld op station C staat, typ je 'chkdsk /f C:'.
Chkdsk zal vervolgens het station scannen op fouten en eventuele problemen repareren. Afhankelijk van de grootte van het station en de omvang van de fouten, kan het proces enkele minuten of langer duren.
Na het voltooien van het proces, probeer het gerepareerde MKV-videobestand opnieuw af te spelen om te zien of het probleem is opgelost. Als het bestand nog steeds niet wordt afgespeeld, moet je mogelijk een andere reparatiemanier proberen of professionele hulp zoeken.
Deel 6: Niet-afspelende MKV video's repareren door compatibele codecs te downloaden
Als je problemen hebt met het afspelen van MKV-video's op Windows, kan het zijn dat je systeem de benodigde codecs mist. Codecs zijn softwarecomponenten die je systeem in staat stellen om verschillende soorten mediabestanden af te spelen, waaronder MKV-video's.
Om MKV-reparatie op Windows uit te voeren, kun je compatibele codecs downloaden en installeren. Een populaire optie is het K-Lite Codec Pack, een gratis en uitgebreide verzameling codecs voor Windows.
Om het K-Lite Codec Pack te downloaden en te installeren, ga je naar de officiële website en klik je op de knop 'downloaden'. Zodra de download is voltooid, voer je het installatiebestand uit en volg je de instructies op het scherm.
Opmerking: Tijdens het installatieproces wordt je gevraagd om te kiezen uit verschillende opties, waaronder welke componenten je wilt installeren en met welke mediaspelers je de codecs wilt associëren. Voor de beste resultaten selecteer je de 'aanbevolen' installatieoptie en kies je ervoor om de codecs te associëren met al je mediaspelers.
Nadat de installatie is voltooid, probeer de MKV-video opnieuw af te spelen om te zien of het probleem is opgelost. In de meeste gevallen zouden het installeren van de benodigde codecs je systeem in staat moeten stellen om de video zonder problemen af te spelen.
Afsluitende gedachten
Als je problemen hebt met het afspelen of uitvoeren van MKV-reparaties, zijn er verschillende manieren die je kunt proberen om het probleem op te lossen. Van het gebruik van 4DDiG Video Repair tot VLC en Chkdsk tot het downloaden van compatibele codecs, elke methode heeft zijn voordelen en kan helpen bij het repareren van verschillende soorten problemen. Als je een snelle en betrouwbare oplossing wilt, raden we 4DDiG Video Repair ten zeerste aan. Het is een krachtige, gebruiksvriendelijke tool die is ontworpen om beschadigde videobestanden te repareren. Dus waar wacht je nog op? Probeer 4DDiG Video Repair uit om beschadigde MKV-videobestanden te repareren en je video's vandaag nog weer werkend te krijgen!