Hoe ESD-USB ongedaan te maken?“Ik heb per ongeluk mijn externe harde schijf van 1TB omgezet in een ESD-USB.'Hoe kan ik mijn bestanden herstellen?'”
Als je per ongeluk een externe harde schijf hebt omgezet naar het ESD-USB-formaat en nu ziet dat het wordt weergegeven als een ESD-USB-schijf in plaats van een NTFS-schijf, dan zal dit artikel uitleggen hoe je dit kunt herstellen. Verschillende mensen hebben hun ongenoegen geuit over de situatie op verschillende sociale media-platforms. Een dergelijk voorbeeld wordt hierboven gegeven. We zullen de beste techniek voor jou uiteenzetten om je gegevens te herstellen van een met ESD-USB geconverteerde schijf. Vervolgens geven we je enkele tips om deze fout in de toekomst te voorkomen.
Deel 1: Wat is ESD-USB?
Als je je afvraagt wat ESD-USB betekent, lees dan verder. ESD is een afkorting voor "electronic software delivery" (elektronische softwarelevering). En de betekenis van ESD USB verwijst naar een opslagapparaatformaat dat vaak wordt gebruikt om Windows op een machine te installeren. Het is noodzakelijk om Windows (inclusief Windows 11) op een systeem te installeren. Het formatteert doorgaans je hele schijf voordat het een 32GB-partitie van je apparaat toewijst aan dit formaat.
Deel 2: Hoe verloren gegevens te herstellen na het omzetten van een schijf naar ESD-USB-schijf?
Als je per ongeluk een schijf hebt omgezet naar een ESD-USB-schijf, kan deze worden geformatteerd en kun je daardoor gegevens die erop zijn opgeslagen verliezen. Tenorshare 4DDiG Data Recovery kan gegevens herstellen van externe harde schijven die per ongeluk zijn geformatteerd, verwijderd of geïnfecteerd met een virus. Het werkt met alle merken apparaten. Met dit hulpmiddel kun je gegevens herstellen nadat een schijf is geconverteerd naar een ESD-USB-schijf. Volg nu de drie stappen om verloren gegevens van externe harde schijven te herstellen.
- Herstel alle verloren bestanden van geformatteerde schijven.
- Herstel bestanden van Windows/Mac/USB-flashstations/SD-kaarten/externe harde schijven/digitale camera's, etc.
- Ondersteunt verschillende verliesscenario's zoals verwijdering, formattering, RAW, beschadiging, etc.
- Ondersteunt 1000+ gegevenstypen zoals foto's, video's, audio, documenten en meer.
- Snelle scan met 100% beveiliging.
Veilige download
Veilige download
- Verbind en selecteer de USB-drive
- Scan de USB-drive
- Voorbeeld zien en herstellen van bestanden
Om te beginnen, download en installeer Tenorshare 4DDiG Data Recovery. Start de applicatie, verbind de geformatteerde USB-drive met je pc en selecteer deze om het scannen te starten.

4DDiG doorzoekt snel de USB-drive op ontbrekende gegevens, en je kunt op elk moment de zoekopdracht onderbreken of stoppen als je de bestanden hebt gevonden die je wilt herstellen. De boomweergave heeft categorieën zoals verwijderde bestanden, bestaande bestanden, verloren locatie, RAW-bestanden en tag-bestanden. Je kunt ook de 'bestandsweergave' gebruiken om naar bestandstypen te kijken, zoals video, foto, document, e-mail, audio, etc. Bovendien kun je aan de linkerkant van het paneel naar doelbestanden zoeken of de filter gebruiken om je zoekopdracht te verfijnen.

Nadat je de doelbestanden hebt gevonden, kun je ze bekijken en herstellen op een veilige locatie. Bewaar ze niet op dezelfde partitie waar je je gegevens bent verloren om overschrijving van de schijf en permanent gegevensverlies te voorkomen.

Dit is alles over hoe je verloren gegevens kunt herstellen nadat je een schijf naar een ESD-USB-schijf hebt geconverteerd.
Deel 3: Hoe ESD-USB terug te zetten naar normaal?
Er zijn drie oplossingen om je ESD-USB weer normaal te maken. Laten we ze een voor een doornemen.
Oplossing 1: Formatteer externe harde schijf
Deze stap zal de gegevens op je harde schijf verwijderen en het terugzetten naar het gewenste formaat: NTFS. Dit formaat stelt je in staat om bestanden op een externe harde schijf op te slaan en over te dragen. Volg de onderstaande stappen om dit te doen:
Stap 1: Start 'bestanden verkenner' op Windows.
Stap 2: Zoek de externe harde schijf.
Stap 3: Selecteer 'formatteren' in het menu door er met de rechtermuisknop op te klikken.
Stap 4: Stel het bestandssysteem in op NTFS en de toewijzingseenheidsgrootte op 2048 bytes.
Stap 5: Selecteer 'snel formatteren' en start het proces.
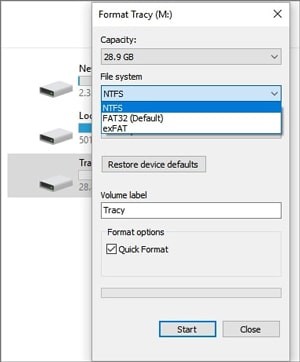
Je kunt dit apparaat nu normaal gebruiken.
Oplossing 2: ESD-USB ongedaan maken via de opdrachtprompt
De opdrachtprompt is een programma waarmee gebruikers snel aanpassingen aan hun machine en de randapparatuur kunnen doorvoeren door commando's te gebruiken in plaats van handmatig opties te selecteren in de instellingen. Zoek de schijf in bestandsverkenner en noteer de toegewezen letter voor die schijf. Open vervolgens de opdrachtprompt als beheerder door met de rechtermuisknop op de Windows-knop te klikken en 'opdrachtprompt' te selecteren in het menu dat verschijnt (als beheerder).
Voer daarna het volgende commando in, waarbij je Y vervangt door de letter die aan je schijf is toegewezen:
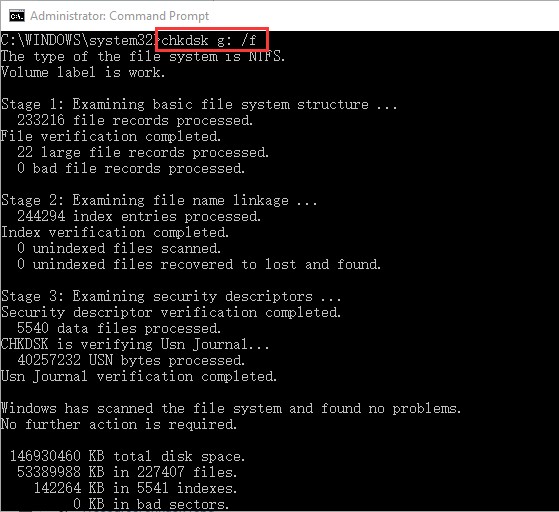
Wacht tot het commando is voltooid. Dit zou eventuele problemen met je externe harde schijf automatisch moeten detecteren en herstellen.
Een andere optie voor het oplossen van dit probleem met de opdrachtprompt is het formatteren van de externe harde schijf. Voer de volgende commando's uit:
- Schijfdeel
- Lijst schijf
Zoek het schijfnummer dat overeenkomt met je externe schijf in de lijst met schijven.
- X (waarbij het nummer van je schijf x vervangt)
- Schoon
- Maak partities primair
- Formatteer fs=ntfs
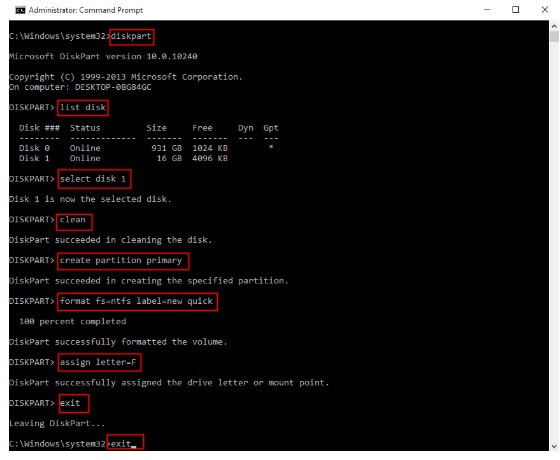
- Wijs toe
Dit zal je externe schijf handmatig terug formatteren naar NTFS.
Oplossing 3: Maak een nieuwe volume aan
Het aanmaken van een nieuwe partitie zal ook al je gegevens wissen, dus als je de gegevens op deze schijf wilt behouden, gebruik dan de procedure zoals beschreven in 'deel 2'. Omdat ESD-USB je schijf formatteert en slechts 32GB van je totale capaciteit toewijst aan dit formaat, kun je het NTFS-formaat gebruiken voor de overgebleven ruimte.
Stap 1: Open Windows 'schijfbeheer' door ernaar te zoeken in het startmenu.
Stap 2: Zoek de externe harde schijf in de lijst met schijven en klik met de rechtermuisknop op de niet-toegewezen ruimte.
Stap 3: Klik op 'nieuw eenvoudig volume' en geef de partitiegrootte op (we raden aan om de maximale schijfruimte in te voeren).
Stap 4: Kies voor het formatteren van dit volume en selecteer het NTFS-formaat op het volgende scherm.
Stap 5: Kies voor 'snel formatteren' en ga verder.
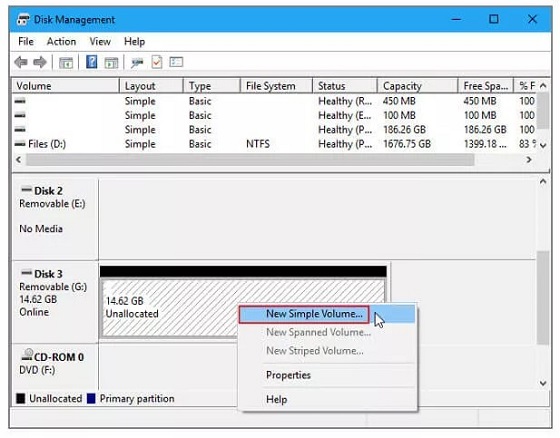
Na afronding van dit proces kun je je harde schijf weer gebruiken als opslagapparaat.
Deel 4: Tips om gegevensverlies op USB te voorkomen
Sommige Windows-gebruikers zijn zich er niet van bewust dat de Windows 'Media Creation' hulpmiddel alles op externe opslagapparaten verwijdert. Om dus gegevensverlies te voorkomen voordat je je externe opslagapparaten naar ESD USB converteert, hebben we wat handige adviezen voor je opgesteld.
Tip 1: Maak opstartbare media op een lege harde schijf
Dit probleem ontstaat meestal wanneer de klant probeert een opstartbare media schijf voor Windows op zijn harde schijf te maken. Hoewel je je primaire externe schijf zou kunnen gebruiken, loop je het risico om je gegevens te verliezen. Daarom raden we aan een alternatieve schijf te gebruiken, zoals een USB met een capaciteit van 32GB of meer, in plaats van deze. Dit bespaart je dat je dit probleem op je primaire externe schijf tegenkomt.
Tip 2: Maak een back-up van gegevens ergens anders
Het tweede punt dat je kunt doen om jezelf te beschermen tegen gegevensverlies in de toekomst voordat je externe harde schijf per ongeluk wordt geconverteerd naar ESD-USB, is om een back-up van de schijf te maken. Dit kun je op verschillende manieren doen, waarvan er hieronder een paar worden gegeven:
- Verplaats de bestanden van de ene externe harde schijf naar een andere.
- Kopieer je bestanden naar een andere locatie op je pc, zoals een documentenmap.
- Schakel automatische cloudback-up in bij Google of OneDrive wanneer je je schijf op je pc aansluit. Omdat de opslagruimte van deze cloudopslag diensten beperkt is, wordt aanbevolen deze optie alleen te gebruiken als je niet veel ruimte op je externe harde schijf gebruikt.
Formatteer USB naar FAT32 | 32GB/64GB/128GB ondersteund!!!
Veilige download
Veilige download
ESD-USB Veelgestelde vragen
1. Hoe verwijder ik ESD van USB?
Stap 1: Sluit je externe schijf aan op je computer en start 'schijfbeheer'.
Stap 2: Zoek en klik met de rechtermuisknop op de ESD-USB 32GB partitie van je apparaat en selecteer 'volume verwijderen'.
Stap 3: Klik op 'OK' om te bevestigen.
Stap 4: Kies een schijf en start het scannen.
Stap 5: Bekijk en bekijk de gescande bestanden.
Stap 6: Herstel verloren gegevens naar een veilige locatie.
2. Wat is een Windows 10 ESD-USB?
Wanneer je een upgrade uitvoert van een eerdere versie van Windows 10 naar de meest recente versie van Windows 10, wordt het ESD-bestand gecreëerd. Het ESD USB Windows 10-bestand bevat alle bestanden die nodig zijn om het Windows 10-besturingssysteem te installeren en is doorgaans kleiner dan het ISO-bestand voor dezelfde versie en editie van Windows 10.
3. Kan ik ESD USB formatteren?
Ja, de ESD USB kan worden geformatteerd op Windows; start Bestandsverkenner. Zoek de externe harde schijf. Selecteer "Formatteren" in het contextmenu door er met de rechtermuisknop op te klikken. Het bestandssysteem is geconfigureerd als NTFS en de toewijzingseenheidsgrootte is ingesteld op 2048 bytes. Nadat je de schijf hebt geformatteerd, kan je gegevens erop verloren gaan. Geen zorgen, probeer gewoon USB data recovery tool die elk geformatteerd, verwijderd of beschadigd gegevens kan herstellen.
4.Hoe moet je ESD USB gebruiken?
Microsoft ESD-bestanden die worden gebruikt bij het installeren van software-updates, mogen niet handmatig worden geopend (tenzij zoals hieronder uitgelegd omgezet). In plaats daarvan worden ze intern door Windows gebruikt gedurende de update.
Samenvatting
We hopen dat dit artikel heeft laten zien hoe je het ESD-USB-probleem kunt oplossen en je inhoud kunt herstellen van een apparaat dat per ongeluk is omgezet naar de ESD-USB-indeling. Vergeet niet om Tenorshare 4DDiG data recovery software te bekijken om eventuele verloren bestanden van je USB-drive te herstellen!!!






