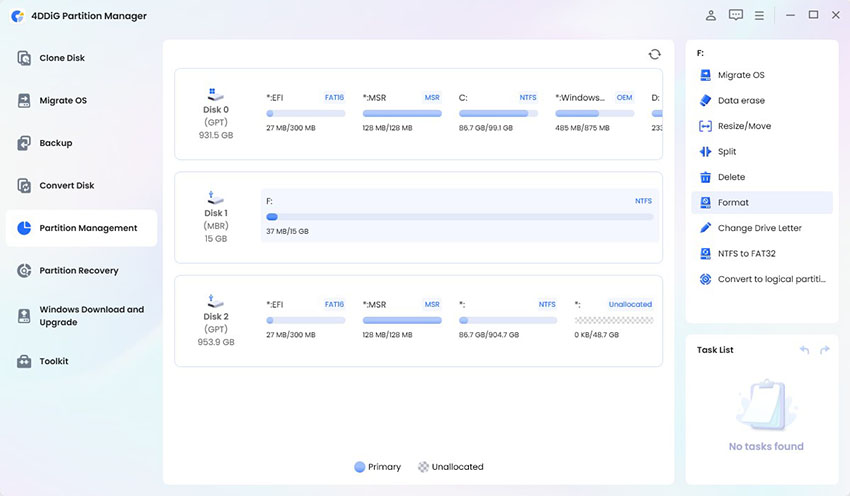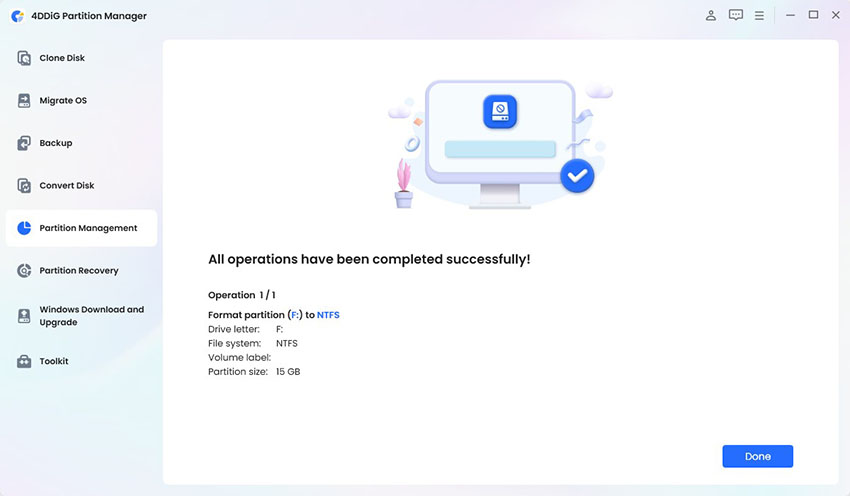"USB-stick gedetecteerd maar niet toegankelijk" is een veelvoorkomend probleem dat kan optreden om verschillende redenen. Wat het ook is, het eerste waar je aan denkt is - Hoe krijg ik toegang tot bestanden op een niet-herkende USB? Als je dat ook wilt weten, dan is dit artikel iets voor jou. Blijf tot het einde, en je zult de redenen en oplossingen voor dit probleem ontdekken. Er is ook een bonustip die je waardevol zult vinden. Laten we beginnen!

- Deel 1: Waarom wordt de USB-stick gedetecteerd maar niet toegankelijk in Windows 11/10?
-
Deel 2: Repareer USB gedetecteerd maar niet toegankelijk wanneer het wordt weergegeven in verkenner
- Oplossing 1: Formatteer de USB naar een compatibel bestandssysteemPopulair
- Oplossing 2: Voer CHKDSK uit om slechte sectoren op de USB te repareren
- Oplossing 3: Wijs een nieuwe stationsletter toe aan de USB in schijfbeheer
- Oplossing 4: Voeg geauthenticeerde gebruiker toe aan de niet-toegankelijke USB-stick
- Deel 3: Los USB gedetecteerd maar niet toegankelijk op wanneer het niet wordt weergegeven in verkenner
- Deel 4: Bonustip: Herstel alle bestanden als je USB-stick niet toegankelijk isPopulair
Deel 1: Waarom wordt de USB-stick gedetecteerd maar niet toegankelijk in Windows 11/10?
Er kunnen verschillende redenen zijn voor het probleem 'USB-stick gedetecteerd maar niet toegankelijk'. Dit zijn onder andere:
- Beschadigd bestandssysteem.
- De schijfdriver ondersteunt het niet.
- USB is niet gepartitioneerd (een veelvoorkomend probleem bij een nieuwe USB).
- Niet correct ingestoken.
- De USB-stick is beschadigd.
- Virus aanval.
- Het bestandssysteem ondersteunt Windows 10 en 11 niet.
- Geen gemeenschappelijke stationsletter.
Je USB-stick kan met één of meerdere van deze redenen te maken hebben wanneer je er geen toegang toe hebt. Maar het goede nieuws is dat je deze problemen kunt oplossen en de flashdrive weer kunt gaan gebruiken. Dus, hoe repareer je een USB-flashdrive die niet wordt herkend? Blijf lezen om erachter te komen.

Deel 2: Repareer USB gedetecteerd maar niet toegankelijk wanneer het wordt weergegeven in verkenner
Wanneer je een USB-stick ziet verschijnen in verkenner maar niet toegankelijk is, kun je vier verschillende oplossingen proberen. Probeer er een, en als het niet werkt, ga dan voor de andere.
Oplossing 1: Formatteer de USB naar een compatibel bestandssysteem
Een USB die is geformatteerd als Ext2/3/4-bestandssysteem kan niet worden geopend. De reden is eenvoudig: Windows ondersteunt het niet. Het moet in andere bestandssystemen zoals Fat32 zijn. Gelukkig kun je het opnieuw formatteren om dit probleem op te lossen. In plaats van te vertrouwen op de basis-Windows-tools zoals verkenner, schijfbeheer of diskpart, raden we ten zeerste aan om een professioneel USB-formatteerhulpmiddel zoals 4DDiG Partition Manager te gebruiken voor het formatteren van USB-sticks. Dit komt door de geavanceerde disk management functies die het biedt, waardoor het proces efficiënter en effectiever wordt.
De intuïtieve en gebruiksvriendelijke interface van 4DDiG Partition Manager maakt een naadloos USB-formatteringsproces mogelijk, zonder zorgen over operationele moeilijkheden. Bovendien ondersteunt dit krachtige hulpmiddel het formatteren van USB-sticks naar verschillende bestandssystemen zoals FAT32, exFAT en NTFS, om aan al je behoeften te voldoen. Zo doe je dat:
Download en start eenvoudig 4DDiG Partition Manager op je computer. Zorg ervoor dat je USB-stick is aangesloten op je computer. Selecteer vervolgens 'partition Management' en klik met de rechtermuisknop op de USB-stick die je wilt formatteren en selecteer de optie formatteren.
GRATIS DOWNLOADENVoor PCVeilige download

Kies het gewenste bestandssysteem (zoals FAT32 of exFAT) en geef het volume label op.

Beoordeel de formatteringsconfiguraties en klik op de knop 'OK' om het formatteringsproces te starten.

Wacht tot het proces is voltooid, en zodra het klaar is, is je USB-stick succesvol geformatteerd naar FAT32.

Oplossing 2: Voer CHKDSK uit om slechte sectoren op de USB te repareren
De CHKDSK-methode is een oude methode die veel USB- (en vele andere) problemen kan oplossen. Het is echter een beetje lastig omdat je de stationsletter van de flashdrive correct moet invoeren. Als je dat niet doet, zal deze methode niets repareren. Hier is hoe je CHKDSK uitvoert om slechte sectoren op de USB te repareren:
Stap 1: Typ cmd in het zoekvak. Je ziet dan opdrachtprompt op je scherm. Klik er met de rechtermuisknop op en klik vervolgens op 'als beheerder uitvoeren'.
Stap 2: Typ vervolgens 'chkdsk g: /f /r /x' om het proces te starten. Let op dat de 'g' hier de letter van je USB moet zijn.
Stap 3: Controleer opnieuw of de USB nu toegankelijk is of niet.
Als dat niet het geval is, probeer dan andere oplossingen.
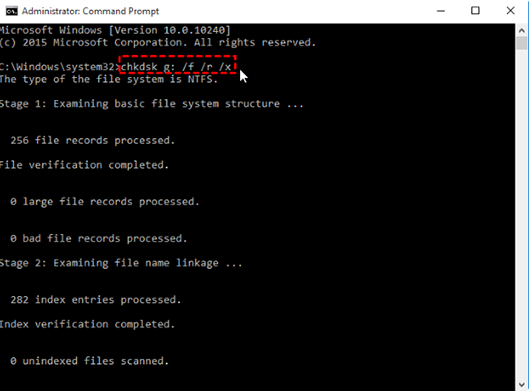
Oplossing 3: Wijs een nieuwe stationsletter toe aan de USB in schijfbeheer
Soms is de stationsletter de reden waarom de USB niet toegankelijk is. Daarom is het beter om een nieuwe letter toe te wijzen en vervolgens te controleren of het probleem is opgelost of niet.
- Druk op de 'Windows-toets' en 'R' tegelijkertijd op je toetsenbord.
- Typ diskmgmt.msc en druk op enter.
- Wanneer schijfbeheer wordt geopend, klik je op de 'USB-partitie'.
- Klik vervolgens op 'stationsletter en pad wijzigen' om de letter te hernoemen.
- Ga naar wijzigen en toewijzen. Wijs vervolgens de nieuwe letter toe en controleer opnieuw of de USB toegankelijk is of niet.
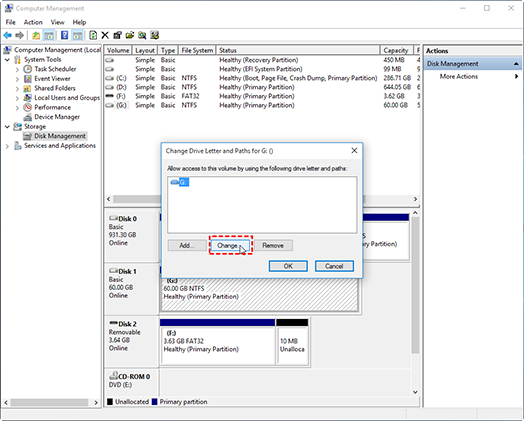
Oplossing 4: Voeg geauthenticeerde gebruiker toe aan de niet-toegankelijke USB-stick
Het toevoegen van geautoriseerde gebruikers kan ook het probleem 'USB-stick niet toegankelijk, toegang geweigerd' oplossen:
Het toevoegen van geautoriseerde gebruikers kan ook het probleem 'USB-stick niet toegankelijk, toegang geweigerd' oplossen:
- Start het proces door met de rechtermuisknop op de USB te klikken. Navigeer en kies 'eigenschappen'.
- Kies het tabblad 'beveiliging'.
- Selecteer 'bewerken'.
- Kies 'toevoegen' en voeg dan een gebruiker toe.
- Bevestig door op OK te klikken.
- Schakel 'volledige controle' in door het vakje toestaan aan te vinken.
- Klik op OK en de nieuwe gebruiker wordt toegevoegd.
Hopelijk kun je nu zonder problemen toegang krijgen tot de USB-stick.
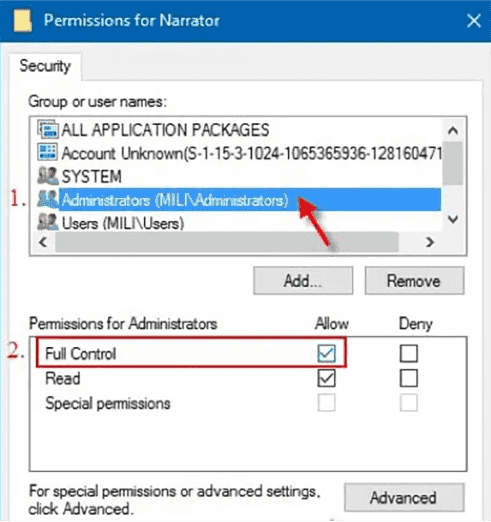
Deel 3: Los USB gedetecteerd maar niet toegankelijk op wanneer het niet wordt weergegeven in verkenner
Wanneer de USB niet wordt weergegeven in de bestandsverkenner, is er geen reden tot bezorgdheid. Er zijn twee manieren om dit probleem op te lossen.
Oplossing 1: Werk het apparaatstuurprogramma voor de USB-stick bij
Zoals hierboven vermeld, staat een verouderd apparaatstuurprogramma niet toe dat je USB gebruikt. Het is daarom superbelangrijk om het zo snel mogelijk bij te werken:
Stap 1: Start het proces door met de rechtermuisknop op de start te klikken.
Stap 2: Kies 'apparaatbeheer'.
Stap 3: Breid het stuurprogramma uit en zoek de USB.
Stap 4: Selecteer vervolgens de schijf en klik er met de rechtermuisknop op.
Stap 5: Klik op 'stuurprogramma bijwerken'.
Stap 6: Kies 'automatisch naar bijgewerkte stuurprogrammasoftware zoeken'.
Het stuurprogramma wordt dan binnen enkele minuten bijgewerkt. Na dit proces is het beter om je pc opnieuw op te starten voordat je probeert toegang te krijgen tot de USB-flashdrive. In de meeste gevallen kun je de USB nu gebruiken zonder verdere problemen te ondervinden. Maar als je nog steeds geen toegang kunt krijgen, dan is het maken van partities de enige resterende oplossing.
Oplossing 2: Maak partities op de USB-stick
Een andere manier om de ontoegankelijkheid van USB op te lossen, is door partities te maken. Volg gewoon deze stappen:
- Voer eerst de schijfbeheer software uit en zoek naar een lege ruimte.
- Klik met de rechtermuisknop op de lege ruimte en kies 'partitie maken'.
- Pas de partitiegrootte, letter en systeem aan volgens wat je wilt.
- Klik op 'toepassen'. Dat is alles.
Dat is alles over hoe je een USB-flashdrive kunt repareren wanneer deze niet toegankelijk is. Nu is het tijd voor een bonus!
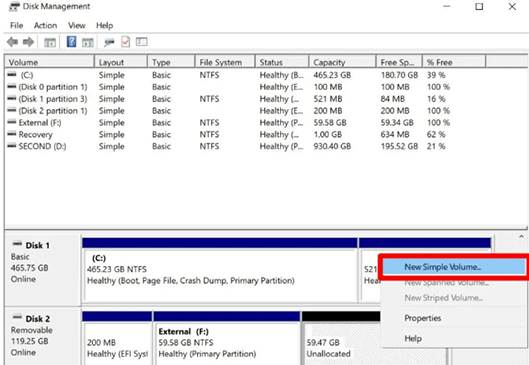
Deel 4: Bonustip: Herstel alle bestanden als je USB-stick niet toegankelijk is
Als je een USB aan het repareren bent, bestaat de kans dat je alle belangrijke bestanden verliest tijdens het proces. Daarom is het superbelangrijk om van tevoren een gegevenshersteltool te downloaden, zodat je de situatie gemakkelijk kunt aanpakken. Van alle beschikbare herstelsoftware is Tenorshare 4DDiG Data Recovery.
Deze software heeft de kracht om bestanden van een USB-flashdrive binnen enkele minuten te herstellen. Het ondersteunt meer dan 1000 bestandstypen, dus ongeacht welke bestanden er op de USB waren opgeslagen, het zal ze allemaal terugbrengen. Bovendien is het supergemakkelijk te gebruiken en vereist het slechts drie klikken om alle verloren gegevens terug te halen. Ook als het gaat om scansnelheid, heeft 4DDiG geen gelijke. Het kan elk type document scannen en deze in no-time op het scherm van je pc weergeven. Het beste deel? Je kunt het downloaden op zowel Windows als Mac. Dus, iedereen zou 4DDiG op zijn pc moeten hebben om alle verwijderde bestanden te herstellen.
- Het is in staat om alle gegevensformaten, inclusief foto's, te herstellen van T2-beveiligde en M1-uitgeruste Mac-computers met gemak.
- Het is eenvoudig te gebruiken, want het vereist slechts drie klikken om te scannen, inspecteren en herstellen, zelfs zonder SIP uit te schakelen.
- 4DDiG is in staat om elk stuk verloren gegevens te scannen en te herstellen van alle Mac-apparaten, inclusief SD-kaarten, USB en digitale camera's.
- Het is snel. Verwacht dat het herstelproces binnen enkele minuten is voltooid.
- Het heeft een hoog succespercentage bij het herstellen van verloren gegevens, wat het betrouwbaar maakt.
Veilige download
Veilige download
Volg onderstaande stappen om verwijderde foto's op een Mac te herstellen met Tenorshare 4DDiG Mac data recovery software:
- Installeer en start de 4DDiG Mac Data Recovery software en kies vervolgens de locatie (harde schijf) waar de ontbrekende foto's zich bevinden om het herstelproces te starten. Klik op 'scannen' om je zoektocht naar verloren foto's te beginnen.
- Nadat je hebt gewacht tot het scanproces is voltooid, dat enkele minuten kan duren, krijg je het gegenereerde resultaat te zien om te bekijken. Onder het tabblad 'bestandsweergave' klik je op 'foto's' om naar je verloren foto's te zoeken.
- Nadat je de verloren foto's die je wilt herstellen hebt geïdentificeerd, klik je op de knop 'herstellen' en kies je een veilige locatie om de herstelde foto's op te slaan. Sla de herstelde foto's niet op in dezelfde bestandslocatie waar je ze bent kwijtgeraakt, want dat kan leiden tot permanent verlies.



Conclusie
Allesomvattend, 'USB-drive gedetecteerd maar niet toegankelijk' is een probleem dat iedereen kan frustreren. In dit artikel hebben we besproken hoe je het kunt oplossen (of het nu wordt weergegeven in de verkenner of niet). Als je 4DDiG Partition Manager gebruikt om de USB te formatteren naar een compatibel bestandssysteem, zul je belangrijke gegevens in de USB verliezen. Maar daar hoef je je geen zorgen over te maken, want we bieden je een effectieve oplossing: 4DDiG Data Recovery. Het kan meer dan 1000 bestandstypen ophalen in slechts enkele minuten. Het heeft een eenvoudig te begrijpen interface, snelle scansnelheid en ondersteunt meer dan een dozijn talen. Dus download 4DDiG en herstel verloren bestanden met eenvoudige klikken.