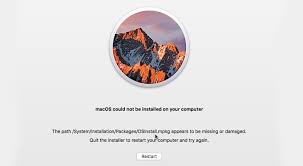Vraag:"Onlangs heb ik een foutmelding in mijn macOS ondervonden die ervoor zorgde dat mijn MacBook crashte. Na het terugzetten van macOS naar de fabrieksinstellingen ontdekte ik dat mijn waardevolle foto's en enkele belangrijke documenten volledig waren gewist. Ik wist nooit dat het terugzetten naar de fabrieksinstellingen gegevensverlies kon veroorzaken. Kan iemand helpen?"
-Vraag van Quora
Denk je na over hoe je bestanden kunt herstellen na een fabrieksreset op een Mac? Je bent niet de enige. Hier hebben we gezocht naar een oplossing en enkele snelle oplossingen gevonden om je bestanden te herstellen, en ze werkten eigenlijk. We hebben alle oplossingen in dit bericht gedeeld in de hoop dat je ze nuttig zult vinden om bestanden te herstellen na een fabrieksreset op een Mac. Bovendien hebben we ook enkele informatieve tips opgenomen om je Mac terug te zetten naar de fabrieksinstellingen zonder gegevens te verliezen. Bekijk ze eens.

- Deel 1: Kun je bestanden herstellen na een fabrieksreset op een Mac?
- Deel 2: Hoe herstel je bestanden na een fabrieksreset op een Mac?
- Deel 3: Hoe kun je een Mac terugzetten naar de fabrieksinstellingen zonder gegevens te verliezen?
- Deel 4: Hoe zet je een Mac terug naar de fabrieksinstellingen?
- Deel 5: Overzicht van het terugzetten naar de fabrieksinstellingen op een Mac
- Veelgestelde vragen:
Deel 1: Kun je bestanden herstellen na een fabrieksreset op een Mac?
Als je je afvraagt of gegevensherstel na een fabrieksreset op een Mac mogelijk is of niet, is het antwoord ja, het is mogelijk om bestanden te herstellen. Een fabrieksreset voert een snelle wissing van de schijf uit door de bestandsdirectory te verwijderen. Maar het overschrijft de gegevens niet, dus het is mogelijk om de oorspronkelijke gegevens te herstellen. Maar je moet stoppen met het gebruik van de computer als je vermoedt dat er gegevensverlies is opgetreden om overschrijving te voorkomen.
Deel 2: Hoe herstel je bestanden na een fabrieksreset op een Mac?
Hier zijn drie praktische manieren voor het herstellen van je MacBook na een fabrieksreset:
Oplossing 1: Gebruik Tenorshare 4DDiG om te herstellen
Als je geen Mac-back-up hebt, kun je gegevens niet herstellen na een fabrieksreset zonder herstelsoftware van derden. In dat geval is 4DDiG Mac data recovery software de meest effectieve manier om je Mac-bestanden te herstellen na een fabrieksreset. Het kan geformatteerde, verwijderde, verborgen, beschadigde of kapotte bestanden herstellen van interne en externe schijven, SD-kaarten, USB-sticks en digitale camera's. Ongeacht de staat van de gegevens kan het deze efficiënt repareren en herstellen. De functies van 4DDiG zijn onder andere:
- Herstel gegevens van Mac-gebaseerde opslagapparaten, waaronder externe harde schijven, SD-kaarten, USB-sticks, etc.
- Herstel van meer dan 1000 bestandsindelingen, zoals foto's, video's, documenten, etc.
- Ondersteuning voor gegevensherstel van gecrashte systemen, verloren of geformatteerde partities en versleutelde schijven.
- Intuïtieve en gebruiksvriendelijke interface.
- Herstel gegevens van M1-uitgeruste en T2-beveiligde Macs.
- Snelle scan om gegevens te herstellen in slechts 3 klikken.
Voor je Mac-gegevensherstel na een fabrieksreset, volg de onderstaande stappen:
Voor PC
Veilige download
Voor MAC
Veilige download
- Installeer en start de 4DDiG-Mac tool op je systeem. Selecteer de schijf waar je gegevens bent kwijtgeraakt na de fabrieksreset.
- Beweeg je muis over de schijf, en er verschijnt een scanpictogram. Klik op 'scan' om te beginnen met scannen naar je verloren Mac-gegevens. Stop of pauzeer de scan halverwege om doelbestanden te bekijken. Je kunt ook op bestanden klikken om meer details te bekijken.
- Zodra de scan is voltooid, klik je op de 'herstellen' knop om het proces van Mac-gegevensherstel te starten. Sla de herstelde bestanden op een veilige plek op. Sla ze niet op dezelfde plek op waar je ze hebt verloren, want dat kan permanente gegevensverlies veroorzaken.



Oplossing 2: Bestanden herstellen uit de Time Machine back-up
Als je een 'Time Machine' back-up van Mac-gegevens op een externe schijf bewaart, kun je bestanden herstellen na een fabrieksreset. Zo kun je bestanden herstellen met 'Time Machine':
Stap 1: Sluit de externe schijf aan waarop de 'Time Machine' back-up van je Mac-gegevens staat.
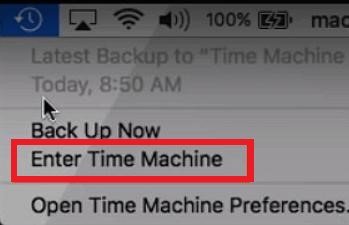
Stap 2: Open 'Launchpad' op je Mac en druk op 'overige'. Zoek het 'Time Machine' pictogram en klik erop om het te starten.
Stap 3: Gebruik de pijltjes omhoog en omlaag om door de tijdlijn te bladeren en Mac back-ups te vinden.
Stap 4: Zoek de back-up die je verloren bestanden bevat en kies 'herstellen'.
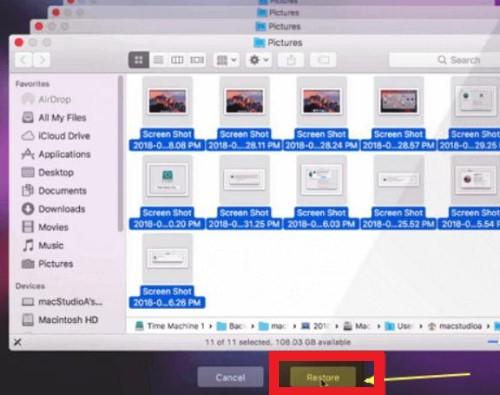
Daarna worden je bestanden automatisch hersteld. Start vervolgens je MacBook opnieuw op en controleer of de bestanden daadwerkelijk zijn hersteld.
Oplossing 3: Bestanden herstellen uit de iCloud-back-up
Als je je Mac-gegevens al hebt gesynchroniseerd of geüpload naar iCloud, heb je geluk. Je kunt je verloren gegevens herstellen vanuit de iCloud back-up. Volg de onderstaande stappen om je Mac-bestanden te herstellen:
Stap 1: Bezoek iCloud.com in je Mac-browser en meld je aan met je Apple ID.
Stap 2: Kies instellingen en klik op de optie 'bestanden herstellen' onder 'geavanceerd'. Je kunt andere opties onder 'geavanceerd' gebruiken als je contacten, agenda's of bladwijzers wilt herstellen.
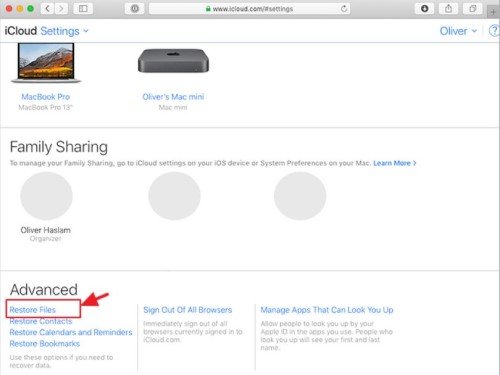
Stap 3: Zoek de bestanden die je wilt herstellen of selecteer alles als je alle bestanden wilt herstellen. Druk vervolgens op de knop 'herstellen'.
Nu worden je verloren bestanden hersteld.
Deel 3: Hoe kun je een Mac terugzetten naar de fabrieksinstellingen zonder gegevens te verliezen?
Je kunt bestanden herstellen na het resetten van je Mac naar de fabrieksinstellingen, maar het is een ingewikkeld en tijdrovend proces. Dus waarom bereid je je niet voor? Volg de onderstaande stappen om een fabrieksreset uit te voeren zonder waardevolle gegevens te verliezen:
Tip 1: Maak eerst een back-up van gegevens naar een extern apparaat voordat je je Mac reset
Het is essentieel om een back-up te maken van al je Mac-gegevens op een externe schijf voordat je je Mac reset. Je kunt 'Time Machine' gebruiken om een back-up te maken of bestanden handmatig één voor één kopiëren naar een extern apparaat. Om tijd en moeite te besparen, raden we aan Time Machine te gebruiken omdat het eenvoudig te gebruiken is. Je moet echter wel bestanden één voor één selecteren om een back-up te maken.
Tip 2: Bereid je voor voordat je de fabrieksreset start
Voordat je een fabrieksreset start, moet je enkele voorbereidingen treffen. Dit omvat onder andere:
- Het verwijderen van iTunes-autorisatie.
- Het uitschakelen van FileVault.
- Uitloggen bij iMessage.
- Gegevens van de 'Touch Bar' wissen.
Nadat je deze stappen hebt genomen, kun je doorgaan met het uitvoeren van een fabrieksreset op je Mac.
Tip 3: Volg de stappen voor het fabrieksreset
Doe geen fabrieksreset zonder voorafgaandelijk controle en kennis. Raadpleeg hiervoor de stappen op de website om te begrijpen hoe je dit moet doen. Volg de stapsgewijze handleiding hier om je Mac terug te zetten naar de fabrieksinstellingen.
Tips 4: Herstel bestanden uit een back-up
Na een fabrieksreset kun je de gegevens op je Mac herstellen als je van tevoren een back-up hebt gemaakt met 'Time Machine' of iCloud.
Deel 4: Hoe zet je een Mac terug naar de fabrieksinstellingen?
Je wilt mogelijk een fabrieksreset uitvoeren omdat je systeem is gecrasht of omdat je je Mac wilt verkopen. Een fabrieksreset zal je Mac terugzetten naar de originele fabrieksinstellingen door alle applicaties, gegevens en instellingen te wissen. Hier is hoe je een fabrieksreset uitvoert en wat je van tevoren moet doen:
Dingen die je moet doen voor je je Mac reset
- Maak een back-up van je Mac-gegevens.
- De macOS-licentie staat op jouw naam. Log dus uit bij iTunes, iCloud en iMessage.
- Nadat je van je gegevens een back-up hebt gemaakt, kun je je harde schijf opnieuw formatteren.
- Zorg voor een stabiele internetverbinding tijdens een fabrieksreset.
Hoe voer je een fabrieksreset op Mac uit?
Volg de onderstaande stappen om een fabrieksreset op je Mac uit te voeren:
Stap 1: Start je Mac op in 'herstelmodus'. Druk op de toetsen 'command' en 'R' tegelijkertijd om macOS-hulpprogramma's te openen.
Stap 2: Open 'schijfhulpprogramma' en kies 'doorgaan'. Selecteer vervolgens je schijf '(Macintosh HD)' en klik op 'wissen'.
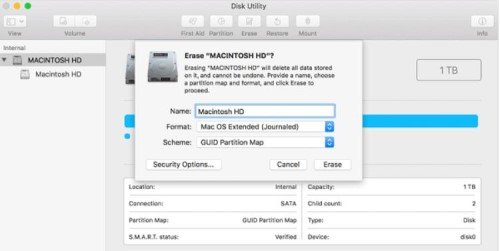
Stap 3: Kies 'Mac OS Extended (journaled)'. Klik vervolgens op 'wissen'.
Stap 4: Druk opnieuw op de toetsen 'command' en 'R' om macOS-hulpprogramma's te openen en kies 'herinstalleer macOS'.
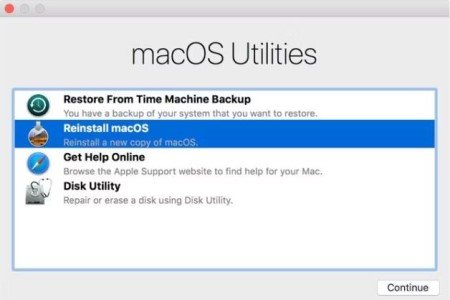
Stap 5: Klik op 'bevestigen' om macOS opnieuw te installeren en volg de instructies op het scherm om de herinstallatie te voltooien.
Deel 5: Overzicht van het terugzetten naar de fabrieksinstellingen op een Mac
Voordat je het herstelproces van Mac-gegevens leert, moet je weten waarom je Mac-apparaat een fabrieksreset nodig heeft. Je moet ook begrijpen wat er gebeurt tijdens de fabrieksreset en wat gegevensverlies op Mac kan veroorzaken, naast een fabrieksreset.
Waarom je een fabrieksreset op een Mac moet uitvoeren?
Je Mac heeft mogelijk een fabrieksreset nodig als:
- Het systeem traag is.
- Het niet opstart.
- Je een schone installatie wilt.
- Je je Mac wilt verkopen.
Wat gebeurt er tijdens een fabrieksreset?
Bij een fabrieksreset van je Mac gebeuren er twee dingen. Ten eerste zal je Mac gegevens van de harde schijf wissen om deze te vervangen door een nieuw bestandssysteem, zoals APFS of HFS+. Door deze wisactie worden de gegevens ontoegankelijk, maar ze worden niet overschreven tenzij je je Mac gebruikt. Ten tweede zal de Mac macOS opnieuw installeren dat oorspronkelijk met het systeem is meegeleverd.
Naast de fabrieksinstellingen, wat kan er nog meer leiden tot gegevensverlies op je Mac?
Naast gegevensverlies door fabrieksresettings, kun je belangrijke Mac-gegevens om verschillende redenen verliezen. Deze kunnen onder andere zijn:
- Per ongeluk formatteren van de harde schijf.
- Een virusaanval of malware.
- Het uitschakelen van de Mac voordat bestanden succesvol zijn opgeslagen.
- Plotse stroomuitval of onderbrekingen.
- Geen back-up na gebruik van 'shift + Del'.
- Geen back-up na het leegmaken van je prullenbak.
Veelgestelde vragen:
Kunnen gegevens worden hersteld van een Mac na een fabrieksreset?
Als je een Time Machine- of iCloud-back-up hebt, is het mogelijk om je Mac-gegevens te herstellen na een fabrieksreset. Als je echter geen back-up hebt, kun je een hersteltool zoals Tenorshare 4DDiG for Mac gebruiken. Het heeft een gegarandeerd hoge herstelsnelheid en kan in slechts drie klikken ontoegankelijke, geformatteerde, verwijderde en beschadigde bestanden herstellen.
Kun je nog steeds bestanden herstellen na een fabrieksreset?
Het is mogelijk om Mac-bestanden te herstellen na een fabrieksreset. Gebruik een van de hierboven genoemde oplossingen in het tweede deel om Mac-bestanden te herstellen na een fabrieksreset.
Kan ik bestanden herstellen van een gewiste Mac?
Het is mogelijk om gegevens te herstellen vanaf een gewiste Mac na een fabrieksreset. Hoewel de fabrieksreset gegevens wist, worden de bestanden niet permanent verwijderd. Ze raken alleen verloren en ontoegankelijk. Het schijfstation overschrijft de gegevens niet tenzij je de Mac na een fabrieksreset gebruikt.
Hoe maak ik een ongedaan gemaakte fabrieksreset ongedaan op mijn Mac?
Je kunt een fabrieksreset op een Mac niet ongedaan maken. Als je een back-up van je gegevens hebt met behulp van Time Machine of iCloud, kun je de gegevens herstellen vanuit die back-up.
Conclusie:
Als je Mac-schijven volledig zijn gewist na een fabrieksreset, vraag je je waarschijnlijk af hoe je bestanden na een fabrieksreset op Mac kunt herstellen. Raak niet in paniek. Gebruik de bovenstaande oplossingen om bestanden na een fabrieksreset op Mac te herstellen. Als je geen Mac-back-up hebt gemaakt, raden we aan om een krachtige gegevenshersteltool zoals 4DDiG Mac data recovery software te gebruiken. Het kan geformatteerde, verwijderde, verloren en beschadigde Mac-bestanden repareren en herstellen in slechts drie stappen. 4DDiG is efficiënt, eenvoudig te gebruiken en biedt diep scannen voor een hoge herstelsnelheid. Je zult je kostbare Mac-gegevens nooit verliezen met deze hersteltool.