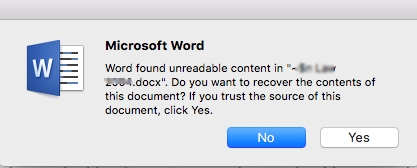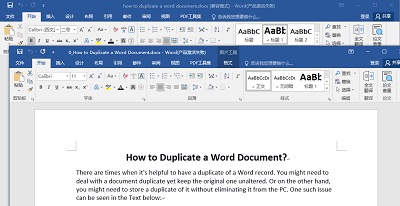"Ik hoop echt dat iemand me kan helpen. Ik had een bestand opgeslagen in OpenOffice Excel een paar dagen geleden. Maar plotseling viel de stroom uit tijdens het werken aan het bestand, dus de volgende keer dat ik het bestand probeerde te openen, stond er niets in. Is er een mogelijke kans om de verloren informatie te herstellen?"
-OpenOffice forums
Komt dit bekend voor? Zo ja, dan ben je niet de enige. OpenOffice, als een productiviteitssuite voor presentaties, spreadsheets, databases, tekstverwerking, grafische vormgeving, enz., is een populaire keuze geworden voor veel gebruikers.
Echter, wanneer het programma crasht of een fout tegenkomt, kun je binnen enkele seconden een document verliezen. Daarom ga je wellicht op zoek naar manieren om onopgeslagen OpenOffice-documenten te herstellen op het internet. Maar hier is goed nieuws voor jou. Om gebruikers te beschermen tegen gegevensverlies als gevolg van een fout, slaat OpenOffice kopieën op van de bestanden of documenten die erin zijn geopend.
Echter, kan het nog steeds een beetje lastig zijn om het OpenOffice-document te herstellen. In de volgende delen van het artikel zul je duidelijk inzicht krijgen in de automatische documentfunctie en de manieren om eerdere versies van een OpenOffice-document te herstellen. Maar voordat we dat doen, laten we snel een overzicht krijgen van het OpenOffice-programma.
Deel 1. Wat is OpenOffice?
OpenOffice.org staat ook bekend als OpenOffice en wordt vaak afgekort als OOO. Het is een van de bekende opensourcesuites die beschikbaar is in verschillende talen. Het is gratis software die werkt in de lijn van Microsoft Office.
Je zult veel vergelijkbare functies en mogelijkheden vinden in beide programma's. Om een grotere groep gebruikers te bereiken, is OpenOffice compatibel met alle populaire besturingssystemen, waaronder Microsoft Windows, Apple MacOS en Linux.
Het wordt geleverd met vier belangrijke toepassingen, namelijk Base, Impress, Calc en Writer, en deze bieden goede concurrentie voor respectievelijk Microsoft Access, PowerPoint, Excel en Word. Het is zeer geschikt voor nieuwe digitale gebruikers omdat het de gegevens opslaat in een internationale standaardindeling.
Bovendien kan het gemakkelijk bestanden lezen en schrijven vanuit andere populaire kantoorpakketten. Omdat het een gratis productiviteitssuite is, helpt het om geld te besparen dat je anders zou moeten uitgeven aan kostbare productiviteitssuites. Echter, net als andere productiviteitssoftware kan OpenOffice ook te maken krijgen met bestandsverwijdering en corruptie. Daarom kan het nodig zijn om open office herstelsoftware te gebruiken.
Deel 2. Heeft OpenOffice een AutoSave functie?
Vaak kan OpenOffice sluiten voordat je je document handmatig hebt opgeslagen. De redenen hiervoor kunnen verschillend zijn, zoals een plotselinge stroomstoring, een vastgelopen applicatie, het opnieuw opstarten van de computer vanwege systeemupdates, enzovoort. Gelukkig heeft OpenOffice een unieke beschermingsfunctie die werkt als de 'AutoSave' functie. Laten we eens kijken hoe het werkt en hoe je deze functie kunt inschakelen om onopgeslagen OpenOffice-documenten te herstellen.
1. Hoe sla je een OpenOffice-document automatisch op?
Het belangrijkste doel van de Auto Save-functie in de OpenOffice-suite is om het huidige document of bestand automatisch op te slaan zonder voorafgaande melding na een bepaalde tijd. Zodra het is ingeschakeld, wordt je gevraagd om de automatisch opgeslagen versie van het bestand te herstellen wanneer je het programma opnieuw opent. Hier is hoe je de Auto Save-functie eenvoudig kunt inschakelen in OpenOffice:
Stap 1: In het OpenOffice programma klik je op de optie "extra" en selecteer je "opties" in het menu.
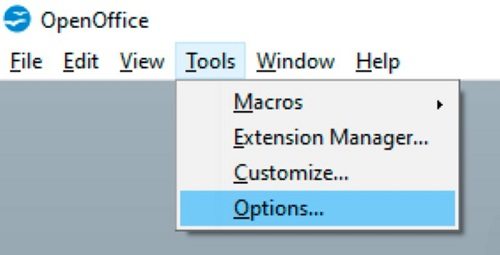
Stap 2: In het volgende venster klik je op de optie "laden/opslaan" en selecteer je de optie "algemeen". Vink vervolgens het vakje aan voor de optie 'AutoRecovery informatie opslaan elke' en stel de tijdsinterval in.
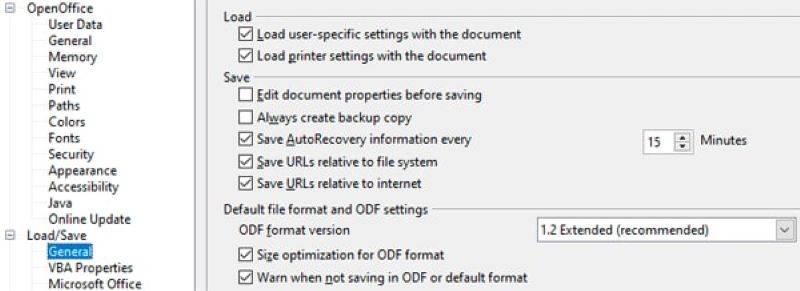
2. Hoe herstel je een niet-opgeslagen OpenOffice document vanuit de back-up?
Nadat je de Auto Save-functie hebt ingeschakeld in het OpenOffice-programma, blijven de bestanden veilig in de back-up, zelfs na een plotselinge crash of onderbreking. Om een onopgeslagen OpenOffice-document te krijgen of eerdere versies van het document te herstellen, volg je de onderstaande stappen:
Stap 1: Selecteer "extra" > "opties" > ga naar "laden/opslaan" > "algemeen".
Stap 2: Controleer of de optie "AutoRecovery informatie opslaan elke" is ingeschakeld. Als dit het geval is, kun je de bestanden herstellen vanuit de back-up. Zo niet, vink dan het vakje aan om back-ups te maken.
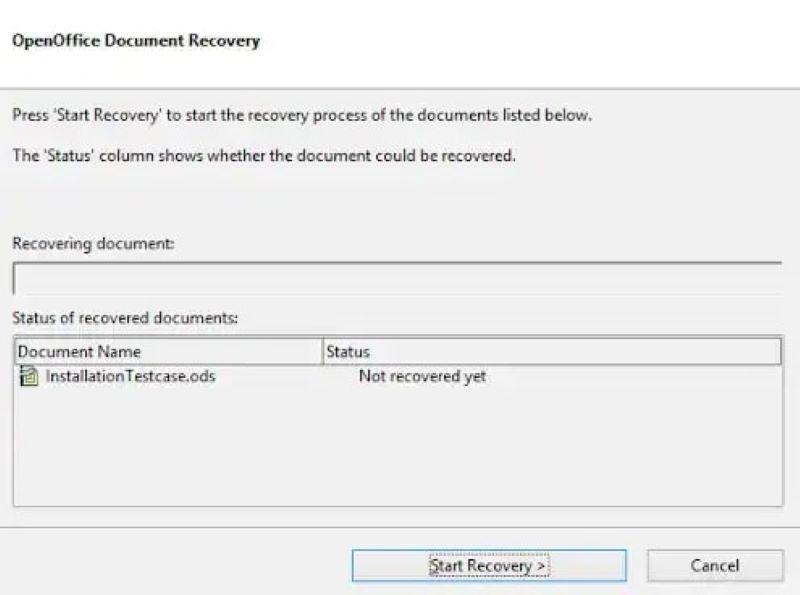
Stap 3: Klik op de optie "OpenOffice.org" in de lijst met "opties".
Stap 4: Selecteer de optie "paden" in het submenu. Kijk nu naar de locatie van het document/bestand die naast de optie "back-up" staat geschreven. Back-ups worden opgeslagen in deze map. 'C:\Users\Username\AppData\Roaming\OpenOffice.org\Version number\user\backup' is het standaardpad.
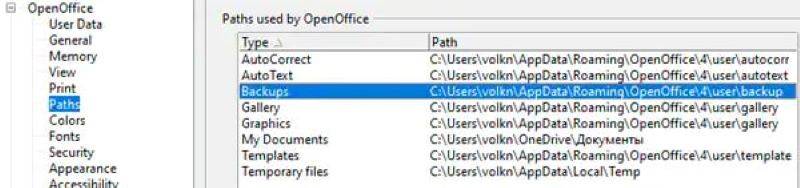
Stap 5: Ga naar "verkenner" en navigeer naar de back-upmap. Dubbelklik vervolgens op het gewenste bestand om er toegang toe te krijgen.
Stap 6: Sla het bestand/document op in de gewenste locatie.
Deel 3. Hoe herstel ik een verwijderd document in OpenOffice?
De Auto Save-functie werkt goed wanneer het programma plotseling crasht of vanwege andere systeemfouten om het bestand te herstellen. Maar wat als je per ongeluk het huidige bestand of document van OpenOffice verwijdert?
In zo'n situaties zoek je waarschijnlijk naar hoe je een verwijderd document in OpenOffice kunt herstellen. De beste manier om een verwijderd document in OpenOffice te herstellen, is door gebruik te maken van herstelsoftware. Zorg er echter voor dat je geen willekeurige software van derden gebruikt, omdat dit kan leiden tot gegevensverlies.
De meest betrouwbare herstelsoftware die op de markt verkrijgbaar is, is Tenorshare 4DDiG Data Recovery. Het is een geavanceerde tool die je helpt bij het herstellen van verwijderde afbeeldingen, video's, audiobestanden, documenten en nog veel meer van je pc en andere opslagapparaten.
Tenorshare 4DDiG is ontworpen op een gebruiksvriendelijke manier, dus je hebt geen technische achtergrond nodig om deze software te kunnen gebruiken voor het herstellen van gegevens. Hier zijn enkele kenmerken van deze professionele herstelsoftware:
- Herstelt bestanden die verloren zijn gegaan door virusinfectie, per ongeluk verwijderen, corruptie, etc.
- Biedt twee hersteltypes: diep scannen en snel scannen.
- Hiermee kun je bestanden bekijken voordat je ze herstelt.
Handleiding voor het gebruik van Tenorshare 4DDiG Data Recovery-software:
Je kunt het programma direct na het downloaden op je pc gaan gebruiken. Volg de onderstaande stappen:
GRATIS DOWNLOADEN
Voor PC
Veilige download
GRATIS DOWNLOADEN
Voor Mac
Veilige download
- Stap 1:Voer het Tenorshare 4DDiG programma uit op je pc. Selecteer de locatie waar je je gegevens bent kwijtgeraakt. Klik vervolgens op de "scan" optie om door te gaan.
- Stap 2:Het programma begint met het scannen van alle verwijderde bestanden. De voortgangsbalk verschijnt bovenaan het scherm om de voltooide taak weer te geven. Je kunt op elk moment stoppen met scannen als je je benodigde documenten hebt gevonden.
- Stap 3:Nadat het scannen is voltooid, kun je de gescande bestanden bekijken. Selecteer het document dat je wilt herstellen en klik op de "herstellen" knop. Er wordt binnenkort een dialoogvenster geopend. Selecteer de juiste locatie om de bestanden op te slaan en klik op de 'OK' optie.

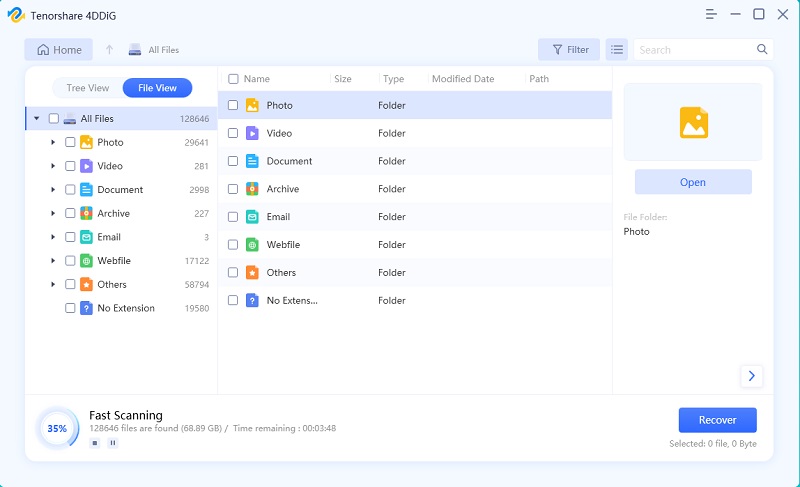

Hiermee worden je per ongeluk verwijderde documenten binnen enkele minuten hersteld. Is dat niet snel?
Een afsluitend woord
Dat is alles voor het herstellen van het OpenOffice-document. Als je regelmatig gebruik maakt van deze productiviteitssuite, zorg er dan voor dat je de Auto Save-functie inschakelt om documenten eenvoudig te kunnen herstellen. Anders kun je vertrouwen op de Tenorshare 4DDiG Data Recovery software. Het is effectief en snel als het gaat om het herstellen van bestanden en documenten.
Dit vind je misschien ook leuk
-

-

-

-

-

-