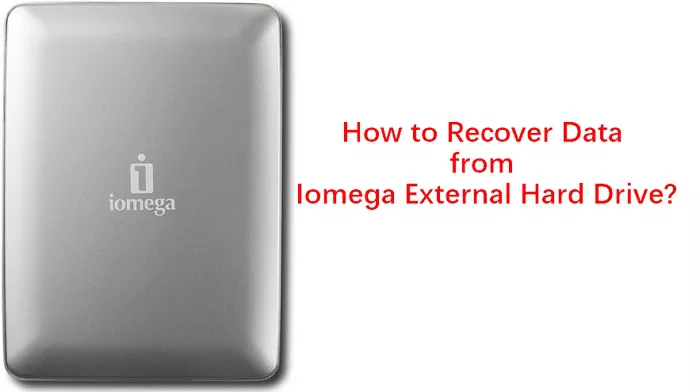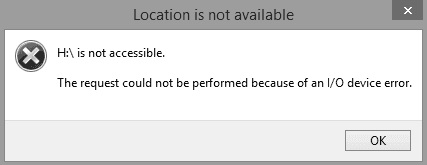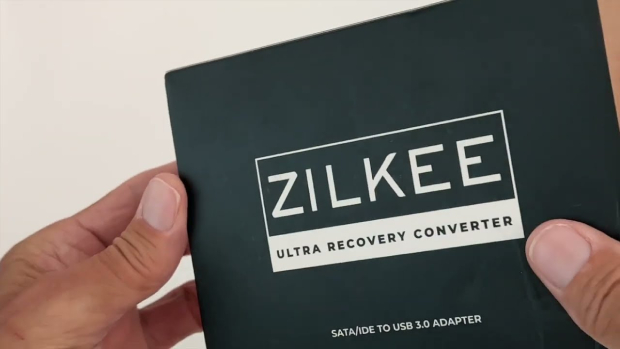Ben je aan het nadenken over hoe je schrijfbescherming van een externe harde schijf kunt verwijderen? Een schrijfbeschermingsfout maakt de schijf, zoals een USB, schijf of SD-kaart, onbruikbaar. Je kunt de gegevens op het opslagapparaat alleen lezen, maar niet wijzigen. Maar geen paniek. Je bent op de juiste plek. In dit artikel onthullen we meerdere snelle oplossingen om schrijfbescherming van je externe schijf te verwijderen. Verder delen we een tip om je gegevens van een schrijfbeschermde schijf te herstellen zonder dataverlies. Je leert ook de redenen achter schrijfbeschermingsfouten.

- Deel 1: Wat veroorzaakt schrijfbeschermingsfouten?
- Voorbereiding: Hoe gegevens herstellen van schrijfbeschermde externe harde schijf?Populair
-
Deel 2: Hoe schrijfbescherming van externe harde schijf verwijderen op windows 7/8/10/11?
- Oplossing 1: Schrijfbescherming van externe harde schijf verwijderen door fysieke schakelaar te ontgrendelen
- Oplossing 2: Gebruik diskpart om schrijfbescherming van externe harde schijf te verwijderen
- Oplossing 3: Schrijfbescherming verwijderen met windows register
- Oplossing 4: Gebruik bitlocker om schrijfbescherming van externe harde schijf te verwijderen
- Veelgestelde vragen over schrijfbescherming van externe harde schijf verwijderen:
Deel 1: Wat veroorzaakt schrijfbeschermingsfouten?
Een schrijfbeschermingsfout treedt op wanneer een gebruiker probeert bestanden op te slaan of te bewerken op een schrijfbeschermd opslagapparaat zoals een harde schijf, SD-kaart of USB. De belangrijkste oorzaken van schrijfbescherming kunnen een versleutelde of beschadigde schijf zijn of problemen met windows registerrechten. Een schrijfbeschermd opslagapparaat stelt de gebruiker in staat gegevens te bekijken, maar de gebruiker kan de gegevens alleen lezen en niet kopiëren, knippen, plakken of opslaan, waardoor de schijf volledig onbruikbaar wordt. In zo'n geval is het noodzakelijk om de schrijfbescherming van het opslagapparaat te verwijderen.
Voorbereiding: Hoe gegevens herstellen van schrijfbeschermde externe harde schijf?
Een schrijfbeschermde schijf laat je geen wijzigingen aanbrengen in de gegevens, zoals kopiëren of plakken. Als je je zorgen maakt over dataverlies door een schrijfbeschermingsfout, is er een manier om eerst je gegevens te herstellen voordat je met de schijf aan de slag gaat. Gelukkig kan een derde-partij tool zoals de beste tool voor gegevensherstel van externe harde schijven alle soorten gegevens herstellen van schrijfbeschermde en versleutelde interne en externe schijven. Hier zijn enkele opmerkelijke kenmerken van 4DDiG:
- Het kan gegevens herstellen van bitlocker versleutelde schijven en schrijfbeschermde harde schijven, SD-kaarten en USB's.
- Herstelt 1000+ bestandstypen met een hoog slagingspercentage.
- Herstel alle soorten gegevens, inclusief documenten, afbeeldingen, video's en audiobestanden.
- Het gebruikt een diepe scan om dieper te graven en verborgen bestanden te herstellen.
- Herstel per ongeluk verwijderde, verborgen, verloren, geformatteerde en beschadigde bestanden.
- Herkrijgt gegevens van beschadigde of verloren partities en virusbesmette systemen.
- Het heeft een gebruiksvriendelijke interface, zodat zelfs beginners gegevens kunnen herstellen.
Bekijk de onderstaande stappen om gegevens te herstellen van een schrijfbeschermde externe schijf:
Voor PC
Veilige download
Voor MAC
Veilige download
- Sluit je schrijfbeschermde externe schijf aan op je pc. Installeer de 4DDiG-tool en open de interface om de schijf te kiezen.
- Kies na het selecteren van de schijf "Start" om het proces van gegevensherstel te starten. Je kunt kiezen tussen Snelle en Diepe scans voor bestandsherstel en de scan onderbreken om gratis een voorbeeld van de details van je doelbestanden te bekijken.
- Zodra alle gegevens zijn hersteld, toont de 4DDiG-tool deze in een lijst. Controleer de details en klik op de knop "Herstellen" om de bestanden op een veilige locatie op je pc op te slaan.



Deel 2: Hoe schrijfbescherming verwijderen van externe harde schijf op Windows 7/8/10/11?
Hieronder hebben we oplossingen opgesomd voor je vraag "hoe schrijfbescherming verwijderen van externe harde schijf Windows 7, 8, 10 of 11."
Oplossing 1: Verwijder schrijfbescherming van externe harde schijf door de fysieke schakelaar te ontgrendelen
De meeste externe harde schijven zoals SD-kaarten en USB's hebben een fysieke schakelaar aan de zijkant. Wanneer je deze inschakelt, wordt de schijf vergrendeld en kan niemand erop schrijven. Als je de schakelaar verschuift om de vergrendeling te verwijderen, kun je ook de schrijfbescherming van de externe harde schijf in Windows verwijderen.
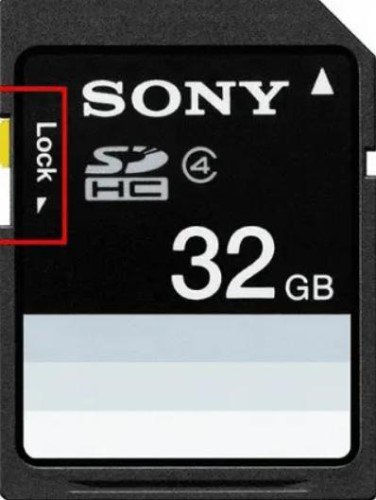
Oplossing 2: Gebruik Diskpart om schrijfbescherming te verwijderen van externe harde schijf
Nog een manier om schrijfbescherming te verwijderen van externe harde schijf Windows 7, 8, 10 of 11 is door gebruik te maken van de ingebouwde tool Diskpart. Hiermee kun je niet alleen schrijfbescherming verwijderen van externe schijven zoals SD-kaarten en USB's, maar ook van interne harde schijven. Zo verwijder je schrijfbescherming van een externe harde schijf met Diskpart:
Stap 1: Houd de toetsen "Win en R" ingedrukt. Typ vervolgens "cmd." Druk op "Enter."
Stap 2: Het venster "opdrachtprompt" wordt geopend. Voer het uit als beheerder.
Stap 3: Typ "diskpart." Druk op "Enter."
Stap 4: Typ "listdisk." Druk op "Enter."
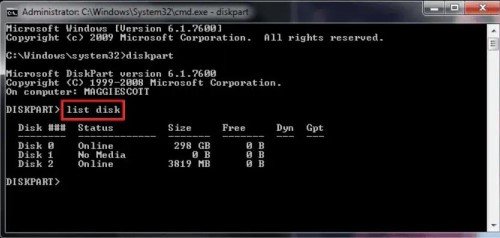
Stap 5: Typ het schijfnummer van je schrijfbeschermde schijf. Druk op "Enter." Typ vervolgens "attributes disk clear read-only." Druk op "Enter."
Deze opdracht verwijdert schrijfbescherming van je externe schijf, en je kunt er weer op schrijven.
Oplossing 3: Verwijder schrijfbescherming met Windows Register
Je kunt ook het Windows-register gebruiken om schrijfbescherming te verwijderen van externe harde schijf Windows 10, 11, 8 of 7. Maar voordat je met het register gaat knoeien, bedenk dat verkeerde toepassing ernstige problemen kan veroorzaken met je Windows. Zo pas je de stappen op de juiste manier toe:
Stap 1: Open het "Start" menu. Start het "Run" dialoogvenster en typ "regedit." Druk op "Enter."
Stap 2: Kies "HKEY_LOCAL_MACHINE > Breid System uit." Breid vervolgens de lijst "System" uit. Selecteer "Current Control Set."
Stap 3: Druk op "Control." En kies "Storage Drive Policies."
Stap 4: Stel de waarde van het cijfer in het DWORD-vak in op 0 en druk op "OK."
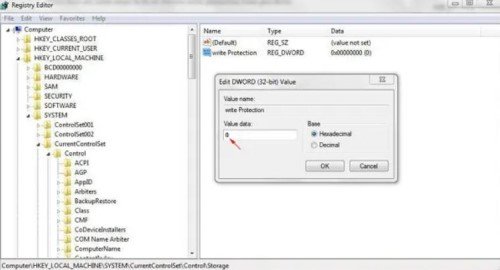
Verlaat het Windows-register en herstart je pc om de wijzigingen toe te passen.
Oplossing 4: Gebruik Bitlocker om de schrijfbescherming van externe harde schijf te verwijderen
Als je externe schijf is versleuteld met BitLocker, kan dat de reden zijn waarom je niet kunt schrijven naar de schijf. BitLocker-encryptie wordt gebruikt om bestanden te beschermen, waardoor je schijf alleen lezen toestaat en geen wijzigingen toestaat. Hier lees je hoe je de schrijfbeveiliging van een externe harde schijf met BitLocker kunt verwijderen:
Stap 1: Open Deze pc en klik met de rechtermuisknop op het met BitLocker versleutelde externe opslagapparaat. Selecteer Beheer BitLocker.
Stap 2: Kies de partitie die is versleuteld en schrijfbeveiligd met BitLocker. Selecteer vervolgens BitLocker uitschakelen. Wacht tot de schrijfbeveiliging is verwijderd.
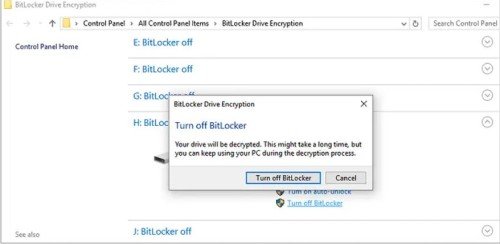
Binnenkort zie je dat je externe schijf BitLocker uitgeschakeld weergeeft, wat betekent dat deze niet meer schrijfbeveiligd is en je bestanden op de schijf kunt opslaan of bewerken.
Veelgestelde vragen over het verwijderen van schrijfbeveiliging van externe harde schijf:
Waarom is mijn externe harde schijf plotseling schrijfbeveiligd?
Er kunnen veel redenen zijn voor schrijfbeveiligingsfouten. Je externe schijf kan corrupt zijn geraakt, of er kunnen problemen zijn met het Windows-register. Of je hebt de schijf versleuteld, waardoor deze alleen-lezen is geworden.
Hoe verwijder ik schrijfbeveiliging?
Je kunt Diskpart of het Windows-register gebruiken om schrijfbeveiliging te verwijderen van een interne of externe schijf. Als je schijf is versleuteld met BitLocker, gebruik dan de BitLocker-tool om de versleuteling te verwijderen en daarmee de schrijfbeveiliging op te heffen.
Hoe verwijder ik schrijfbeveiliging van een BitLocker-externe harde schijf?
Als je externe harde schijf is beveiligd met BitLocker, kun je dit verwijderen door de volgende stappen te volgen:
Stap 1: Open Deze pc en klik met de rechtermuisknop op het met BitLocker versleutelde externe opslagapparaat. Selecteer Beheer BitLocker.
Stap 2: Kies de partitie die is versleuteld en schrijfbeveiligd met BitLocker.
Stap 3: Selecteer BitLocker uitschakelen. Wacht tot de schrijfbeveiliging is verwijderd.
Kun je schrijfbeveiliging verwijderen van een USB-schijf?
Ja, je kunt eenvoudig schrijfbeveiliging verwijderen van een USB-schijf. Sommige USB's hebben een fysieke schakelaar die je kunt verschuiven om de alleen-lezen toestemming van het apparaat te verwijderen. Of je kunt het Windows-register of Diskpart gebruiken om de schrijfbeveiliging van de USB te verwijderen.
Conclusie
Hopelijk weet je nu hoe je schrijfbeveiliging van externe harde schijf kunt verwijderen na het lezen van bovenstaande post. Schrijfbeveiligingsfouten in een externe schijf kunnen door veel redenen worden veroorzaakt. We hebben echter geprobeerd elke reden te identificeren en de oplossing ervan hierboven gedeeld. Als je bezorgd bent over gegevensverlies, raden we aan om eerst je gegevens te herstellen vanaf het schrijfbeveiligde apparaat voordat je een techniek probeert om de schrijfbeveiliging te verwijderen. Overweeg om Tenorshare 4DDiG data recovery software te gebruiken om meer dan 1000 bestandstypen te herstellen van versleutelde en schrijfbeveiligde interne en externe opslagapparaten. Het kan documenten, video's, audio en afbeeldingen herstellen met een hoog succespercentage en zonder gegevensverlies.