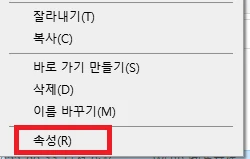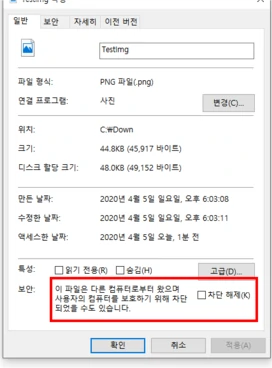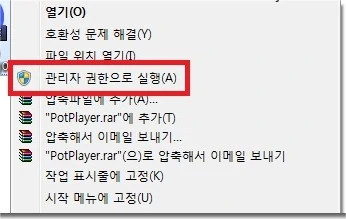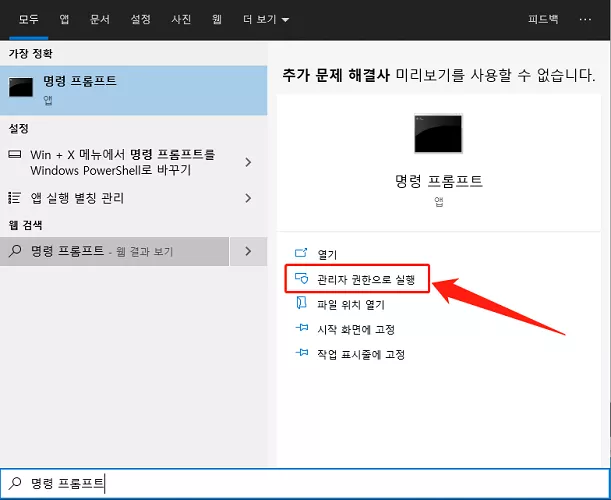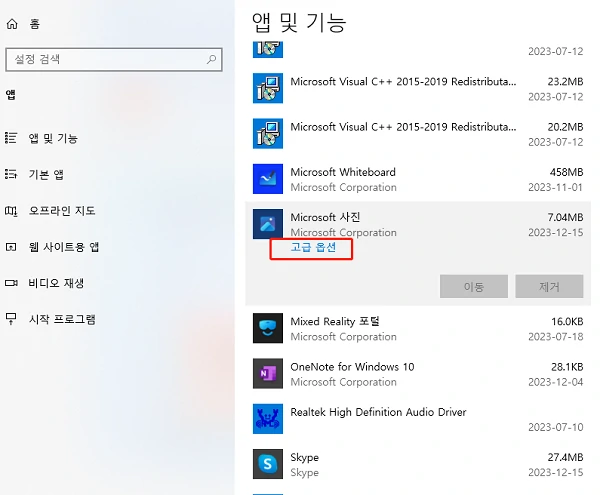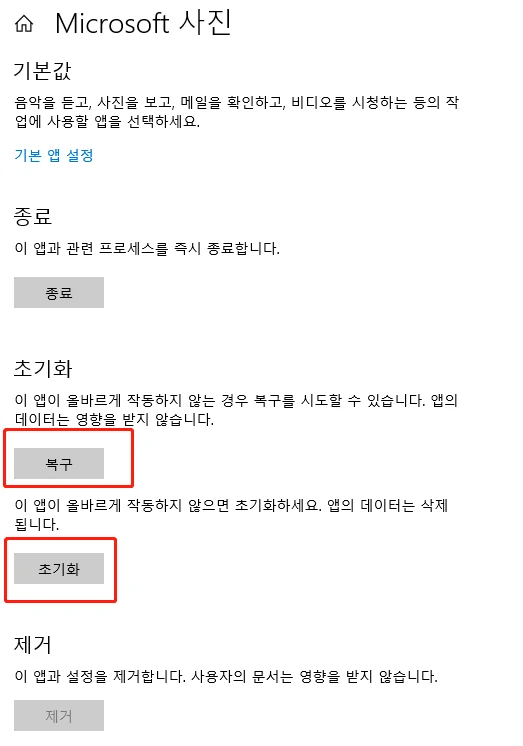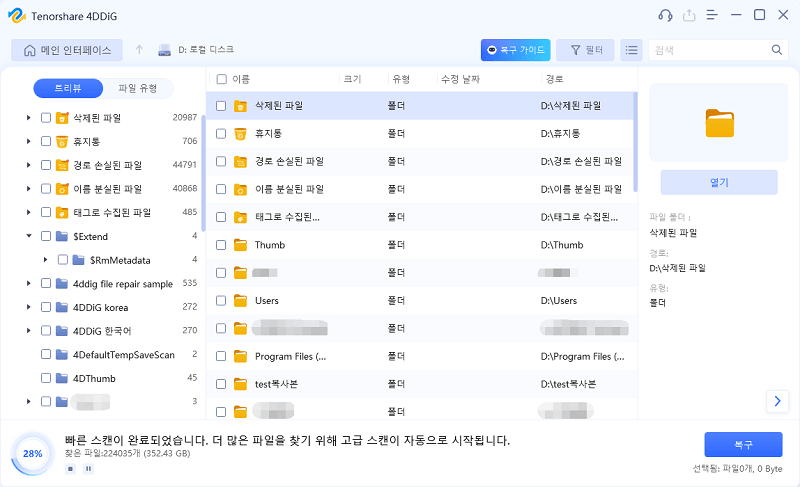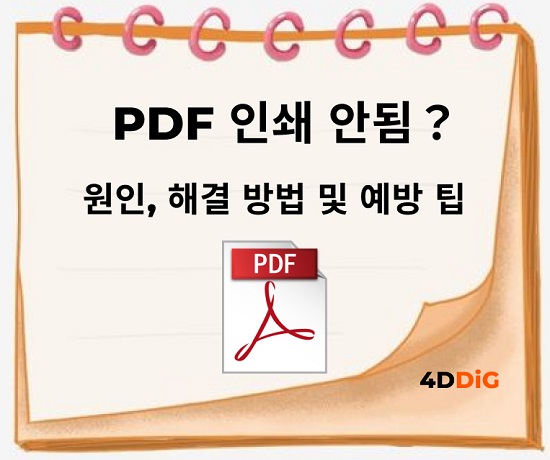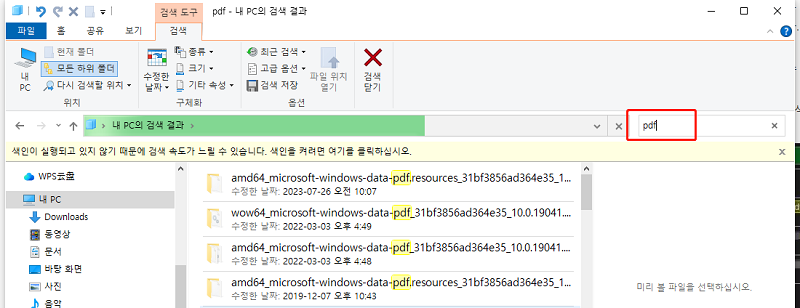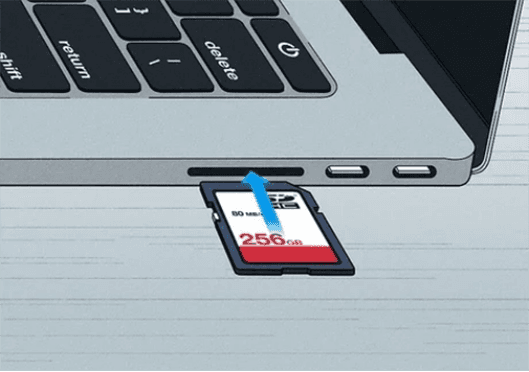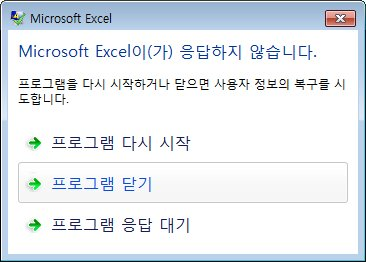파일 권한 변경으로 파일 저장 안 된 문제를 해결하는 방법
“편집한 사진을 저장하려고 할 때 (말 그대로 조금 자른 것뿐입니다) 이 오류 메시지가 표시됩니다. 정확히 말하면 "대신 복사본을 저장하십시오” 라고 표시됩니다." “이 파일에 대한 변경 사항을 저장할 권한이 없는 것 같습니다.”
- Microsoft 포럼에서
이는 윈도우 10 사용자가 Microsoft 커뮤니티에서 가장 자주 묻는 질문 중 하나입니다. 글쎄, 훌륭한 것을 만들기 위해 투자한 모든 시간 후에 이 메시지를 보는 것은 실망스럽습니다! 따라서이 글에서는 이 오류가 발생하는 이유와 이를 해결하는 방법에 대해 논의하겠습니다.
바로 진입하여 "이 파일에 대한 변경 사항을 저장할 권한이 없는 것 같습니다"라는 메시지가 나타나는 이유를 살펴보겠습니다. 이를 이해하면 솔루션을 개발할 수 있습니다. 이 오류는 윈도우 장치에서 사진을 편집하려고 할 때 발생합니다. 메시지는 매우 간단합니다. 그러나 많은 경우 이미지를 편집하는 데 필요한 모든 권한이 있더라도 윈도우 10의 이 위치에 저장할 수 없다는 메시지가 여전히 나타나는 것을 볼 수 있습니다. 이는 매우 성가실 수 있습니다.
이 메시지의 이유는 이전에 다른 드라이브 또는 One Drive에 저장된 이미지를 편집하려고 하면 이미지가 다른 곳에서 열려고 할 때 차단되기 때문입니다. 이제 "이 파일을 볼 수 있는 권한이 없는 것 같습니다"라는 메시지가 나타나는 이유를 알았으므로 이 메시지를 없애는 방법을 알아보겠습니다!
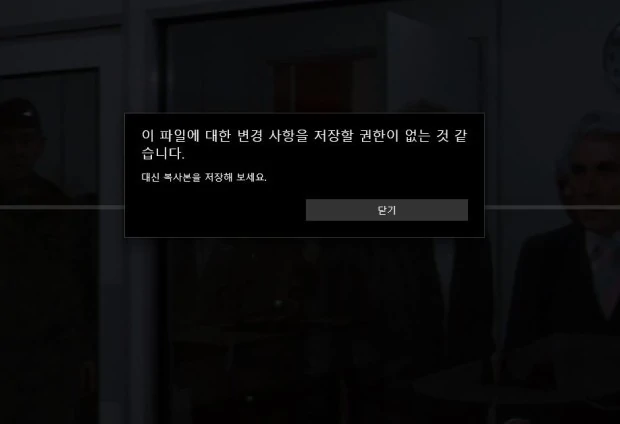
파트 1: " 이 파일에 대한 변경 사항을 저장할 권한이 없는 것 같습니다"라는 오류를 해결하는 방법
"이 파일에 대한 변경 사항을 저장할 권한이 없는 것 같습니다"라는 메시지를 사라지게 하기 위해 Microsoft 사용자가 따르는 몇 가지 성공적인 방법을 제안했습니다.
1. 그림 차단 해제
사진을 드라이브 또는 One Drive에서 다른 위치로 이동하려고 하면 때때로 이미지의 속성이 윈도우 10에 나타나 이 위치에 저장할 수 없다는 메시지가 나타납니다. 이 시나리오에서는 다음 단계를 따라 문제를 해결할 수 있습니다.
- 사진의 파일 위치로 이동하십시오
-
사진를 마우스 오른쪽 버튼으로 클릭하고 드롭다운 메뉴에서 "속성"을 선택하십시오.

-
여기에서 "일반" 탭에서 하단에 "이 파일은 다른 컴퓨터부터 왔으면 사용자의 컴퓨터를 보호하기 위해 차단되었을 수도 있습니다"라는 메시지가 표시됩니다. 옆에 "차단 해제"라고 표시된 확인란이 있습니다. 이 상자의 선택을 취소하십시오.

- 또한 "읽기 전용" 확인란의 선택을 취소해야 합니다. 이렇게 하면 "적용"을 클릭하고 "확인"을 누를 수 있습니다.
- 이렇게 하면 편집한 이미지를 저장할 수 없는 문제가 해결되고 "대신 복사본을 저장하십시오"라는 메시지가 더 이상 나타나지 않습니다.
2. 사진 편집 소프트웨어를 관리자 권한으로 실행
또 다른 인기 있는 방법은 메시지 " 이 파일에 대한 변경 사항을 저장할 권한이 없는 것 같습니다"가 나타날 때 사진 편집 소프트웨어를 관리자 권한으로 실행하는 것입니다. 이를 수행하려면 다음 단계를 따르십시오:
- 사진 편집 애플리케이션을 찾아 마우스 오른쪽 버튼으로 클릭하십시오.
- "관리자 권한으로 실행" 옵션이 표시됩니다.
- UAC 대화 상자가 나타날 때 "예"를 클릭하십시오.
-
이제 "이 파일에 대한 변경 사항을 저장할 권한이 없는 것 같습니다 "라는 메시지가 더 이상 나타나지 않습니다.

3. 그림을 다른 폴더에 저장
때로는 원래 이미지가 있던 폴더와 다른 폴더에 사진을 저장하는 간단한 방법이 효과적으로 보입니다. "대신 복사본을 저장하십시오"라는 메시지가 나타날 때 먼저이 간단한 방법을 시도하십시오. 문제가 몇 초 안에 해결될 수 있습니다!
4. CMD에서 SFC 명령 실행
손상된 시스템 파일이 " 이 파일에 대한 변경 사항을 저장할 권한이 없는 것 같습니다"라는 메시지가 나타나는 원인일 수도 있습니다. 이를 수정하는 방법은 다음과 같습니다.
- 윈도우 검색에서 "CMD"를 입력합니다.
- 명령 프롬프트 옵션을 마우스 오른쪽 버튼으로 클릭하고 "관리자 권한으로 실행"을 선택합니다.
- UAC 상자가 나타나면 "예"를 클릭하십시오.
-
새 창에 다음 명령을 입력하고 각 명령 후에 Enter 키를 누릅니다.
- i. sfc /scannow
- ii. DISM /Online /Cleanup-Image /CheckHealth
- iii. DISM /Online /Cleanup-Image /ScanHealth
- iv. DISM /Online /Cleanup-Image /RestoreHealth

5. 윈도우 사진 앱 초기화
위의 방법 중 어떤 방법도 작동하지 않는 경우 윈도우 시스템의 사진 애플리케이션을 복구해야 합니다. 이것은 문제를 찾아 해결하는 자체 실행 프로세스입니다. 실패하면 사진 애플리케이션을 리셋할 수 있습니다. 기본적으로 응용 프로그램을 다시 설치하는 것을 의미합니다. 다음은 따라야 하는 단계입니다.
- 윈도우 +I 키를 사용하여 "윈도우 설정"을 엽니다.
- 여기서 "앱"을 클릭하십시오.
- 앱 화면에서 검색 막대를 사용하여 "Microsoft 사진" 앱을 검색하십시오.
사진 앱 화면에서 "고급 옵션"을 클릭하십시오.

- 아래로 스크롤하면 "복구" 및 "초기화" 옵션이 표시됩니다.
-
한 번에 시도하고 문제가 해결되었는지 확인하십시오!

파트 2: 윈도우에서 손실된 사진 복구
이제 사진 복구에 대해 이야기할 중요한 부분이 왔습니다. 손실된 사진 시나리오에 직면했고 휴지통에서 복원할 수 없는 경우가 있습니까? 글쎄, 그 순간은 정말 실망스럽습니다. 따라서 이러한 경우에 가장 권장되는 방법은 테너쉐어 포디딕(Tenorshare 4DDiG) 데이터 복구를 사용하는 것입니다. 이 도구는 최고 복구율을 보유하고 PC 및 Mac 컴퓨터에서 1000개 이상의 파일 형식을 복구할 수 있습니다.
이 소프트웨어를 사용하여 좋하하는 사진을 복구하는 방법은 다음과 같습니다.
-
로컬 디스크 선택
Tenorshare 4DDiG 데이터 복구를 다운로드하고 설치하면 홈 인터페이스가 아래와 같이 표시됩니다. 여기에서 사진을 복구할 드라이브를 선택하고 "스캔"을 클릭하여 진행하십시오.

-
사진 스캔
스캔이 시작되면 삭제된 파일, 기존 파일 등 많은 파일이 나타납니다. 찾으려는 파일을 찾으면 중지할 수 있습니다.

-
로컬 디스크에서 사진 미리보기 및 복구
필요한 사진을 필터링하고 찾을 수 있습니다. 사진을 두 번 클릭하면 미리보기 창이 나타납니다. 필요한 사진을 선택하고 "복구" 버튼을 클릭하십시오. 팝업 저장 창에서 사진을 저장하기 전에 원래 하드 드라이브 대신 새 위치를 선택하십시오.

결론
사진 편집은 시간이 많이 걸리는 프로세스이며 작업을 저장하려고 할 때 " 이 파일에 대한 변경 사항을 저장할 권한이 없는 것 같습니다"라는 메시지가 나타나면 성가실 수 있습니다. 하지만 더 이상 걱정하지 마십시오! 문제가 다시 나타나면 문제를 해결하는 데 필요한 기술을 이미 습득했습니다! 오류 메시지 또는 기타 가능한 이유로 사진을 실수로 삭제하거나 잃어버린 경우 테너쉐어 포디딕 (Tenorshare 4DDiG) 데이터 복구와 같은 안정적인 사진 복구 소프트웨어를 사용하는 것이 좋습니다.