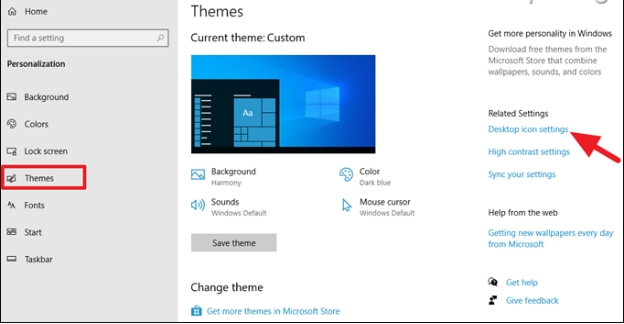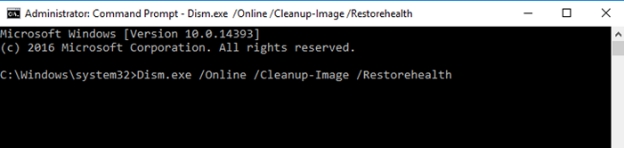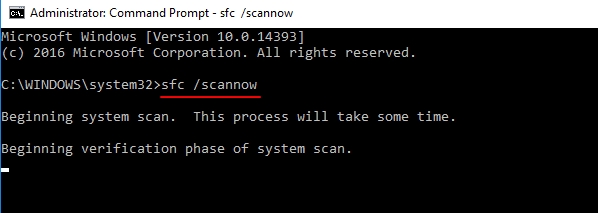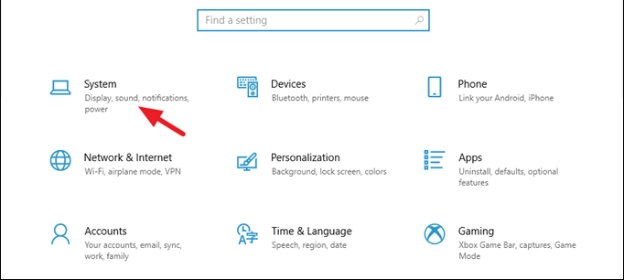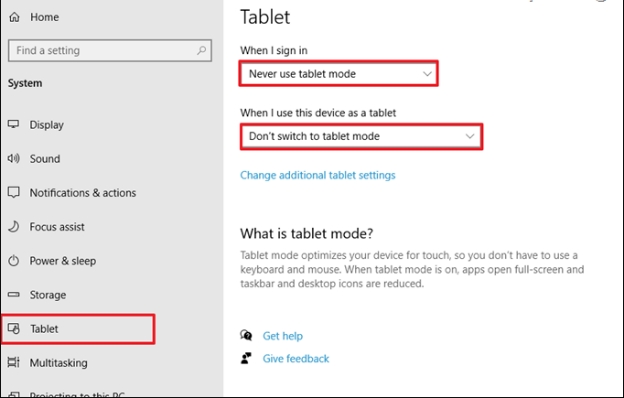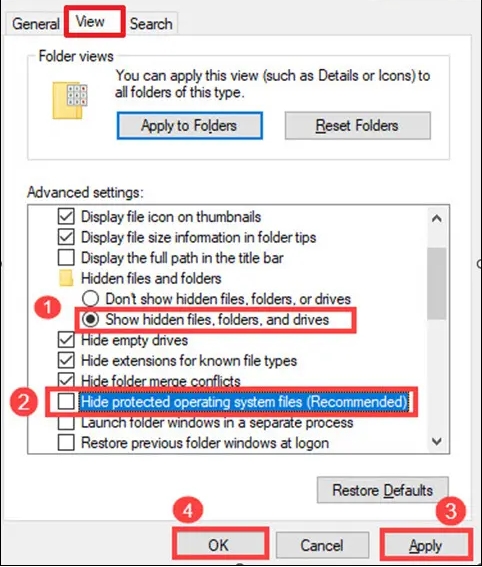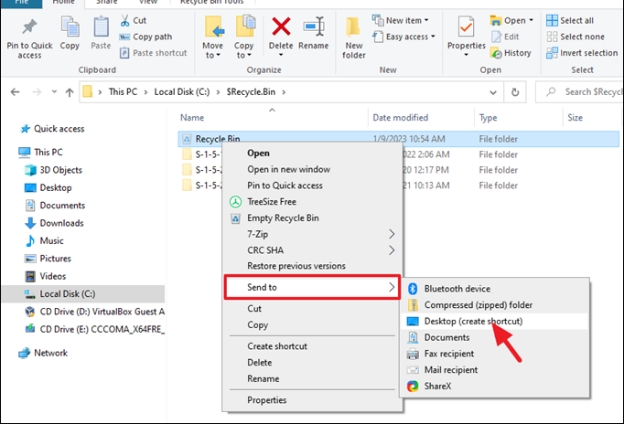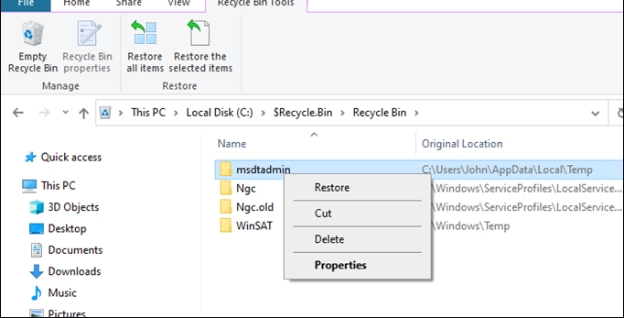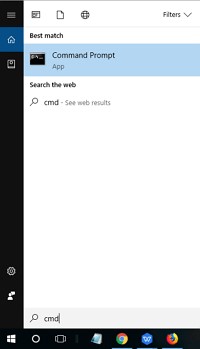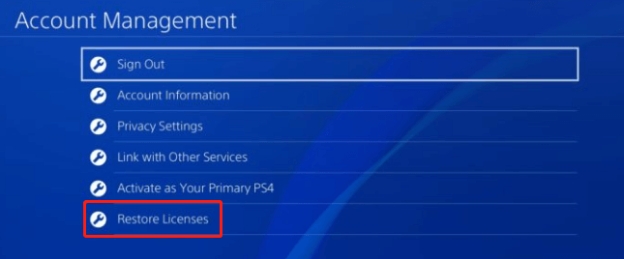사라지는 휴지통을 수정하는 방법은 무엇인가요?
휴지통 아이콘을 잃어버린 적이 있나요? 실수로 파일을 삭제한 후 복원하려고 하는데, 휴지통을 찾았을 때, 바탕화면에 파일이 표시되지 않습니다. 휴지통이 절실히 필요했지만 휴지통에 다시 액세스할 수 있는 방법을 몰랐습니다. 휴지통은 실수로 삭제한 파일을 잡아주는 안전망입니다. 하지만 그것이 사라지면, 공황 상태가 시작됩니다. 어디로 사라졌는지 궁금해집니다. 삭제된 파일을 복구하려면 어떻게 해야 하나요? 걱정하지 마세요; 여기 문제에 대한 해결책이 있습니다. 이 가이드에서는 누락된 휴지통을 복구하는 5가지 간단한 방법과 이 문제가 발생하는 이유를 설명할겁니다. Windows 7, 8, 10, 11을 사용하는 많은 Windows 사용자가 이 문제에 직면합니다. 마지막에는, 휴지통을 다시 가져오고 삭제된 파일에 다시 액세스하는 방법을 정확히 알게 될 것입니다. 그래서 계속 읽어보세요!

파트 1: 휴지통이 없어지는 이유는 무엇인가요?
휴지통이 사라졌다고 해서 영구적인 문제가 되는 것은 아닙니다. 휴지통이 사라진 이유를 이해하는 것이 다시 되돌리기 위한 첫 번째 단계입니다. 이 문제의 가장 일반적인 원인과 Windows 환경에 미치는 영향을 살펴보세요.
-
실수로 설정이 변경되었습니다:자신도 모르게 바탕화면 또는 휴지통 설정을 변경했을 수 있습니다. 이는 Windows 옵션을 탐색하거나 새 소프트웨어를 설치할 때 발생할 수 있습니다.
-
시스템 파일 손상:중요한 시스템 파일이 손상되어, 이상한 동작이 발생할 수 있습니다. 이러한 손상은 휴지통을 포함한, 바탕화면 아이콘에 영향을 줄 수 있습니다.
-
멀웨어 공격:바이러스나 멀웨어는 시스템의 정상적인 작동을 방해할 수 있습니다. 일부 악성 프로그램은 특히 시스템 아이콘을 표적으로 삼아 혼란을 유발합니다.
-
의도하지 않은 삭제:실수로 휴지통을 삭제할 수 있습니다. 이는 데스크톱을 정리하거나 정리 도구를 주의 없이 사용할 때 발생할 수 있습니다.
-
Windows 업데이트 문제:가끔은, Windows 업데이트로 인해 예상치 못한 부작용이 발생할 수 있습니다. 최근 업데이트가 바탕화면 아이콘 설정에 영향을 줄 수도 있습니다.
-
스케일링 문제를 표시합니다:디스플레이 크기 조정 설정을 변경한 경우에는, 바탕화면 아이콘이 숨겨질 수 있습니다. 이러한 변경으로 인해 휴지통이 존재하지만 보이지 않을 수 있습니다.
-
타사 소프트웨어 간섭:일부 프로그램, 특히 바탕화면을 수정하는 프로그램에서는, 실수로 휴지통 아이콘을 숨기거나 제거할 수 있습니다.
파트 2: 없어지는 휴지통을 수정하는 5가지 방법
휴지통이 숨바꼭질을 하는 이유를 알아냈으니, 이제 휴지통을 되찾을 차례입니다. 사라진 휴지통을 복원하는 효과적인 방법 5가지를 알려드리겠습니다. 각 해결 방법을 단계별로 살펴보겠습니다:
방법 1. 데이터 복구 도구 사용하기
휴지통에 대한 액세스 권한을 복구했지만, 휴지통 폴더가 완전히 비어 있어 삭제된 파일을 찾을 수 없는 경우에는, 어떻게 해야 하나요? 당황하지 마세요! 이 시나리오에서는 데이터 복구 소프트웨어를 사용하고 아직 덮어쓰지 않은 모든 누락된 파일을 복구해야 합니다. 그러한 응용 프로그램 중 하나인 4DDiG Windows Data Recovery는 이 문제를 해결하기 위해 특별히 고안된 강력한 도구입니다.
4DDiG는 비워진 휴지통에서 데이터를 복구하는 데 탁월합니다. 분실된 문서, 사진, 동영상 등을 쉽게 복구할 수 있습니다. 4DDiG를 사용하면, 중요한 파일을 영구적으로 잃어버릴 염려가 없습니다. 4DDiG를 사용해 손실된 데이터를 복구하는 것은 간단하고 효율적입니다. 이 소프트웨어를 사용하면 복구하기 전에 파일을 미리 볼 수 있으므로, 올바른 파일을 복원하고 있는지 확인할 수 있습니다.
또한, 4DDiG를 사용하면 스캔하는 동안, 파일을 복구할 수 있으므로 프로세스가 더 빨라집니다. 안전하고 사용자 친화적인 인터페이스 덕분에, 기술 전문 지식이 없어도 누구나 사용할 수 있습니다. 4DDiG Windows Data Recovery를 사용하는 방법은 다음과 같습니다. 간단한 3단계로 완료할 수 있습니다:
-
휴지통 선택하기
4DDiG를 실행하고 ”휴지통“을 클릭합니다. ”시작를 클릭하고 복구 프로세스를 시작합니다.
-
손실된 파일 검색하기
소프트웨어가 휴지통에 대한 정밀 스캔을 수행합니다. 파일을 발견하면 언제든지 스캔을 일시 중지하거나 중지할 수 있습니다. 필터나 검색 기능을 사용해 특정 항목을 빠르게 찾을 수 있습니다.
-
미리보기 및 복구하기
검색이 완료되면, 검색된 파일을 미리 보고 필요한 파일인지 확인합니다. 검색하려는 파일을 선택하고 "복구를 클릭합니다." 복구된 파일을 저장할 컴퓨터의 안전한 위치를 선택하세요.
방법 2: 데스크톱 아이콘 설정 확인하기
휴지통이 갑자기 사라졌다면 간단한 설정 변경으로 인해 휴지통이 숨어 있는 것일 수 있습니다. 이 빠른 수정 방법은 바탕화면 아이콘 설정에서 휴지통이 비활성화되어 있을 때 작동합니다. 휴지통을 바탕화면으로 다시 가져와 보겠습니다:
-
바탕화면의 빈 공간을 마우스 오른쪽 버튼으로 클릭합니다. 메뉴에서 “개인 설정”을 선택합니다. 새 창에서, 왼쪽의 “테마”를 클릭한 다음, 오른쪽의 “관련 설정” 아래에서 “바탕화면 아이콘 설정”을 찾습니다.

-
바탕화면 아이콘 설정 창의 목록에서 "휴지통"을 찾습니다. 옆의 확인란이 선택되어 있는지 확인합니다. "적용"을 클릭한 다음, "확인"을 클릭하고 변경사항을 저장합니다.
-
그래도 아이콘이 보이지 않으면, 바탕화면을 마우스 오른쪽 버튼으로 다시 클릭합니다. 메뉴에서, "보기"를 찾아 "바탕화면 아이콘 표시"가 선택되어 있는지 확인합니다.
휴지통이 여전히 숨바꼭질을 하고 있더라도, 걱정하지 마세요. 도움이 될 만한 팁이 더 있으니까요!
방법 3. 명령 상자를 실행하여 휴지통 열기
손상된 시스템 파일로 인해 휴지통이 누락된 경우에는, 이 방법이 도움이 될 수 있습니다. 두 가지 강력한 명령을 사용해 Windows 시스템을 스캔하고 복구합니다. 이 수정 방법은 PC에서 다른 이상한 동작을 발견한 경우에 특히 유용합니다.
방법은 다음과 같습니다:
-
관리자 권한으로 명령 프롬프트를 엽니다. Windows 키를 누르고, "cmd"를 입력한 다음, "명령 프롬프트"를 마우스 오른쪽 버튼으로 클릭하고, "관리자 권한으로 실행"을 선택합니다.
-
명령 프롬프트 창에, 다음 명령을 입력하고 엔터 키를 누릅니다:
Dism.exe /온라인 /청소-이미지 /건강 복원

완료될 때까지 기다립니다. 시간이 걸릴 수 있으니, 조금만 기다려주세요.
-
이 작업이 완료되면, 다음 명령을 입력하고 엔터를 누릅니다:
SFC /SCANNOW

이렇게 하면 손상된 시스템 파일을 검사하고 복구합니다.
-
두 명령이 모두 완료되면, 컴퓨터를 다시 시작합니다.
이러한 명령을 실행하면, 시스템을 철저히 점검하고 복구할 수 있습니다. 휴지통을 포함하여, 누락된 아이콘과 관련된 문제를 해결하는 경우가 많습니다.
방법 4. 태블릿 모드 비활성화하기
Windows 10 또는 11을 사용 중이라면, 태블릿 모드가 휴지통이 사라진 원인일 수 있습니다. 이 기능은 터치스크린의 인터페이스를 간소화하고, 바탕화면 아이콘을 숨기는 경우가 많습니다. 이 기능을 끄고 휴지통을 되찾아 보세요:
-
시작 버튼을 클릭하고 "설정"을 엽니다. 톱니바퀴 아이콘처럼 생겼습니다. 설정 창에서, "시스템"을 클릭합니다.

-
왼쪽 사이드바에서 "태블릿"을 찾습니다. 클릭합니다. 이 옵션이 표시되지 않으면, 시스템이 태블릿 모드를 지원하지 않는 것일 수 있습니다.
-
"로그인할 때"에서, "태블릿 모드 사용 안 함"을 선택합니다. 또한, "이 장치가 태블릿 모드를 자동으로 켜거나 끄는 경우"에서 "태블릿 모드로 전환하지 않음"을 선택합니다.

-
설정을 닫고 바탕화면을 확인합니다. 휴지통이 다시 나타나야 합니다.
이 수정 사항은 터치스크린을 연결하거나 화면을 회전한 후 휴지통이 사라지는 경우에 특히 유용합니다.
방법 5. 파일 또는 Windows 탐색기에서 휴지통에 액세스하기
휴지통 아이콘이 여전히 숨바꼭질을 하고 있다면, 파일 탐색기를 사용하고 휴지통 바로 가기를 만들 수 있습니다. 이 방법은 다른 수정 방법이 실패해도 작동하며, 삭제된 파일에 대한 직접 경로를 제공합니다. 시작해 보겠습니다:
-
Windows키 + E를 눌러 파일 탐색기를 엽니다. 상단의 "보기"를 클릭한 다음, "옵션"을 선택합니다. 새 창에서, "보기" 탭을 클릭합니다.
-
"고급 설정"에서, "숨겨진 파일, 폴더 및 드라이브 표시"를 선택합니다. "보호된 운영 체제 파일 숨기기"를 선택 취소합니다. "적용"과 "확인"을 클릭합니다.

-
C: 드라이브로 이동하고 "$Recycle.Bin" 폴더를 찾습니다. 마우스 오른쪽 버튼으로 클릭하고 "보낸 사람" > "데스크톱 (바로 가기 만들기)"을 선택합니다.

-
이제 바탕화면에 휴지통 바로 가기가 표시됩니다. 두 번 클릭하고 열고 삭제된 파일에 액세스하세요.

이 방법은 바탕화면 아이콘 문제를 우회하고, 휴지통으로 직접 연결되는 링크를 만듭니다. 이 방법은 삭제된 파일에 항상 액세스할 수 있는 안정적인 방법입니다.
없어지는 휴지통에 대한 자주 하는 질문
Q: 컴퓨터에서 휴지통을 찾을 수 없는 이유는 무엇인가요?
답변:바탕화면 아이콘 설정이나 태블릿 모드로 인해 휴지통이 숨겨져 있을 수 있습니다. 시스템 파일이 손상되었거나 실수로 삭제되어 휴지통이 누락되었을 수도 있습니다.
Q: Windows 휴지통은 어떻게 되나요?
답변:휴지통이 사라진 것이 아니라; 숨겨져 있을 가능성이 높습니다. 시스템 업데이트, 설정 변경, 또는 소프트웨어 결함으로 인해 휴지통이 보이지 않게 되었을 수 있습니다.
Q: 휴지통 아이콘은 어디에 있나요?
답변:휴지통 아이콘이 보이지 않을 뿐, 컴퓨터에 여전히 있을 수 있습니다. 바탕화면 아이콘 설정을 확인하거나 파일 탐색기를 사용하rh 바로가기를 만들어 휴지통 아이콘을 찾으세요.
결론
휴지통 아이콘을 잃어버리면 답답 할 수 있지만, 앞서 살펴본 것처럼, 몇 가지 방법으로 다시 되돌릴 수 있습니다. 이제 디지털 휴지통을 복구할 수 있는 도구가 생겼습니다. 이러한 방법을 시도해 휴지통에 다시 액세스할 수 있었지만 휴지통이 비어 있고 파일이 즉시 필요한 경우에는, 당황하지 마세요. 다음과 같은 강력한 도구가 도움이 될 수 있습니다. 4DDiG Windows Data Recovery가 유용합니다. 비워진 휴지통에서도 손실된 데이터를 복구하기 위해, 시스템 깊숙이 파고들 수 있습니다. 휴지통에 액세스하고 데이터를 안전하게 보관하세요. 모든 복구 옵션을 시도하기 전까지는, 파일이 완전히 사라진 것이 아니라는 점을 기억하세요.