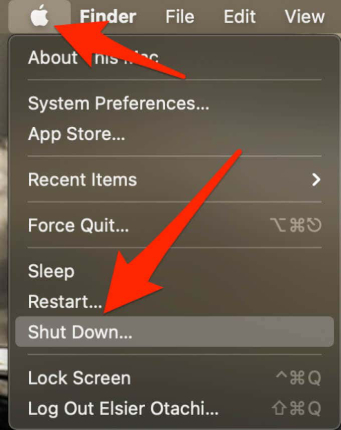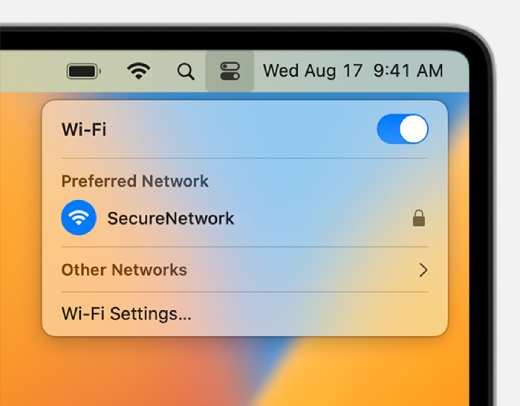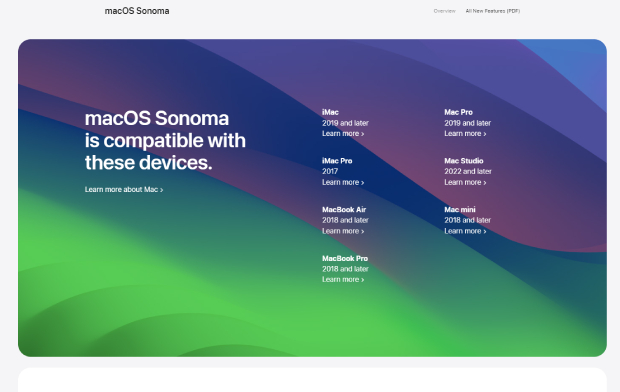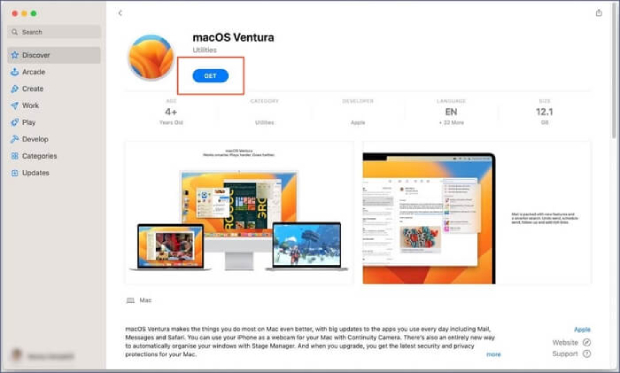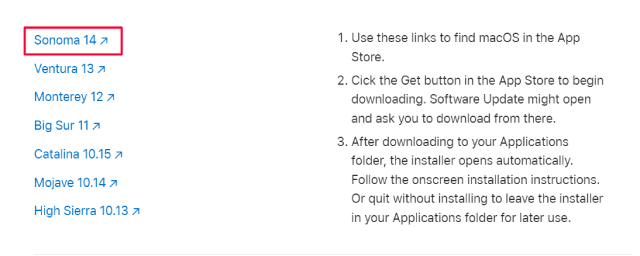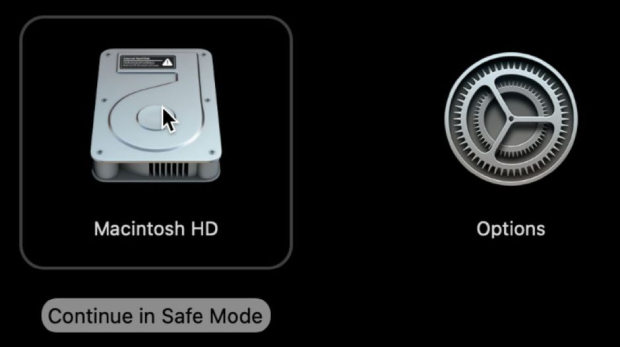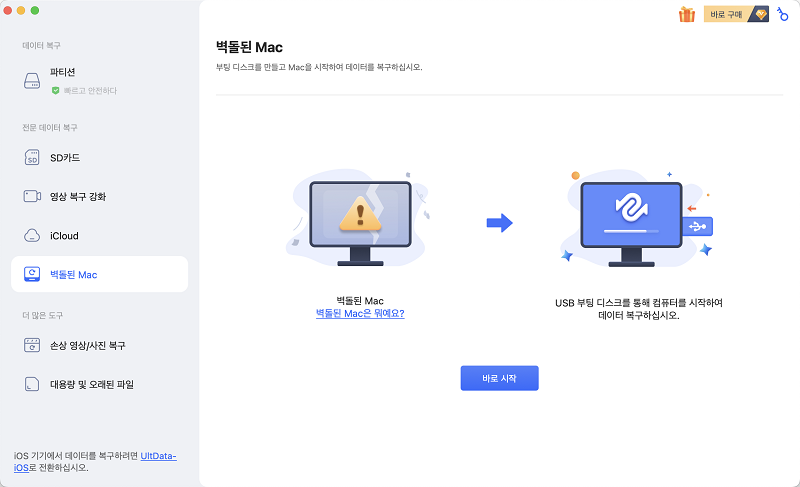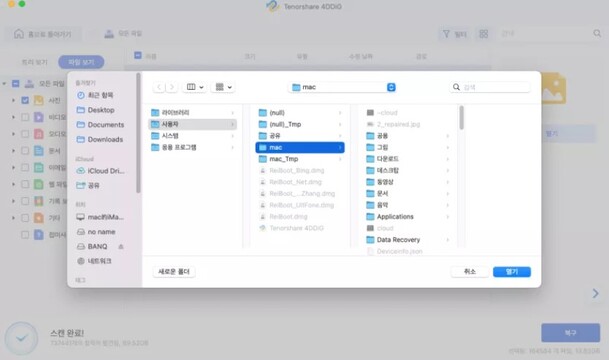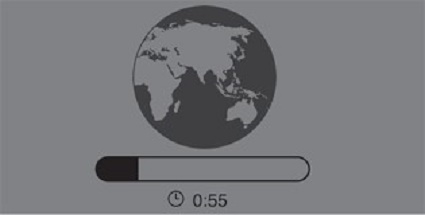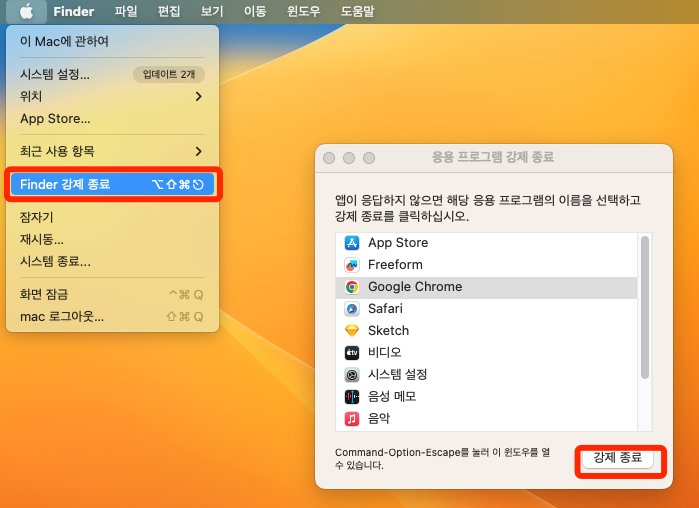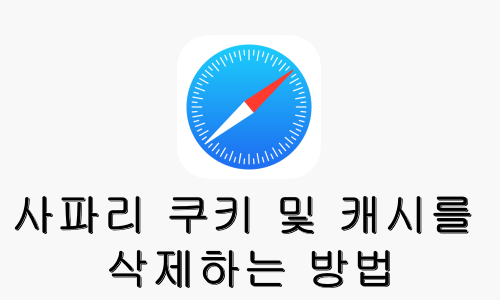맥에서 업데이트를 사용할 수 없다는 메시지가 표시되어 소중한 컴퓨터가 기술 타임워프 상태에 갇힌 건 아닌지 걱정되는 불편한 상황을 경험한 적이 있으신가요? 이는 많은 맥 사용자들이 겪는 흔한 상황으로, 상당히 실망스러울 수 있습니다.
하지만 걱정하지 마세요. 저희가 도와드리겠습니다. 이 종합 가이드에서는 "맥에 사용 가능한 업데이트가 없다고 표시됩니다." 문제를 해결하여 맥OS를 쉽게 최신 상태로 유지할 수 있는 단계를 안내합니다.
따라서 머리를 싸매며 어떻게 진행해야 할지 고민하고 있다면 이 가이드를 통해 이 문제를 해결하고 맥을 원활하게 실행할 수 있습니다.
Let's get started.
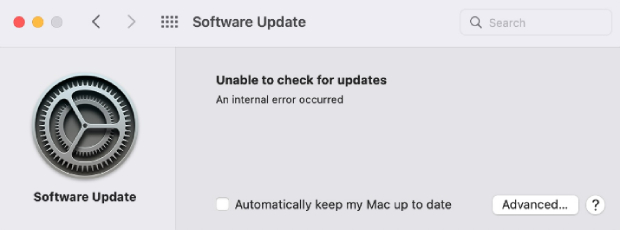
1부: 내 맥에 사용 가능한 업데이트가 없다고 나타나는 이유는 무엇인가요?
사용 가능한 업데이트가 없다고 표시될 때 맥을 업데이트하는 방법을 바로 알아보기 전에 맥에 사용 가능한 업데이트가 없다고 표시되는 이유를 이해하는 것이 중요합니다.
맥에서 사용 가능한 업데이트가 없다고 말하는 데는 여러 가지 이유가 있을 수 있지만, 가장 일반적인 이유는 다음과 같습니다.
1. 호환성 문제:
사용 중인 맥 모델이 최신 맥OS 업데이트와 호환되지 않을 수 있습니다. 맥은 특정 하드웨어 구성과 원활하게 작동하도록 업데이트를 설계하며, 맥이 요구 사항을 충족하지 않는 경우 업데이트를 제공하지 않습니다.
2. 불안정한 인터넷 연결:
인터넷 연결이 약하거나 불안정하면 맥의 업데이트 확인 기능이 방해를 받을 수 있습니다. 연결이 끊어지거나 대역폭이 낮은 경우 맥이 애플서버와 통신하는 데 어려움을 겪어 사용 가능한 업데이트가 없는 것처럼 나타날 수 있습니다.
3. 애플측의 서버 문제:
때로는 문제가 전혀 사용자의 책임이 아닌 경우도 있습니다. 애플서버에 다운타임이나 기술적인 결함이 발생하여 맥이 업데이트된 정보에 접근하지 못할 수 있습니다. 이러한 경우에는 맥에 문제가 있는 것이 아니라 애플의 인프라에 문제가 있는 것입니다.
4. 해당 지역의 출시 연기:
애플은 종종 여러 지역에 걸쳐 업데이트 릴리스를 준비합니다. 업데이트가 출시되었지만 아직 해당 지역에서 사용하지 못할 수도 있습니다. 이러한 경우 맥에 일시적으로 '사용 가능한 업데이트 없음'이 표시될 수 있습니다.
5. 소프트웨어 업데이트 설정:
업데이트 확인 빈도를 낮추도록 맥의 소프트웨어 업데이트 설정을 구성하면 최신 출시가 누락될 수 있습니다. 업데이트 설정이 적절하게 구성되었는지 확인하는 것이 중요합니다.
이러한 일반적인 이유를 이해하면 문제를 효과적으로 진단하고 해결하는 데 도움이 됩니다. 이제 이 문제를 어떻게 해결할 수 있는지 논의해 보겠습니다.
2부: 사용 가능한 업데이트가 없다고 표시되는 경우 맥을 업데이트하는 방법은 무엇인가요?
때로는 "맥에 사용 할 수 있는 업데이트가 없습니다." 문제가 발생하면 다양한 잠재적 원인을 해결하기 위해 맞춤화된 다양한 솔루션을 사용할 수 있습니다.
프로세스를 단순화하기 위해 이러한 솔루션을 단순 및 고급이라는 두 가지 범주로 분류했습니다. 간단한 솔루션부터 시작해 문제가 해결되지 않으면 고급 옵션으로 넘어갈 수 있습니다.
간단한 솔루션:
1. 나중에 다시 시도하세요.
때로는 서버 관련 문제나 지역별 릴리스 변화로 인해 업데이트를 일시적으로 사용할 수 없는 경우도 있습니다. 따라서 나중에 다시 시도하는 것이 좋습니다.
시스템에 업데이트가 적용되려면 몇 시간 또는 며칠을 기다려야 합니다.
2. 맥 종료 및 재시동
때때로 맥애플에 내부 시스템 오류가 발생하고 이로 인해 “맥에서 사용 가능한 업데이트가 없다고 말하지만 업데이트가 있습니다”라는 문제가 발생할 수 있습니다. 이 경우 맥애플을 종료했다가 재시동하면 도움이 될 수 있습니다.
도움이 될 수 있는 단계는 다음과 같습니다.
- 화면 왼쪽 상단에 있는 애플메뉴를 클릭하세요.
-
드롭다운 메뉴에서 "종료"를 선택합니다.

- 맥북이 완전히 종료될 때까지 기다립니다. 이 과정은 몇 분 정도 걸릴 수 있습니다.
- 맥북의 전원이 완전히 꺼진 후 전원 버튼을 눌러 다시 켜세요.
- 맥북이 재시동되면 가서 업데이트를 다시 확인하세요.
3. Wi-Fi 연결이 안정적인지 확인하세요.
업데이트를 다운로드하려면 안정적인 Wi-Fi 연결이 중요합니다. 연결이 불안정하거나 느리면 업데이트 프로세스가 방해를 받아 맥에서 사용 가능한 업데이트가 없다는 메시지가 나타날 수 있습니다.
Wi-Fi 연결이 안정적인지 확인하는 방법은 다음과 같습니다.
-
화면 오른쪽 상단에 있는 Wi-Fi 아이콘을 클릭하세요.

- 사용 가능한 Wi-Fi 네트워크를 표시하는 드롭다운 메뉴가 나타납니다. 맥북이 원하는 Wi-Fi 네트워크에 연결되어 있는지 확인하세요.
-
Wi-Fi 네트워크 신호가 약하거나 연결 문제가 있는 경우 다음을 시도해 보세요.
- Wi-Fi 라우터를 다시 시작하세요.
- 신호 강도를 높이려면 라우터에 더 가까이 이동하세요.
- 동일한 네트워크의 다른 장치에서 비슷한 문제가 발생하는지 확인하세요. 이는 라우터에 문제가 있음을 나타낼 수 있습니다.
- 안정적인 연결을 확인한 후 이동하여 업데이트를 다시 확인하세요.
고급 솔루션:
간단한 해결책이 효과가 없다면; 여기에 확실히 도움이 될 몇 가지 고급 솔루션이 있습니다.
1. 맥 장치가 맥OS 소노마를 지원하는지 확인하세요.
위에서 언급했듯이 하드웨어 제한으로 인해 모든 맥이 최신 맥OS 릴리스를 지원할 수 있는 것은 아닙니다. 그렇기 때문에 맥 모델이 업데이트하려는 맥OS 버전과 호환되는지 확인하는 것이 중요합니다.
그렇게 하는 방법은 다음과 같습니다.
- 애플의 공식 웹사이트나 지원 페이지를 방문하세요.
-
설치하려는 맥OS 버전과 관련된 호환성 정보를 검색하세요.

- 맥 모델이 애플에서 명시한 시스템 요구 사항을 충족하는지 확인하세요.
2. 애플의 시스템 상태 페이지를 확인하세요.
때때로 애플 서버에 문제가 있어서 맥에서 사용할 수 있는 업데이트가 없다고 표시되지만 실제로는 업데이트가 있는 경우가 있습니다. 애플의 시스템 상태 페이지를 확인하면 맥에서 업데이트를 받지 못하게 하는 서버 문제가 진행 중인지 확인할 수 있습니다.
도움이 될 단계는 다음과 같습니다.
- 웹 브라우저를 열고 애플의 시스템 상태 페이지 로 이동합니다. .
-
보고된 문제, 특히 소프트웨어 업데이트와 관련된 문제가 있는지 페이지를 검토하세요.

- 애플에서 보고한 문제를 발견한 경우 맥 업데이트를 시도하기 전에 해당 문제가 해결될 때까지 기다리는 것이 좋습니다.
3. 애플 앱 스토어에서 맥OS 소노마/기타 버전을 찾으세요.
맥에서 사용 가능한 업데이트가 없다고 계속 표시되는 경우 애플 앱 스토어에서 업데이트를 찾아보세요.
도움이 될 수 있는 단계는 다음과 같습니다.
- 맥에서 애플 앱 스토어를 엽니다.
-
검색으로 이동하여 사용 가능한 업데이트 목록에서 맥OS 소노마와 같은 원하는 맥OS 버전을 찾으십시오.

- 원하는 업데이트를 찾으면 "받기"를 클릭하여 다운로드 및 설치 프로세스를 시작하세요.
4. 수동으로 업데이트해 보세요.
자동 업데이트 확인이 예상대로 작동하지 않으면 업데이트를 수동으로 시작할 수 있습니다.
따라야 할 단계는 다음과 같습니다.
- 최신 OS 업데이트를 찾으려면 애플공식 웹사이트 를 방문하세요 .
-
바로 찾을 수 없다면 검색창을 이용해 보세요.

- 찾으면 다운로드/업데이트 링크를 클릭하고 화면의 지시에 따라 맥북을 업데이트하세요.
5. 안전 모드를 통해 업데이트 설치
맥을 안전 모드로 부팅한 다음 업데이트 설치를 시도하면 지속적인 업데이트 문제를 해결할 수 있습니다. 안전 모드는 최소한의 프로세스로 맥을 시작하여 잠재적으로 업데이트 프로세스에 대한 장애물을 제거합니다.
따라야 할 단계는 다음과 같습니다.
애플 실리콘 맥(Apple Silicon Macs)의 경우:
- 맥을 종료하세요.
- 전원 버튼을 몇 초 동안 길게 누릅니다.
- 시작 메뉴가 나타나면 전원 버튼을 놓습니다.
- 맥의 시동 디스크를 선택하세요.
-
시프트 키를 길게 누릅니다.

- "안전 모드에서 계속"을 선택하십시오.
- 시프트 키를 놓습니다.
- 이제 평소대로 업데이트를 진행하세요.
인텔 맥의 경우:
- 맥을 재시동하세요.
- 부팅되는 동안 시프트 키를 길게 누릅니다.
- 로그인 창이 나타날 때까지 기다리세요.
- 시프트 키를 놓습니다.
- 두 번 로그인해야 할 수도 있습니다.
- 안전 모드에 들어가면 업데이트 프로세스를 시작합니다.
보너스 팁: 맥OS 소노마 업데이트 후 데이터가 손실된 경우 어떻게 해야 하
가이드를 따르는 동안 "맥에 사용 가능한 업데이트가 없다고 표시됩니다." 문제를 성공적으로 해결할 수 있습니다. 그러나 맥OS 소노마로 업데이트한 후 데이터 손실이 발생할 수 있습니다. 이러한 상황에서는 4DDiG 맥 데이터 복구 솔루션이 있으므로 당황할 필요가 없습니다..
4DDiG 맥 데이터 복구는 강력한 데이터 복구 도구입니다. 하드 드라이브, SSD, 외장 드라이브 등을 포함한 다양한 저장 장치에서 손실되거나 삭제된 데이터를 복구하는 데 탁월합니다.
다음은 꼭 알아야 할 이 도구의 몇 가지 주요 기능입니다.
- USB 드라이브, SD 카드, 디지털 카메라 등을 포함하여 맥 및 맥 기반 장치에서 손실된 모든 데이터를 쉽게 검색할 수 있습니다.
- 사용자 친화적인 인터페이스를 통해 초보자도 쉽게 복구 프로세스를 탐색할 수 있습니다.
- 사진, 비디오, 문서, 이메일 등을 포함한 광범위한 파일 형식을 복구할 수 있습니다.
- 데이터 손실이 맥OS 업데이트로 인한 것이든 아니면 다른 이유로든 4DDiG 맥 데이터 복구가 해결해 드립니다.
이제 맥OS 소노마 업데이트 후 손실된 데이터를 복구하는 방법을 알아봅시다.
-
먼저, 맥에 4DDiG 맥 데이터 복구를 다운로드하여 설치하고 실행하세요. 이제 데이터가 손실된 디스크로 커서를 이동하고 나타나는 작은 스캔 버튼을 클릭하세요.

-
스캔 프로세스가 시작되며 완료될 때까지 기다려야 합니다. 스캔이 완료되면 유형별로 분류된 복구된 파일을 미리 볼 수 있습니다.

-
복구하려는 파일을 선택하고 "복구" 버튼을 클릭하세요. 파일을 저장할 위치를 선택합니다.

맺음말
따라서 맥에서 사용 가능한 업데이트가 없다고 표시되는 문제를 제거할 수 있는 방법이었습니다. 위에 제공된 단계를 따르기만 하면 맥 업데이트가 완료됩니다.
또한, 맥북 업데이트 중에 데이터 손실이 발생하는 경우 4DDiG 맥 데이터 복구를 사용하여 손실된 파일을 복구할 수 있습니다. 행운을 빕니다!