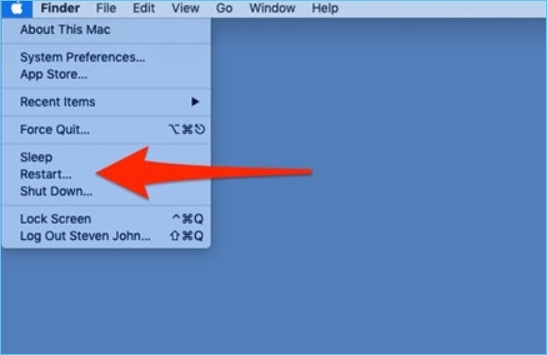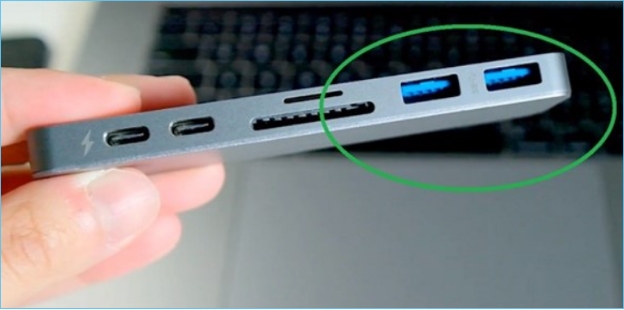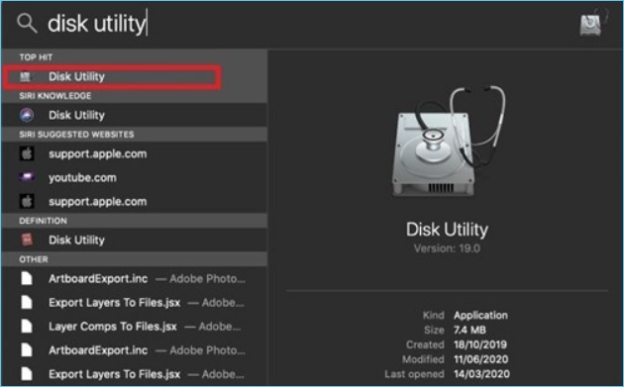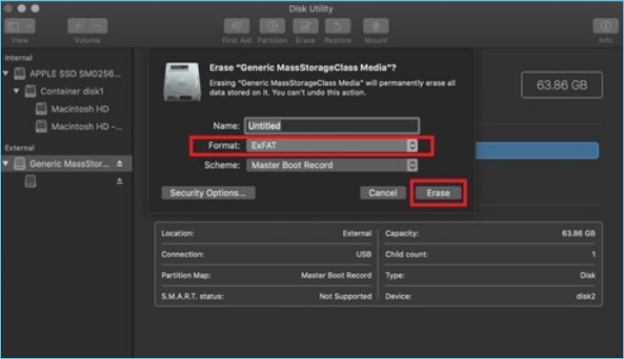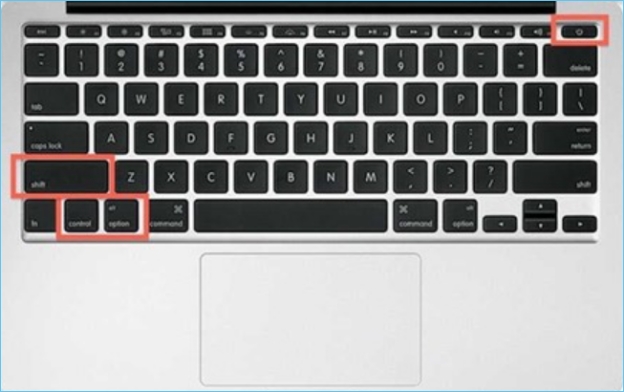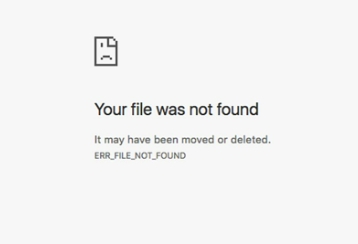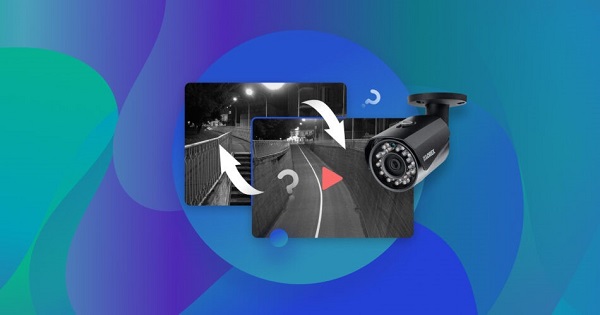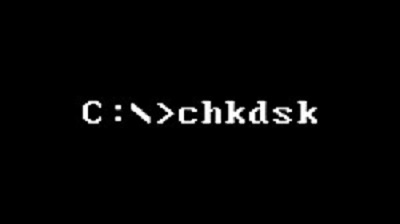Mac에서 GoPro를 인식하지 못해 영상에 액세스할 수 없나요? 이 답답한 문제로 인해 GoPro 영상을 효과적으로 전송, 편집 또는 공유하지 못할 수 있습니다. Mac에서 GoPro가 인식되지 않음 또는 GoPro SD 카드가 장치에 나타나지 않으면 불필요한 지연과 문제가 발생할 수 있습니다. 동영상과 사진에 액세스하고 관리하려면 GoPro를 Mac에 연결하는 것이 중요하지만, 예기치 않은 오류로 인해 이 과정이 어려울 수 있습니다. 이 도움말에서는 Mac에서 GoPro를 인식하지 못하는 문제를 해결하는 신뢰할 수 있는 5가지 방법과 복구 방법을 설명합니다. GoPro 데이터 복구 소프트웨어를 사용하고 데이터를 복구합니다.

파트 1: Mac에서 Gopro를 인식하지 못하는 이유는 무엇인가요?
Mac에서 GoPro를 인식하지 못하면, 불편을 초래하고 영상을 전송하는 과정을 방해할 수 있습니다. 여러 가지 요인이 작용할 수 있으며, 근본 원인을 파악하는 것이 문제 해결에 필수적입니다.
다음은 Mac에서 GoPro를 감지하지 못하는 몇 가지 일반적인 이유입니다.
- USB 케이블 또는 포트에 결함이 있습니다: USB 케이블이 손상되었거나 호환되지 않으면 GoPro와 Mac 간의 연결이 중단될 수 있습니다. 마찬가지로, Mac의 USB 포트가 오작동하면 장치를 감지하지 못할 수 있습니다.
- 연결 모드가 잘못되었습니다: GoPro 카메라가 Mac과 상호 작용하려면 올바른 연결 모드에 있어야 합니다. 카메라가 "MTP" 또는 "USB 연결" 이외의 모드로 설정되어 있으면 Mac에서 인식하지 못합니다.
- 오래된 macOS 또는 GoPro 펌웨어: 오래된 macOS 버전 또는 GoPro 펌웨어는 호환성 문제를 일으켜 Mac에서 카메라를 감지할 수 없게 만들 수 있습니다.
- 손상된 GoPro SD 카드: GoPro의 SD 카드가 손상되었거나 손상된 경우 장치가 감지되지 않을 수 있습니다. 이로 인해 파일 가져오기 오류가 발생할 수도 있습니다.
- 드라이버 충돌 또는 누락된 드라이버: Mac에 GoPro 연결에 필요한 드라이버가 없거나, 기존 드라이버와 호환성 충돌이 있을 수 있습니다.
- 타사 소프트웨어 간섭: 가끔음, Mac에 설치된 외부 애플리케이션이 GoPro 연결 프로세스를 방해하여 인식에 실패할 수 있습니다.
파트 2 : Mac에서 Gopro 데이터를 복구하는 방법?
최근에 GoPro의 문제를 해결했지만, 그 과정에서, 중요한 영상이나 데이터를 잃어버린 경우에는, 4DDiG Mac Data Recovery과 같은 신뢰할 수 있는 데이터 복구 도구가 필요할 수 있습니다.
GoPro 파일이 실수로 삭제되었거나, SD 카드가 손상된 경우에는, 이 소프트웨어는 손실된 미디어 파일을 복구하도록 설계되었습니다. Mac, SD 카드, 또는 외장 드라이브에서 이미지, 동영상 및 기타 중요한 파일을 복구할 수 있습니다.
실수로 장치를 포맷했거나 시스템 충돌이 발생한 경우에는, 4DDiG는 Mac과 외부 장치에서 손실된 파일을 스캔하여 다시 가져올 수 있습니다. 영구 삭제 또는 장치가 손상되었을 경우에도 작동됩니다.
이 도구를 사용하면 손실된 GoPro 영상을 쉽게 복구할 수 있으므로, 데이터 손실의 원인이 무엇이든 추억을 안전하게 보호할 수 있습니다.
4DDiG를 사용하고 GoPro 파일을 복구하는 방법은 다음과 같습니다:
-
도구 설치 및 실행하기
Mac에 4DDiG Mac Data Recovery를 설치하고 엽니다. GoPro SD 카드 또는 파일이 저장된 위치를 선택합니다.
-
손실된 파일 검색하고
스캔 ” 을 “ 클릭하고 손실된 GoPro 영상을 검색하세요. 스캔이 끝나면, 복구 가능한 파일을 미리 봅니다.
-
데이터 복구하기
필요한 파일을 선택하고 ” 복구 “. 파일을 Mac 또는 외장 드라이브의 안전한 위치에 저장합니다.
파트 3: Mac에서 GoPro를 인식하지 못하는 문제를 해결하는 방법은 무엇인가요?
Mac에서 GoPro가 인식되지 않더라도, 걱정하지 마세요. 연결을 복원하기 위해 시도할 수 있는 몇 가지 문제 해결 방법이 있습니다. 다음은 문제를 해결하고 영상을 원활하게 전송하는 데 도움이 되는 5가지 효과적인 해결책입니다.
방법 1: Mac 재시동 및 GoPro 재연결하기
Mac에서 GoPro가 인식되지 않는 문제가 발생하는 경우, 간단히 재시작하면 문제가 해결되는 경우가 많습니다. Mac을 재부팅하면 연결을 방해할 수 있는 일시적인 소프트웨어 결함을 해결할 수 있습니다. 재부팅하는 방법은 다음과 같습니다:
-
Mac을 재시동하려면 Apple 메뉴를 클릭하고 왼쪽 상단 모서리에 있는 다시 시작을 선택합니다. 그러면 열려 있는 모든 애플리케이션이 닫히고 시스템이 새로 고쳐집니다.

-
Mac에서 GoPro를 분리하고, 몇 초간 기다린 다음, 다시 연결합니다. 이렇게 하면 장치 간의 연결이 재설정됩니다.
-
GoPro의 USB-C 케이블을 Mac의 사용 가능한 USB 포트에 연결합니다. 케이블이 단단히 연결되어 있는지 확인합니다.
-
GoPro의 전원을 켭니다. Mac이 재시동되고 GoPro가 켜진 후, 이제 Mac에서 카메라를 감지하고 파일에 액세스할 수 있는지 확인합니다.
방법 2: 다른 USB 포트 사용하기
가끔은, 사용 중인 USB 포트에 문제가 있을 수 있습니다. 다른 USB 포트로 전환하면 GoPro와 Mac 간에 더 나은 연결을 설정하는 데 도움이 될 수 있습니다. 이 방법을 시도하는 방법은 다음과 같습니다:
-
Mac의 현재 USB 포트에서 GoPro를 분리합니다.
-
Mac에서 사용 가능한 다른 USB 포트를 선택합니다. 충전뿐 아니라 데이터 전송을 지원하는 포트를 사용하는 것이 가장 이상적입니다.
-
동일한 USB 케이블을 사용하고 GoPro를 다시 연결합니다. Mac에서 카메라가 인식되는지 확인하기 위해 몇 초간 기다립니다.

-
그래도 GoPro가 인식되지 않으면, 같은 쪽의 다른 USB 포트에 연결하거나 Mac의 다른 쪽 (USB 포트가 여러 개 있는 경우)으로 전환해 보세요.
방법 3: USB 포트 재설정하기
Mac의 USB 포트를 재설정하면 GoPro가 인식되지 않는 문제를 해결하는 데 도움이 될 수 있습니다. 이 프로세스는 USB 컨트롤러를 재설정하고 Mac과 GoPro 간의 연결 문제를 해결하는 데 도움이 될 수 있습니다.
Mac에서 USB 포트를 재설정하는 방법은 다음과 같습니다:
-
Mac을 완전히 종료합니다.
-
Mac의 전원이 꺼진 후에 시프트, 제어, 옵션 및 파워 버튼을 동시에 약 10초간 누릅니다.
-
모든 키와 전원 버튼을 동시에 놓습니다.

-
전원 버튼을 눌러 Mac을 다시 켭니다.
-
Mac이 재시동되면, GoPro를 USB 포트에 다시 연결하고 인식되는지 확인합니다.
방법 4: GoPro SD 카드 포맷하기
GoPro가 여전히 Mac에서 인식되지 않는 경우에는, SD 카드를 포맷하면 도움이 될 수 있습니다. 이 프로세스를 통해 문제의 원인이 될 수 있는 파일 시스템 문제를 해결할 수 있습니다. Mac에서 GoPro SD 카드를 포맷하는 방법은 다음과 같습니다:
-
Mac에서 디스크 유틸리티 앱을 엽니다. 스포트라이트에서 검색하거나 애플리케이션 > 유틸리티 > 디스크 유틸리티로 이동하여 찾을 수 있습니다.

-
왼쪽 패널의 외부 섹션에서, GoPro SD 카드를 선택합니다.
-
적절한 파일 시스템 형식을 선택합니다. 32GB 이하의 SD 카드의 경우 FAT를 선택합니다. 32GB 이상의 카드의 경우 ExFAT를 선택합니다.
-
지우기를 클릭해 카드 포맷을 시작합니다. 이렇게 하면 SD 카드의 모든 데이터가 지워지므로, 계속 진행하기 전에 중요한 파일을 백업해 두었는지 확인하세요.

-
포맷이 완료되면, GoPro SD 카드를 Mac에 다시 연결할 준비가 된 것입니다.
방법 5: 드라이버 재설치하기
Mac에 드라이버를 다시 설치하면 GoPro와 컴퓨터 간의 연결을 복원하는 데 도움이 될 수 있습니다. 이렇게 하면 카메라를 인식하지 못하게 하는 소프트웨어 충돌을 해결할 수 있습니다. 다음 단계를 따르세요:
-
Mac을 완전히 종료합니다. 전원이 꺼진 후에는 시프트 , 컨트롤 , 옵션, 그리고 파워 키를 동시에 약 10초간 누릅니다.

-
모든 키에서 손을 뗀 다음, Mac의 전원을 켭니다. 이렇게 하면 USB 포트를 포함한 시스템의 하드웨어 설정이 재설정됩니다.
-
Mac이 재시동된 후, USB 케이블 또는 SD 카드 어댑터를 사용하여 GoPro를 다시 연결합니다.
-
이제 GoPro 앱 또는 Finder의 내 장치 섹션에 GoPro가 표시되는지 확인합니다. 카메라가 인식되면 드라이버가 성공적으로 재설치된 것입니다.
파트 4: 자주 하는 질문
Q 1: GoPro Hero 11은 언제 Mac에서 표시되지 않나요?
답변: 케이블이 손상되었거나 카메라가 제대로 연결되지 않은 경우 GoPro Hero 11이 표시되지 않을 수 있습니다. 다른 케이블이나 포트를 사용하고, GoPro의 전원이 켜져 있는지 확인하세요.
Q 2: GoPro 앱이 Mac에서 작동하나요?
답변: 예, GoPro 앱은 Mac에서 작동하지만, App Store에서 다운로드해야 합니다. 이 앱을 사용하면 Mac에서 직접 영상을 관리하고 편집할 수 있습니다.
Q 3: 케이블을 사용하고 GoPro 동영상을 컴퓨터로 전송하려면 어떻게 하나요?
답변: USB 케이블로 GoPro를 Mac에 연결합니다. 파일 탐색기를 열고, GoPro 폴더를 찾은 다음 컴퓨터의 원하는 위치에 동영상을 복사합니다.
Q 4: GoPro를 컴퓨터에 연결해도 아무 일도 일어나지 않나요?
답변: 아무 문제가 발생하지 않으면, Mac을 재시동하고 GoPro를 다시 연결해 보세요. USB 케이블과 포트를 확인하거나, 다른 케이블을 사용해 제대로 연결되었는지 확인하세요.
최종 생각
이 기사에서는 GoPro가 Mac에서 표시되지 않는 일반적인 문제를 살펴보고 이를 해결할 수 있는 실용적인 해결책을 제시했습니다. 그렇지만, 그 과정에서 중요한 영상을 잃어버렸다면, 4DDiG Mac Data Recovery가 도움이 될 수 있습니다. GoPro 또는 Mac에서 삭제되거나 손실된 파일을 빠르고 쉽게 복구할 수 있습니다. 높은 성공률과 사용자 친화적인 인터페이스로 원활한 데이터 복구를 위해, 4DDiG를 적극 추천합니다.