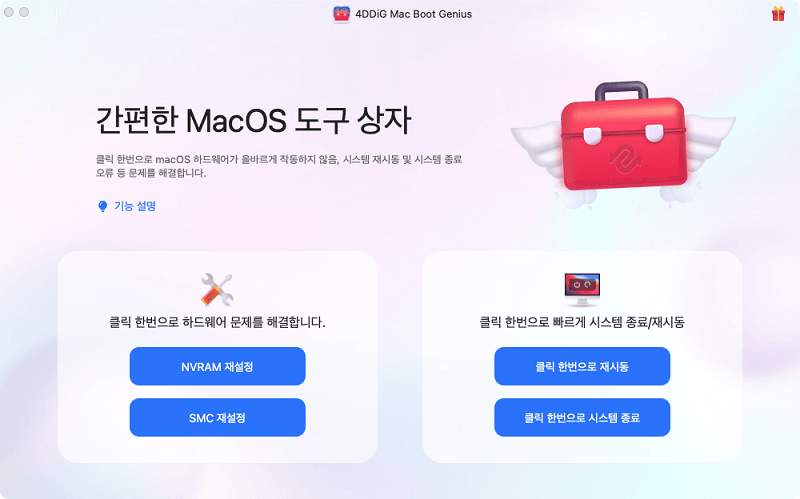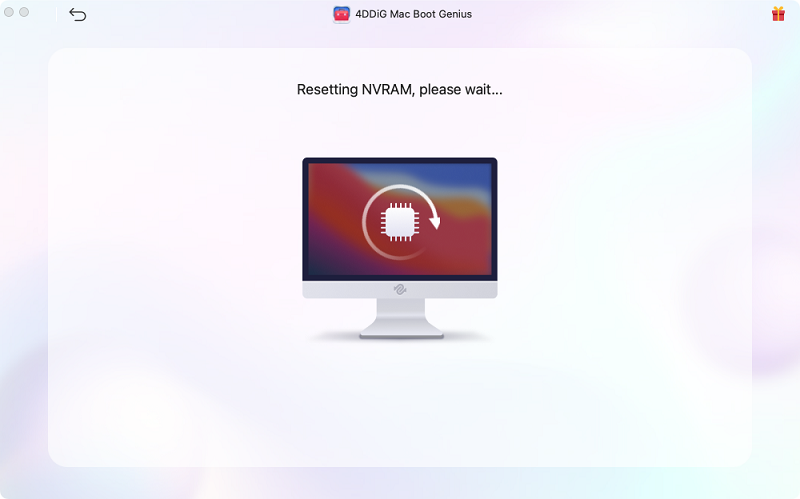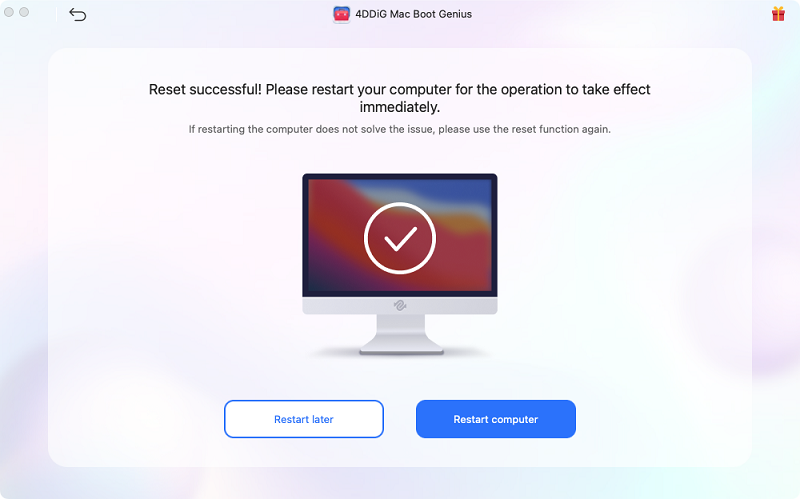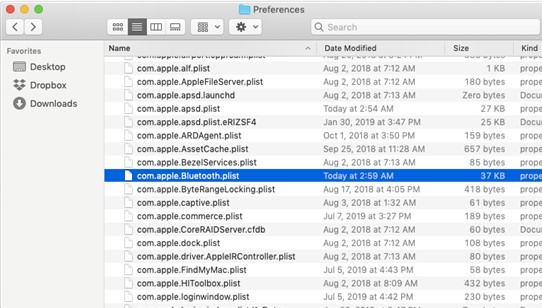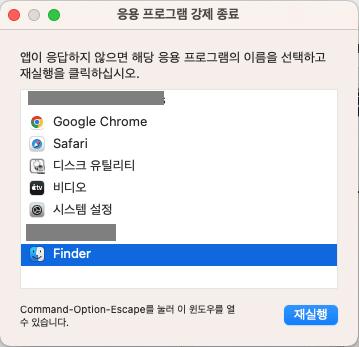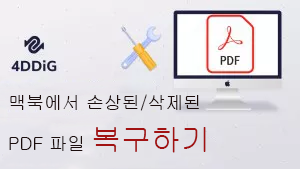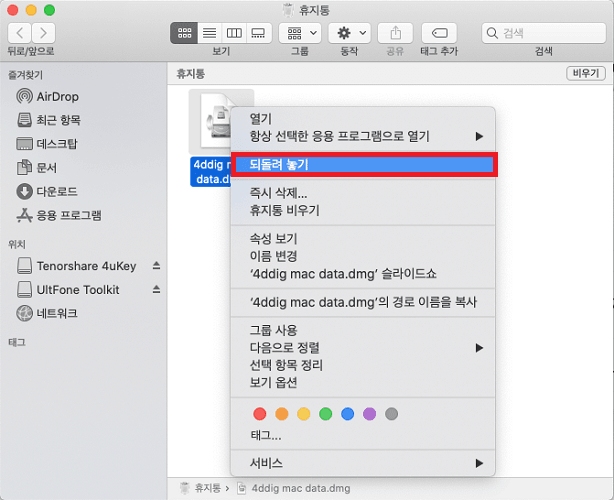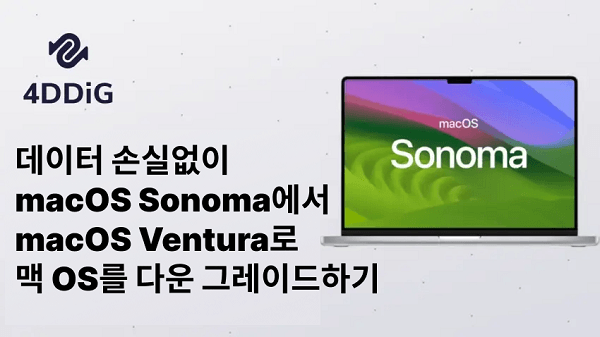애플 운영 체제의 최신 버전인 맥 소노마는 많은 기능과 개선점을 제공합니다. 그러나 향상된 기능에도 불구하고 사용자는 때때로 문제에 대한 도움이 필요할 수 있습니다. 이러한 답답한 문제 중 하나는 맥 소노마 블루투스가 예상대로 작동하지 않는 것입니다. 장치 연결 실패든 산발적인 연결 끊김이든 블루투스 문제는 일의 흐름과 연결을 방해할 수 있습니다. 이 글에서는 맥 블루투스가 작동하지 않는 이유를 자세히 살펴보고 이를 해결하기 위한 일곱 가지 빠르고 효과적인 방법을 알려드리겠습니다.
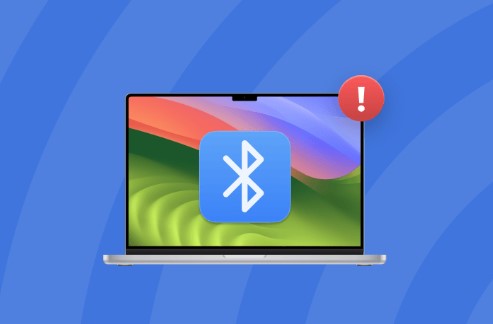
파트 1: 맥 소노마 블루투스가 작동하지 않는 이유
다양한 요인들이 블루투스 연결의 복잡성에 영향을 줄 수 있습니다. 호환성 문제, 소프트웨어 결함, 설정 충돌 및 하드웨어 문제들로 인해 블루투스가 맥에서 켜지지 않을 수 있습니다. 이러한 근본적인 원인을 이해하는 것은 효과적인 해결책을 구현하는 데 중요합니다. 이 요인들에 대해 자세히 알아보겠습니다:
- 맥 소노마는 새로운 기능과 향상된 기능을 도입한 정교한 운영 체제입니다. 그러나 이러한 발전으로 인해 때때로 특정 블루투스 장치와의 호환성 문제가 발생할 수 있습니다. 맥 소노마의 요구 사항에 맞게 블루투스 주변 장치의 드라이버 또는 펌웨어를 업데이트해야 하는 경우 연결 문제가 발생할 수 있습니다.
- 잘 설계된 소프트웨어에서도 결함과 버그가 발생할 수 있으며 맥 소노마도 예외는 아닙니다. 기본적인 시스템 버그나 결함으로 인해 블루투스 통신 스택이 중단되어 장치가 연결되거나 안정적인 연결을 유지하지 못할 수 있습니다.
- 맥 소노마는 블루투스 설정을 포함한 다양한 사용자 지정 옵션을 제공합니다. 경우에 따라 설정이 충돌하면 연결 문제가 발생할 수 있습니다. 예를 들어 블루투스 기본 설정이 잘못되었거나 다른 무선 장치의 간섭으로 인해 블루투스 연결이 방해될 수 있습니다.
- 대부분의 블루투스 문제가 소프트웨어 때문인 경우가 많지만 하드웨어 오작동도 배제해서는 안 됩니다. 맥 또는 블루투스 장치 내의 블루투스 하드웨어 구성 요소에 결함이 있으면 간헐적 또는 지속적인 연결 문제가 발생할 수 있습니다.
- 블루투스는 무선 주파수에서 작동하므로, 동일한 주파수 범위에서 작동하는 다른 장치 또는 네트워크의 전자기 간섭에 영향을 받을 수 있습니다. 이러한 간섭으로 인해 블루투스 신호가 중단되어 연결 문제가 발생할 수 있습니다.
- 최신 펌웨어와 드라이버를 유지하는 것은 다른 기술과 마찬가지로 최적의 성능을 위해 중요합니다. 구식 블루투스 펌웨어 또는 드라이버는 맥 소노마와 호환성 문제를 일으킬 수 있으며, 이로 인해 연결 딸꾹질이 발생할 수 있습니다.
- 시스템 손상은 부적절한 종료, 소프트웨어 충돌 또는 하드웨어 문제와 같은 다양한 이유로 발생할 수 있습니다. 손상된 시스템은 블루투스 연결을 비롯한 맥의 기능에 영향을 미칠 수 있습니다.
- 또한 환경적 요인이 블루투스 연결에 영향을 미칠 수 있습니다. 두꺼운 벽, 금속 물체 및 기타 물리적 장벽은 블루투스 신호를 약화시켜 간헐적 또는 약한 연결을 초래할 수 있습니다.
파트 2: 맥 소노마에서 블루투스가 작동하지 않는 문제를 빠르게 해결하는 방법
방법 1: 4DDiG Mac Boot Genius를 통해 NVRAM을 재설정해 문제 해결
블루투스 오작동과 같은 복잡한 시스템 문제를 해결할 때는 포괄적인 솔루션이 필수적입니다. 4DDiG Mac Boot Genius는 맥 소노마 블루투스가 작동하지 않는 경우를 포함하여 맥 소노마 문제를 해결하는 데 효과적인 도구입니다. 이 소프트웨어는 중요한 시스템 설정을 재설정하고 연결 문제를 해결할 수 있는 NVRAM 리셋과 같은 고급 기능을 제공합니다. 사용자 친화적인 인터페이스와 잘 만들어진 솔루션으로 4DDiG Mac Boot Genius는 신뢰할 수 있는 선택입니다.
- 클릭 한 번으로 NVRAM을 재설정하여 맥 오디오 볼륨 문제를 해결합니다.
- 맥이 부팅되지 않도록 SMC를 재설정합니다.
- 키보드를 풀면 블루투스가 정상적으로 반응하지 않습니다.
- 이상한 마우스 스크롤 및 클릭 속도 문제를 해결합니다.
- 배터리를 고정하거나 상태 표시등이 이상하게 작동합니다.
-
4DDiG Mac Boot Genius를 설치한 후 앱을 실행하고 NVRAM리셋을 탭합니다.

-
프롬프트를 통해 먼저 SIP를 비활성화할 수 있습니다. 여러 맥을 기반으로 화면에 마법사를 표시하여 작업을 완료할 수 있도록 도와줍니다.

-
SIP를 성공적으로 비활성화한 후 맥 비밀번호를 입력하여 NVRAM 재설정을 시작합니다.

-
NVRAM 재설정이 완료되면 맥을 재시작합니다.

안전한 다운로드
안전한 다운로드
방법 2: 블루투스 재시작
블루투스 연결 문제는 때때로 블루투스 서비스 내의 일시적인 결함이나 딸꾹질 때문일 수 있습니다. 블루투스 서비스를 재시작하면 연결을 새로 고치고 사소한 문제를 해결할 수 있습니다.
- 화면의 왼쪽 상단 모서리에 있는 애플 메뉴를 클릭합니다. 드롭다운 메뉴에서 "시스템 기본 설정"을 선택합니다
- 시스템 기본 설정 창에서 "블루투스" 아이콘을 찾아 클릭합니다. 이 작업을 수행하면 블루투스 기본 설정 패널이 열리고 연결된 장치 및 사용 가능한 장치 목록이 표시됩니다.
- 블루투스 기본 설정 패널에서 "블루투스 끄기" 버튼을 클릭하면 맥에서 블루투스 서비스가 비활성화됩니다.
- 블루투스를 끈 후 몇 초간 기다리십시오. "블루투스 켜기" 버튼을 클릭하여 블루투스 서비스를 다시 활성화하십시오. 이 과정은 서비스 초기화 시 잠시 시간이 걸릴 수 있습니다.
블루투스가 다시 활성화된 후 블루투스 장치를 다시 연결해 보십시오. 이 문제가 해결되었는지 확인하려면 동작을 관찰하십시오. 이제 장치가 보다 안정적으로 연결할 수 있어야 합니다.
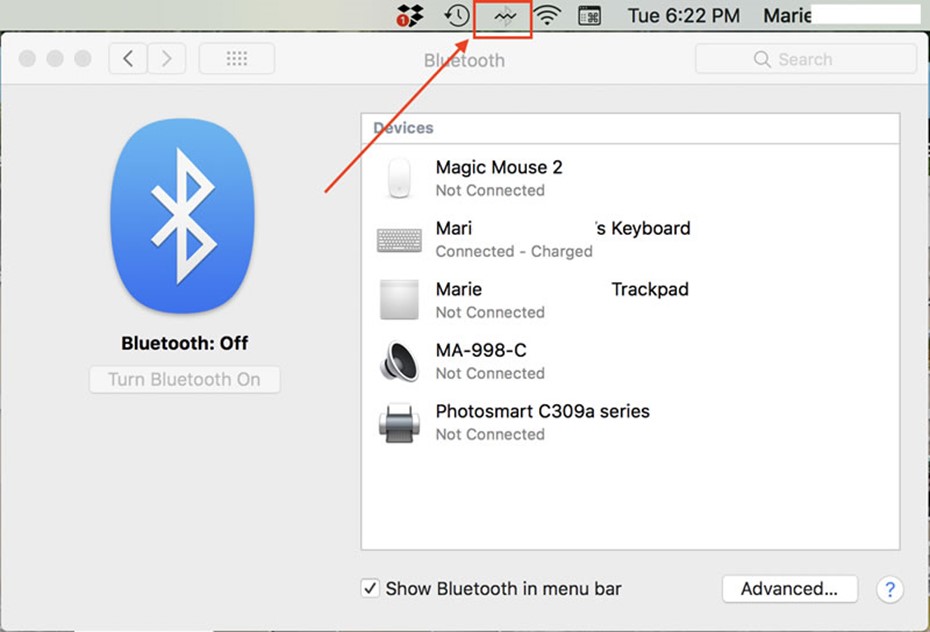
방법 3: 맥 장치에서 블루투스 기본 설정 삭제
블루투스 설정과 관련된 기본 설정 파일이 손상되면 블루투스 마우스가 맥을 연결하지 않고 페어링 문제가 발생할 수 있습니다. 이러한 파일을 삭제하면 블루투스 설정을 재설정하고 문제를 해결할 수 있습니다.
- Dock에 있는 파란색과 흰색 스마일 얼굴 아이콘을 클릭하여 파인더 창을 열거나, "명령어 + N"을 눌러 새 파인더 창을 엽니다.
- 파인더 창의 상단 메뉴 모음에서 "이동"을 누른 후 "폴더로 이동"을 선택하면 대화상자가 나타납니다.
- 대화상자에 "~/Library/Preferences" (따옴표 없이)를 입력하고 "Go" 버튼을 누릅니다.
- 기본 설정 폴더의 파일 중에서 "com.apple.Bluetooth.plist"를 찾아서 선택합니다. 이 파일에는 블루투스 설정과 기본 설정이 들어 있습니다.
- 선택한 "com.apple.Bluetooth.plist" 파일을 휴지통으로 끕니다. 관리자 암호를 입력하여 작업을 확인하라는 메시지가 표시될 수 있습니다.
- 파일을 삭제한 상태에서 맥을 다시 시작합니다. 이 단계에서는 손상된 블루투스 기본 설정 파일이 없는 경우 시스템에서 조정할 수 있습니다.
방법 4: Bluetooth .plist 파일들 삭제
주 기본 설정 파일 외에도 블루투스 연결에 영향을 줄 수 있는 보조 .plist 파일들이 있습니다. 기본 설정 파일과 함께 이 파일들을 삭제하면 맥북 블루투스가 작동하지 않는 문제를 보다 포괄적으로 해결할 수 있습니다.
- 맥 장치의 블루투스 기본 설정 삭제"의 1단계와 2단계를 반복합니다.
- Preferences 폴더에서 "com.apple.Bluetooth.plist.lockfile" 및 "com.apple.Bluetooth.plist.cache" 파일을 찾습니다.
- "com.apple.Bluetooth.plist.lockfile"과 "com.apple.Bluetooth.plist.cache"를 모두 휴지통으로 끕니다.
-
시스템 재시작을 수행하여 변경 사항을 적용합니다.

방법 5: 하드웨어가 올바른지 확인하기
일부 경우, 인식된 블루투스가 맥에서 켜지지 않는 것은 하드웨어 관련 문제 때문일 수 있습니다. 블루투스 하드웨어 구성 요소의 적절한 기능을 보장하면 이러한 문제를 제거하는 데 도움이 됩니다.
- 맥을 재시작하는 것부터 시작합니다. 때로는 간단한 재시작으로 사소한 하드웨어 결함을 해결할 수 있습니다.
- 맥이 백업되면 블루투스 하드웨어 구성 요소를 확인합니다. 이러한 구성 요소는 시스템 정보 메뉴에 있을 수 있습니다.
- 문제가 외부 블루투스 장치 (예:헤드폰, 키보드)와 관련된 경우 전원이 켜져 있고 적절하게 충전되어 있는지 확인합니다.
- 블루투스 장치를 맥에 연결하고 문제가 지속되는지 여부를 평가합니다.
방법 6: 맥 소노마에서 핸드오프 비활성화
애플 기기 간의 원활한 전환을 촉진하는 기능인 핸드오프는 블루투스 연결을 방해하는 충돌을 유발할 수 있습니다.
- 화면의 왼쪽 상단 모서리에 있는 애플 메뉴를 클릭합니다. 드롭다운 메뉴에서 "시스템 기본 설정"을 선택합니다.
- 시스템 기본 설정 창에서 "일반" 아이콘을 찾아 클릭합니다. 그러면 일반 기본 설정 패널이 열립니다.
-
일반 기본 설정 패널에는 "이 맥과 iCloud 장치 간 핸드오프 허용"이라는 제목의 옵션이 있습니다. 핸드오프를 비활성화하려면 이 옵션의 선택을 취소합니다.

방법 7: 맥 소노마 재설치
블루투스 문제가 시스템에 깊이 뿌리박혀 있는 상황에서는 이러한 문제를 해결하기 위해 맥 소노마를 완전히 재설치해야 할 수 있습니다. 재설치하기 전에 중요한 모든 데이터를 안전하게 백업하여 손실을 방지하십시오.
- 맥을 다시 시작하고 애플 로고가 나타날 때까지 "명령 + 옵션 + R" 키를 동시에 누릅니다. 그러면 인터넷 복구 모드가 시작됩니다.
- 화면의 지시에 따라 맥 소노마를 다시 설치합니다. 이 과정에는 시간이 다소 걸릴 수 있으며 인터넷 연결이 필요합니다.
- 재설치 후에는 이전에 생성한 백업에서 백업한 데이터를 복원합니다.
파트 3: 자주 묻는 질문
Q1: 맥 소노마에서 블루투스를 켜는 방법?
맥 소노마에서 블루투스를 활성화하는 것은 간단합니다.
- 애플 메뉴를 클릭하고 "시스템 기본 설정"으로 이동한 다음 "블루투스"를 클릭합니다
- 블루투스 스위치가 켜져 있는지 확인합니다.
Q2: 맥 블루투스에 연결되지 않는 매직 마우스를 해결하는 방법?
매직 마우스가 연결되어 있지 않으면 다음 단계를 시도합니다:
- 마우스에 충분한 배터리가 있는지 확인합니다.
- 블루투스를 껐다가 켭니다.
- 맥을 다시 시작합니다.
- Shift + Option을 누른 상태에서 메뉴 바의 블루투스 아이콘을 클릭하여 블루투스 모듈을 재설정합니다.
Q3: 맥 소노마에서 블루투스 캐시를 지우려면 어떻게 해야 합니까?
블루투스 캐시를 지우려면 다음 단계를 따릅니다:
- 블루투스를 끕니다.
- 파일을 "~/Library/Preferences/com.apple.Bluetooth.plist," "com.apple.Bluetooth.plist.lockfile," and "com.apple.Bluetooth.plist.cache" 에서 삭제합니다
- 맥을 다시 시작하고 블루투스를 다시 켭니다.
결론
맥 소노마는 매끄럽고 생산적인 사용자 경험을 제공하지만 맥 소노마 블루투스가 작동하지 않는 문제가 기능을 방해할 수 있습니다. 근본적인 원인을 이해하고 이 일곱가지 효과적인 솔루션을 구현함으로써 사용자는 빠르게 블루투스 문제를 해결하고 중단 없는 연결을 즐길 수 있습니다. 4DDiG Mac Boot Genius 와 같은 강력한 도구 또는 간단한 문제 해결 단계들을 통해 맥 소노마 블루투스에 대한 제어권을 다시 얻을 수 있길 바랍니다.