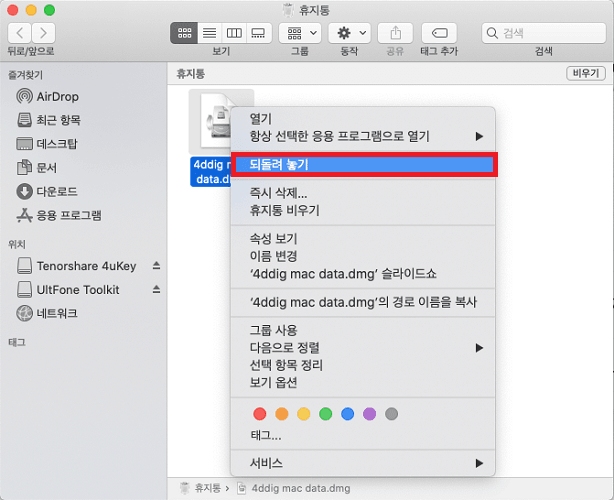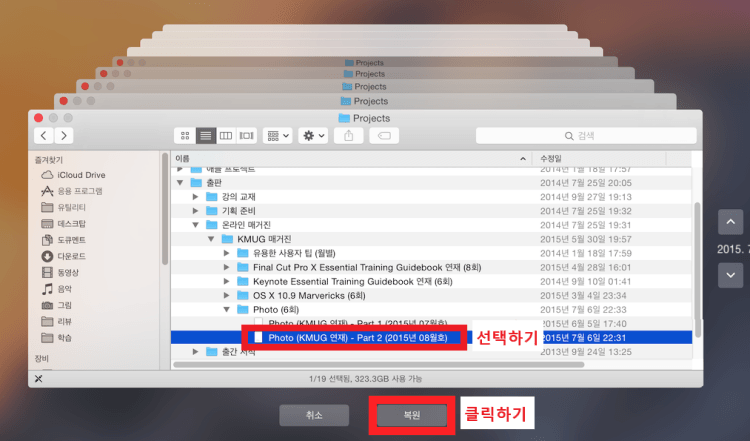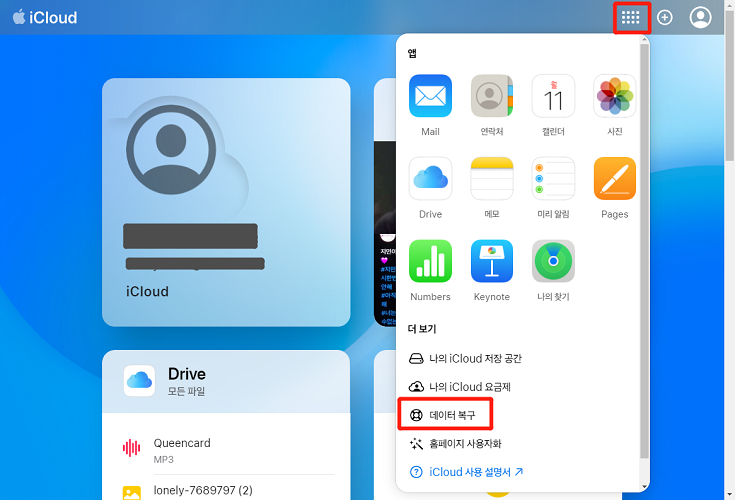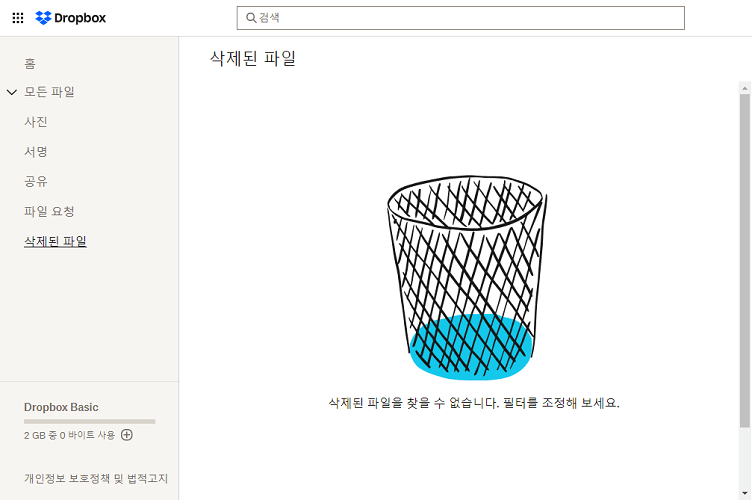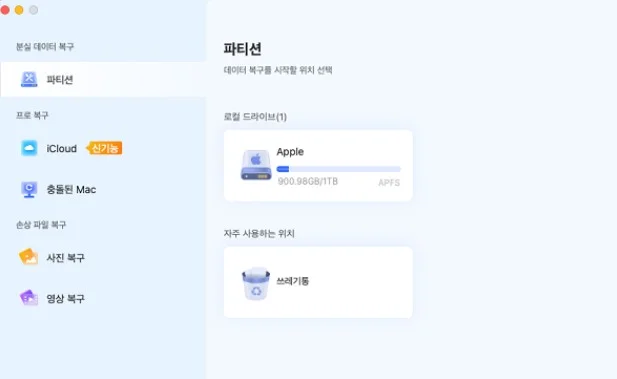Mac 휴지통에서 삭제한 파일을 복구하고 싶은 상황이 발생하곤 합니다. 삭제한 파일을 복구할 수 있다면 좋겠지만, 만에 하나 불가능한 경우에는 어떻게해야 할까요? 되돌리는 걸 포기하는 수 밖에 없을까요?
여기서는, Mac의 휴지통에서 삭제한 파일을 복구할 방법과 직접 불가능할 경우의 대처법에 대해 소개해 드리겠습니다.
파트 1 : Mac의 휴지통이란
휴지통이란 Mac에서 파일 및 폴더를 일시적으로 삭제할 때의 저장 위치입니다. 파일 및 폴더를 휴지통으로 이동할 때, 완전히 삭제 되지는 않고, 필요에 맞게 복구할 수 있습니다. 하지만, Mac 휴지통을 비우면, 그 안에 있는 항목은 완전히 삭제되기 때문에, 복구가 불가능한 상태가 됩니다.
파트 2 : Mac의 휴지통에서 삭제한 파일을 복구하는 방벙
1. 휴지통에서 삭제한 파일의 복구 순서
우선은 Mac의 휴지통을 재확인해서, 완전히 삭제되어 정말로 복구가 안 되는지 어떤지를 확인해봅시다. 만약 파일이 남아있는 경우의 복구 방법은 아래와 같습니다.
- 우선, “휴지통” 아이콘을 클릭해서 휴지통을 엽니다.
- 다음으로, 복구하고 싶은 파일을 찾습니다. 발견되면, 그 파일을 선택하고 우클릭 (혹은 컨트롤을 누르면서 클릭) 해서, “되돌려 놓기”를 선택합니다.
-
파일은 원래 위치로 되돌아갑니다.

2. Time Machine을 이용한 복구 방법
Time Machine (타임머신)은, Mac에서 제공되고 있는 백업 시스템으로, 이것을 이용하면 삭제된 파일을 복구할 수 있습니다. Mac의 휴지통에서 복구되지 않는 파일도 복구할 수 있는 경우가 있습니다. 순서는 다음과 같습니다.
- Time Machine을 열고, 타임라인 위에서 파일이 존재한 날짜를 선택합니다.
- 삭제된 파일이 있던 위치를 찾아서, 그 파일을 선택합니다.
-
파일 복구하기 위해 복원 버튼을 클릭합니다.

3. iCloud Drive 및 Dropbox 등의 클라우드 저장소를 사용한 복구 방법
클라우드 저장소를 사용하시는 경우, 삭제된 파일을 온라인으로 간단하게 복구할 수 있습니다. 휴지통을 포함한 Mac 상에는 남아있지 않고 복구되지 않는 파일도 복구 가능하곤 합니다. Mac에서 자주 쓰이는 iCloud Drive 및 Dropbox의 순서를 설명드리겠습니다.
iCloud Drive:
- iCloud.com에 로그인합니다.
- “설정”을 열고, “데이터 복구”를 선택합니다.
- “파일 복구”를 클릭하고, 삭제된 파일을 선택합니다.
-
“복구”를 클릭합니다.

Dropbox:
- Dropbox.com에 로그인합니다.
- 좌측 메뉴에서, “삭제된 파일”을 선택합니다.
-
복구하고 싶은 파일을 찾아서 클릭하고, 우클릭( 혹은 컨트롤 버튼을 누르면서 클릭)해서, “복구”를 선택합니다.

이 방법을 이용하면, Mac에서 실수로 삭제한 파일을 되돌릴 수 있습니다. 순서는 간단하므로, 모든 Mac 사용자들이 이용 가능합니다.
파트 3 : Mac 휴지통에서 삭제한 파일을 복구할 수 없는 경우의 대처법
위에 나온 모든 방법을 시도해도 복구할 수 없는 경우에는 어떻게 해야할까요. 여기서는 그런 경우의 복구 방법을 소개해 드리겠습니다.
1. 데이터 복구 소프트웨어를 이용해서 복구하기
Tenorshare 4DDiG (Mac)은 데이터를 무제한으로 복구할 수 있는 Mac 전용 소프트웨어입니다. 실수로 삭제해버렸을 때 뿐만아니고, 컴퓨터에서 충돌되어 작성 중이었던 데이터가 사라져버린 경우에도 복구할 수 있고 USB 및 SD카드 등 어떤 장치의 데이터도 복구할 수 있습니다.
대응하는 데이터 양식도, 문서 파일부터, 음성, 사진, 영상까지 대부분의 양식을 커버하고 있습니다. 스캔까지는 무료로 가능하니, 만에 하나의 순간에 대비해 설치해두시면 안심일 것입니다.
다음은, Tenorshare 4DDiG 에서의 데이터 복구 순서입니다.
-
4DDiG Mac 데이터 복구 소프트웨어를 설치하고, 실행합니다.
무료 다운로드윈도우용안전한 다운로드
무료 다운로드맥OS용안전한 다운로드
파일의 원래 저장위치를 선택하고, “스캔”을 클릭하세요.
![위치 선택 및 스캔]()
-
복구하고 싶은 파일에 체크하고, “복구”를 클릭합니다. 미리보기, 검색 기능도 있으니, 필요에 따라 적용해 보세요.
![파일 스캔결과 확인 및 미리보기]()
-
스캔된 파일을 미리보기 하고, 저장 위치를 선택하면 복구가 가능합니다.
![저장 위치 선택 및 파일 복구]()
2. 데이터 복구 서비스를 이용하기
데이터 복구 서비스에 의뢰를 하는 방법도 있습니다. 프로에게 맡길 수 있으므로, 컴퓨터를 잘 모르는 분들도 안심할 수 있죠.
비용은 발생하지만, 스스로 도전하는 것보다는 복구가능한 가능성도 높아지고, 복구 가능 여부를 처음 점검 때 무료로 해주는 서비스도 있습니다.
파트 4 : Mac 휴지통에서 삭제한 파일을 복구할 수 없는 경우의 주의점
Mac 휴지통에서 삭제한 파일을 복구할 때, 몇가지 주의점 있습니다.
바로 포기하지 말 것
우선, 파일을 복구할 수 없다고 느꼈다고 해도, 바로 포기하는 것이 아니고, 다른 복구 방법을 찾아서 시도해 보는 것이 중요합니다. 가끔씩, 용량 부족 및 시스템 불량으로 파일이 일시적으로 표시되지 않는 경우가 있으니, 조금 시간을 두고 다시 복구를 시도해보면 좋을 것입니다.
신뢰도가 높은 복구 소프트웨어 혹은 복구 서비스 선택하기
복구 과정에서 전문 소프트웨어 및 데이터 복구 서비스를 이용할 때는, 그 선택이 굉장히 중요합니다. 신뢰도가 낮은 프로그램이나 악의를 가진 서비스를 이용해서 버리면, 개인 정보의 유출 및 컴퓨터 바이러스 감염 위험도 높아집니다. Tenorshare 4DDiG은 100% 안전하고, 네트워크 조작도 불필요하니, 사용자가 지정한 영역만 스캔할 수 있습니다.
복구가 안 되는 경우도 있음
아무로 고성능인 프로그램과 서비스를 이용해도, 파일의 파손이 심각한 경우에는 복구 자체가 어려워 질 때가 있습니다. 파손이 너무나도 심하면, 전문 데이터 복구 서비스를 이용해도 복구의 각이 안 서기도 하니다.
전용 복구 방법 찾기
휴지통에서 삭제한 파일이 외부 저장소에 저장되어있던 경우, 그 복구 순서는 내장 저장소와 다릅니다. 외부 저장소에 관해서는, 전용 복구 방법을 찾아서 시도할 필요가 있습니다.
파트 4 : 정리
지금까지 Mac 휴지통에서 삭제한 파일을 복구할 수 없는 경우의 대처법에 대해 소개해 드렸습니다. 얼핏 사라진 것 처럼 보여도 찾아보면 생각지 못한 위치에 있거나, 데이터 상으로는 아직 남아있는 경우가 있으니, 포기하지 말고 찾아 보는 것이 중요하죠.
최대한 저렴한 가격으로 확실하게 복구하려면, 꼭 Tenorshare 4DDiG (Mac)을 설치해보세요. 안전하고 확실하게 복구할 수 있습니다.
안전한 다운로드
안전한 다운로드