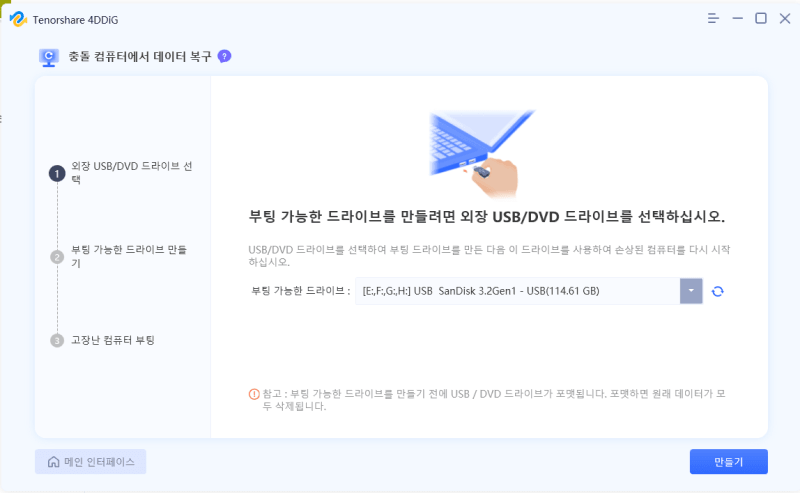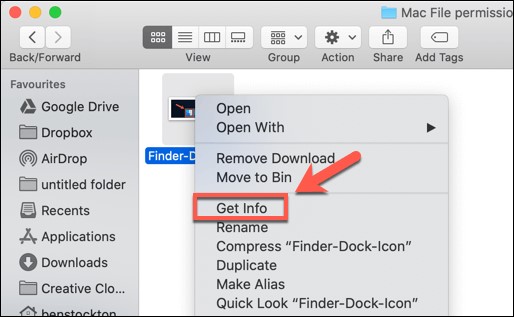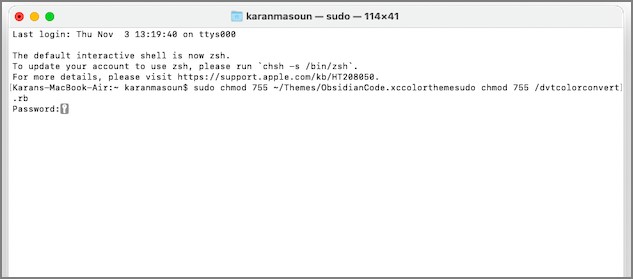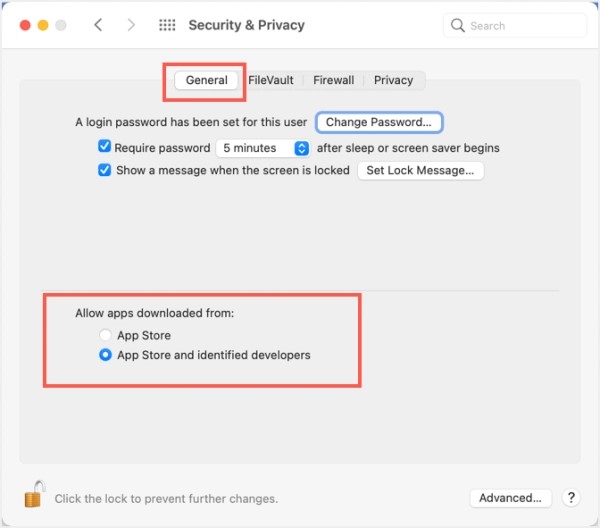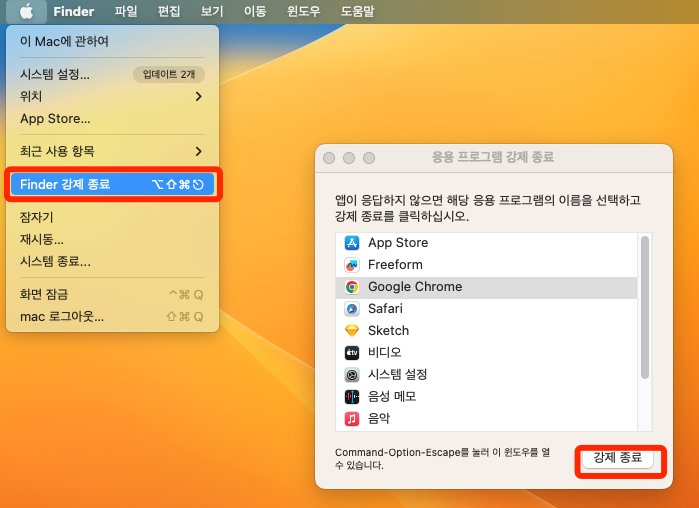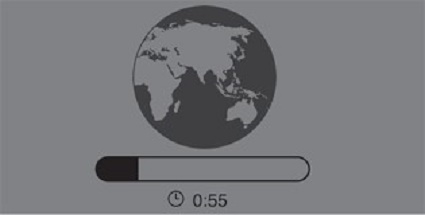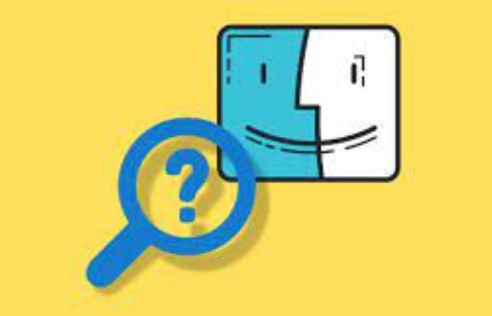맥에서 파일을 열려고 했는데 성가신 '권한 거부' 오류가 표시된 적이 있나요? 이 일반적인 경고는 애플 컴퓨터의 유닉스 기반 운영 체제인 맥 OS X에서 나타납니다.
유닉스 기반 위에 구축된 OS X를 사용하면 명령줄 터미널 인터페이스를 통해 시스템 서비스와 파일에 액세스할 수 있습니다. 하지만 액세스가 차단되면 '권한이 거부되었습니다'와 같은 오류 알림이 나타납니다.
본질적으로 이는 "금지 구역!"을 알려주는 시스템의 방식입니다. 성가시더라도 걱정하지 마세요. 올바른 문제 해결을 통해 액세스 권한을 다시 얻을 수 있습니다. 이 문서에서는 권한 확인 및 터미널 명령 사용을 포함하여 거부된 권한 경고를 해결하는 5가지 간단한 방법을 살펴보겠습니다.
몇 가지 간단한 수정을 통해 곧 원활하게 파일을 열고 작업을 수행할 수 있게 될 것입니다. 퍼즐을 풀고 오류를 지울 준비가 되셨나요? 시작하겠습니다!
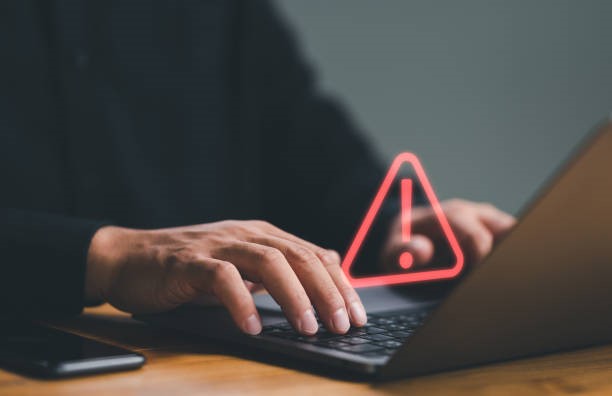
1부: 맥 권한 거부란 무엇인가요?
맥에서 발생하는 "권한 거부" 오류는 단순히 권한이 없는 파일에 액세스하거나 시스템 변경을 시도했다는 의미입니다. 이름에서 알 수 있듯이 권한 문제입니다.
터미널에서 기본 "권한 거부됨" 메시지 또는 "zsh: 권한 거부됨"과 같은 변형을 볼 수 있습니다. 다른 예로는 파일/앱을 열 때, 외부 디스크에 쓸 때, 카메라와 같은 특정 기능을 사용할 때 차단되는 경우가 있습니다.
정확한 표현은 다르지만 핵심 의미는 동일합니다: "권한 거부됨!". 무엇이 이것을 유발할까요?
주요 원인으로는 관리자 권한 부족, 암호화된 파일/디스크, 시스템 환경설정에서 특별히 제한된 앱 등이 있습니다. 계정을 변경하거나 소유권 매개변수를 잘못 구성한 후에도 권한 오류가 발생할 수도 있습니다.
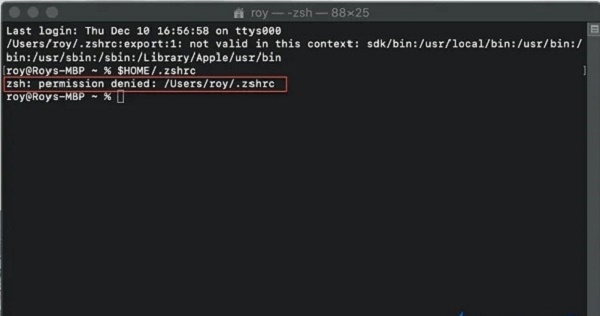
2부: 4DDiG 맥 데이터 복구를 통해 맥에서 액세스할 수 없는 파일 복원
맥에서 "권한 거부" 오류로 인해 중요한 파일에 액세스하는 데 어려움을 겪고 계신가요? 당황하지 마세요. 4DDiG 맥 데이터 데이터 와 같은 강력한 데이터 복구 소프트웨어를 사용하면 맥 내부 드라이브, 외부 하드 드라이브, USB 스틱, 메모리 카드 등에서 액세스할 수 없거나 사라진4DDiG 맥 데이터 복구와 같은 강력한 데이터 복구 소프트웨어를 사용하면 맥 내부 드라이브, 외장 하드 드라이브, USB 스틱, 메모리 카드 등에서 액세스할 수 없거나 사라진 데이터를 신속하게 복원할 수 있습니다.
사용 편의성과 높은 복구 성공률을 결합한 4DDiG를 권장합니다. 직관적이면서도 고급스러운 인터페이스를 통해 초보자와 전문가 모두 드라이브 선택, 파일 검색, 데이터 복구라는 간단한 3단계만으로 손실되거나 차단된 파일을 찾아서 복구할 수 있습니다.
맥 시스템에 최적화된 4DDiG는 모든 파일 형식과 모델을 지원합니다. 충돌했거나 손상되었거나 부팅할 수 없는 장치에서 데이터를 복구할 수도 있습니다. 또한 엄격한 데이터 보호와 24시간 기술 지원을 통해 보안과 안정성을 결코 손상시키지 않습니다.
주요 특징들:
- 1000가지 이상의 파일 유형을 인식합니다.
- 드라이브를 검사하고 파일 복구를 쉽게 만듭니다.
- 손상된 사진 및 비디오 복구
- 최신 맥 모델 및 하드웨어 지원
- 평생 무료 업그레이드
데이터 손실을 무력하게 받아들이는 대신 4DDiG와 같은 강력한 도구를 사용하여 권한 문제를 신속하게 우회하고 맥에서 액세스를 복원하세요.
-
맥에 4DDiG를 다운로드하여 설치하세요. 프로그램을 실행하고 손실된 데이터를 검색하려는 잠긴 드라이브 또는 장치를 선택하십시오. 맥 내장 하드 드라이브, 외장 HDD/SSD, USB 플래시 드라이브, SD 카드, 디지털 카메라, 드론 등을 지원합니다.

-
저장 장치를 선택한 상태에서 4DDiG의 "스캔" 버튼을 눌러 심층 분석하고 액세스할 수 없거나 삭제된 파일의 작업 복사본을 찾습니다. 이 프로세스는 드라이브 용량에 따라 몇 분에서 한 시간 이상 걸릴 수 있습니다. 필요한 경우 발견된 데이터를 미리 봅니다.

-
마지막으로 복구하려는 파일과 폴더를 선택하세요. 지원되는 모든 형식을 복구할 수 있습니다. "복구"를 클릭하고 복원된 데이터를 원래 드라이브가 아닌 다른 안전한 저장 위치로 보냅니다.

파트 3: 맥 권한 거부 문제를 해결하는 방법
이제 이 답답한 문제를 정면으로 해결할 수 있는 매우 간단한 5가지 해결 방법을 안내해 드리겠습니다. 기본적인 조정부터 조금 더 고급스러운 방법까지, 맥을 다시 원활하게 실행하는 데 필요한 모든 것이 준비되어 있습니다.
시작할 준비가 되셨나요? 지금 바로 각 수정 방법을 살펴보고 맥을 다시 정상화해 보세요!
방법 1: 정보 창에 접근하여 파일에 대한 권한 얻기
권한 문제로 인해 파일에 액세스하는 데 문제가 있으신가요? 정보 가져오기 창을 통해 파일/폴더 인증을 직접 조정하면 이 문제를 해결할 수 있습니다. 아래 단계를 따르세요.
- 차단된 액세스 오류를 표시하는 액세스할 수 없는 파일/폴더에 대한 정보 가져오기를 실행합니다.
-
권한 변경을 활성화하려면 정보 입수에서 자물쇠 아이콘을 클릭하세요. 메시지가 나타나면 관리자 비밀번호를 입력하세요.

- 공유 및 권한에서 섹션을 확장하고 액세스 제어를 조정합니다. 읽기 및 쓰기 활성화와 같이 사용자 계정에 더 많은 권한을 허용합니다.
- 향후 액세스 차단을 방지하려면 적절한 액세스 수준을 설정한 후 변경 사항을 저장하려면 정보 가져오기를 닫으세요.
방법 2: 파일 액세스 권한이 있는지 확인
차단된 파일에 대한 적절한 권한이 이미 있는지 확실하지 않으신가요? 다음과 같이 기존 액세스 수준을 쉽게 확인할 수 있습니다.
- 맥의 응용 프로그램 > 유틸리티에서 터미널 유틸리티를 엽니다.
- 터미널에 "ls -l" 명령을 입력하고 아직 엔터 키를 누르지 마세요.
- 권한 오류를 표시하는 액세스할 수 없는 파일/폴더를 선택하고 ls -l 명령줄 아래의 터미널 창으로 끌어다 놓습니다.
- 이제 엔터 키를 누르세요. 터미널은 해당 항목에 대해 현재 가지고 있는 특정 권한을 분석하고 표시합니다.
- 여기에서 액세스 권한이 제한되어 있는지 확인하고 차단을 유발하세요. 필요한 경우 권한을 수정하려면 첫 번째 수정 사항을 다시 확인하세요.
위 단계를 따르면 터미널을 통해 현재 파일/폴더 액세스 권한을 쉽게 확인할 수 있습니다. 권한이 제한되어 액세스가 차단될 가능성이 있는 경우 이를 조정하세요.
방법 3: 맥 권한이 거부된 경우 폴더 소유권 변경
적절한 권한이 없어 폴더에 액세스할 때 차단되나요? 터미널 명령을 사용하여 관리 사용자 계정에 소유권을 할당하면 이 문제를 해결할 수 있습니다.
- 맥에서 터미널 앱을 열고 아래를 입력하세요:
chown -R $USER:$USER /path/to/folder - 명령에서 /path/to/folder를 소유권 변경이 필요한 보호된 폴더의 실제 경로로 바꿉니다.
- 메시지가 나타나면 엔터 키를 누르고 관리자 자격 증명으로 승인하세요. 이제 터미널은 사용자 계정에 전체 액세스 권한을 부여하기 위해 소유권을 변경합니다.
- 폴더를 다시 열어서 테스트해 보세요. 터미널을 통해 소유권을 변경한 후에는 권한 오류로 인해 더 이상 문제가 발생하지 않습니다.
chown 명령은 폴더 소유권을 사용자에게 유리하게 신속하게 변경합니다. 터미널을 처리하는 동안 의도하지 않은 시스템 변경을 방지하기 위해 실행하기 전에 명령 구문을 주의 깊게 다시 확인하세요.
방법 4: 맥 권한이 거부된 경우 Sudo 명령 실행
맥에서 터미널 명령을 실행할 때 차단되나요? 관리자 권한으로 일시적으로 실행하려면 "sudo" 접두사를 추가하세요.
-
터미널 명령을 실행할 때 권한 오류가 발생하면 앱을 다시 열고 문제가 있는 명령 앞에 "sudo"를 추가하세요.
예를 들어 chmodcoding.py에 권한 거부가 표시되면 다음을 사용하세요.
sudo chmod coding.py
- 엔터 키를 눌러 실행하세요. 이제 터미널에 관리자 비밀번호를 묻는 메시지가 표시됩니다. 권한 있는 실행을 승인하려면 자격 증명을 제공하세요.
- sudo로 임시 관리자 권한을 부여받은 후에는 액세스를 차단하는 권한 없이 명령이 성공적으로 실행되어야 합니다.
-
sudo를 처리할 때는 주의하세요. 권한이 광범위하게 상승하므로 먼저 명령 구문을 주의 깊게 확인하세요.

편리한 sudo 접두사를 사용하면 쉽게 일회성 관리자 권한으로 사용자 계정에 대해 차단된 작업을 수행할 수 있어 지루한 권한 문제를 피할 수 있습니다.
방법 5: 타사 앱에 권한 부여
새 소프트웨어를 설치하면 권한 오류가 발생하나요? 다음과 같이 앱을 수동으로 승인합니다.
- 시스템 환경설정 > 보안 및 개인정보 보호 > 개인정보 탭으로 이동합니다. 거부되는 앱 권한 카테고리를 선택하세요.
-
하단에서 자물쇠 아이콘을 클릭하여 변경하세요. 메시지가 나타나면 관리자 이름과 비밀번호를 입력합니다.

- 앱이 [권한 이름]에 액세스하도록 허용에서 두 상자를 모두 선택합니다. 하나는 앱 스토어의 앱을 허용하고 다른 하나는 식별된 개발자에게 허용합니다.
- 업데이트된 인증을 저장하려면 시스템 환경설정을 닫으세요. 이제 앱은 성가신 권한 차단 없이 충분한 액세스 권한을 갖게 됩니다.
- 권한이 필요한 문제가 있는 앱을 다시 엽니다. 해당 앱 카테고리에 대한 수동 승인이 완료되면 알림이 중단됩니다.
새로 설치한 소프트웨어에 대한 권한은 제한적으로 시작됩니다. 하지만 시스템 환경설정을 통해 관리자 액세스 권한을 부여하면 차단된 기능이 있을 때 앱별로 이러한 제한을 쉽게 해제할 수 있습니다.
파트 4: 자주 묻는 질문
Q: 맥에서 거부된 권한을 어떻게 수정하나요?
답변: 맥에서 "권한 거부" 문제를 해결하려면 먼저 터미널 또는 시스템 환경설정에서 액세스 수준을 확인하세요. 다음으로 정보 가져오기에서 파일 권한을 조정하여 자신에게 더 많은 권한을 부여하세요. 메시지가 나타나면 관리자 자격 증명을 입력합니다. 터미널에서 sudo 접두사를 사용하여 권한 있는 명령을 실행하여 블록을 우회할 수도 있습니다.
Q: 맥에 권한이 없다는 메시지가 표시되면 어떻게 수정하나요?
답변: 맥에서 권한이 부족하다고 표시되면 잠긴 항목/앱을 다시 열고 정보 가져오기 창을 사용하여 공유 및 권한을 변경하세요. 사용자의 읽기 및 쓰기 액세스를 활성화합니다. 귀하의 계정에 필요에 따라 시스템 전체에 걸쳐 인증을 변경할 수 있는 관리자 권한이 있는지 확인하세요.
Q: 맥에서 계속 액세스 거부 메시지가 나타나는 이유는 무엇인가요?
답변: 맥에서 자주 발생하는 "액세스 거부" 오류는 새로 설치된 앱에 대한 기본 권한이 제한되거나 암호화된 시스템 파일이 관리자 권한 없이 사용자를 차단하기 때문일 수 있습니다. 시스템 환경설정을 실행하고 필요에 따라 보안 및 개인정보 아래에서 앱 액세스 설정을 확인/조정하세요. 인증 변경 시에도 관리자 비밀번호를 입력하세요.
맺음말
많은 맥 사용자들이 그렇듯, 파일에 액세스하려고 할 때 흔히 발생하는 '권한 거부' 오류로 인해 좌절감을 느낄 때가 있습니다. 이 경고는 액세스를 차단하는 역할을 하여 항목을 원활하게 열거나 특정 기능을 사용하지 못하게 합니다. 이 도움말에서는 이 권한 문제의 주요 원인과 이 문제를 해결하기 위한 5가지 간단한 문제 해결 방법을 살펴봤습니다. 팁을 시도한 후에도 여전히 문제가 해결되지 않나요? 4DDiG 맥 데이터 복구 와 같은 강력한 유틸리티 소프트웨어는 기본적으로 시스템 블록을 우회하여 액세스할 수 없는 데이터를 검색할 수 있습니다. 올바른 도구와 기술을 사용하면 문제를 해결하고 맥에서 원활한 액세스를 되찾을 수 있습니다.