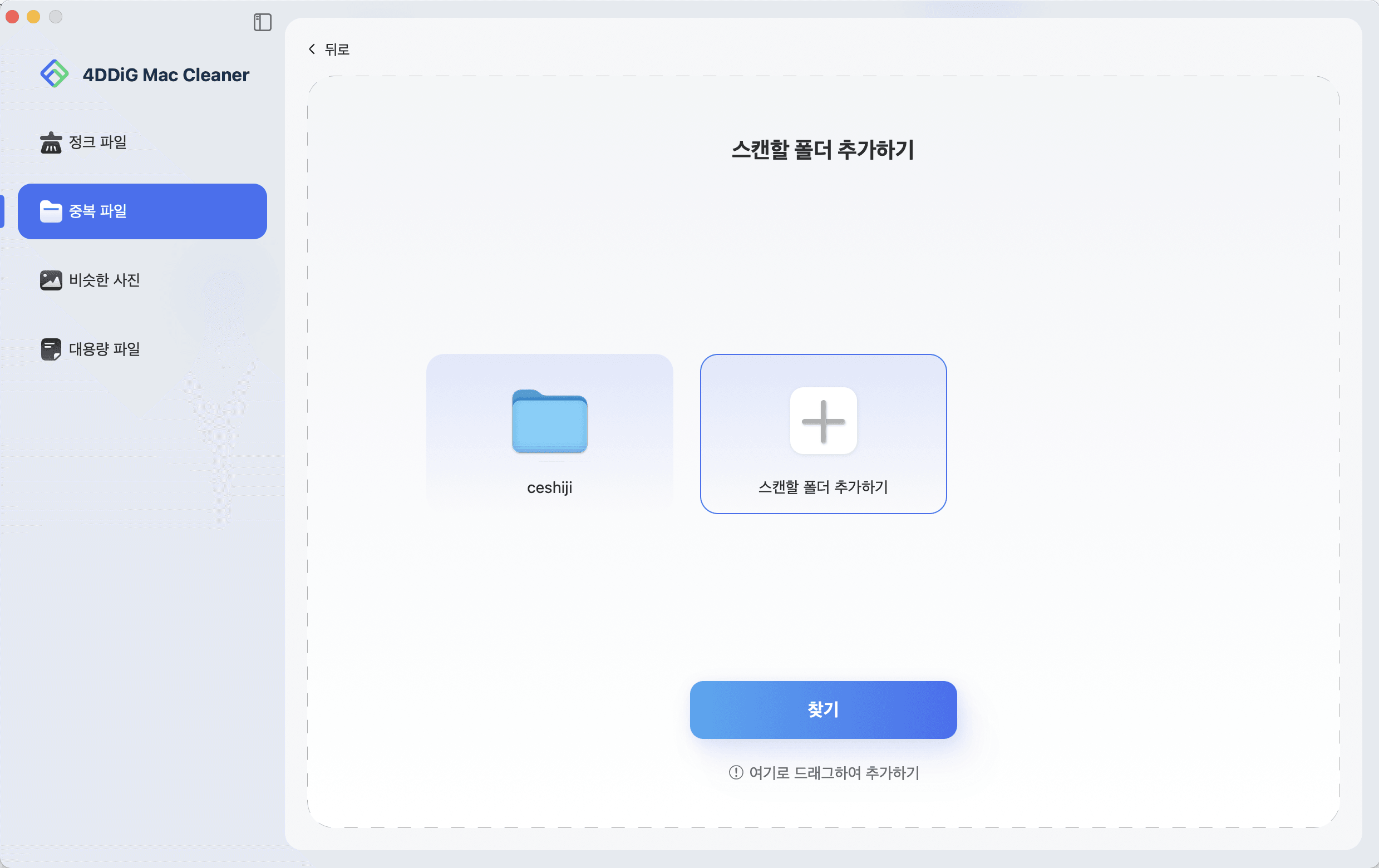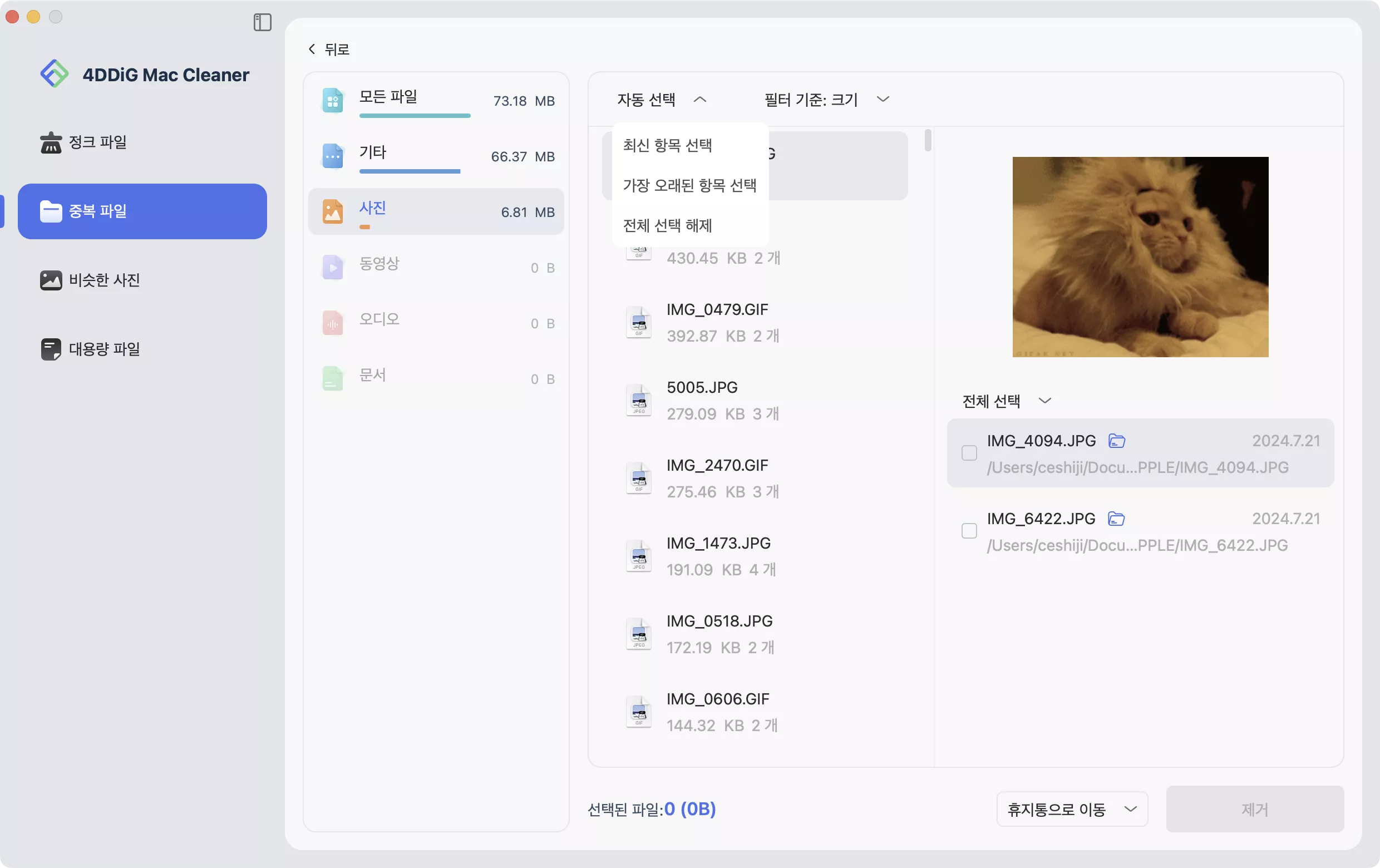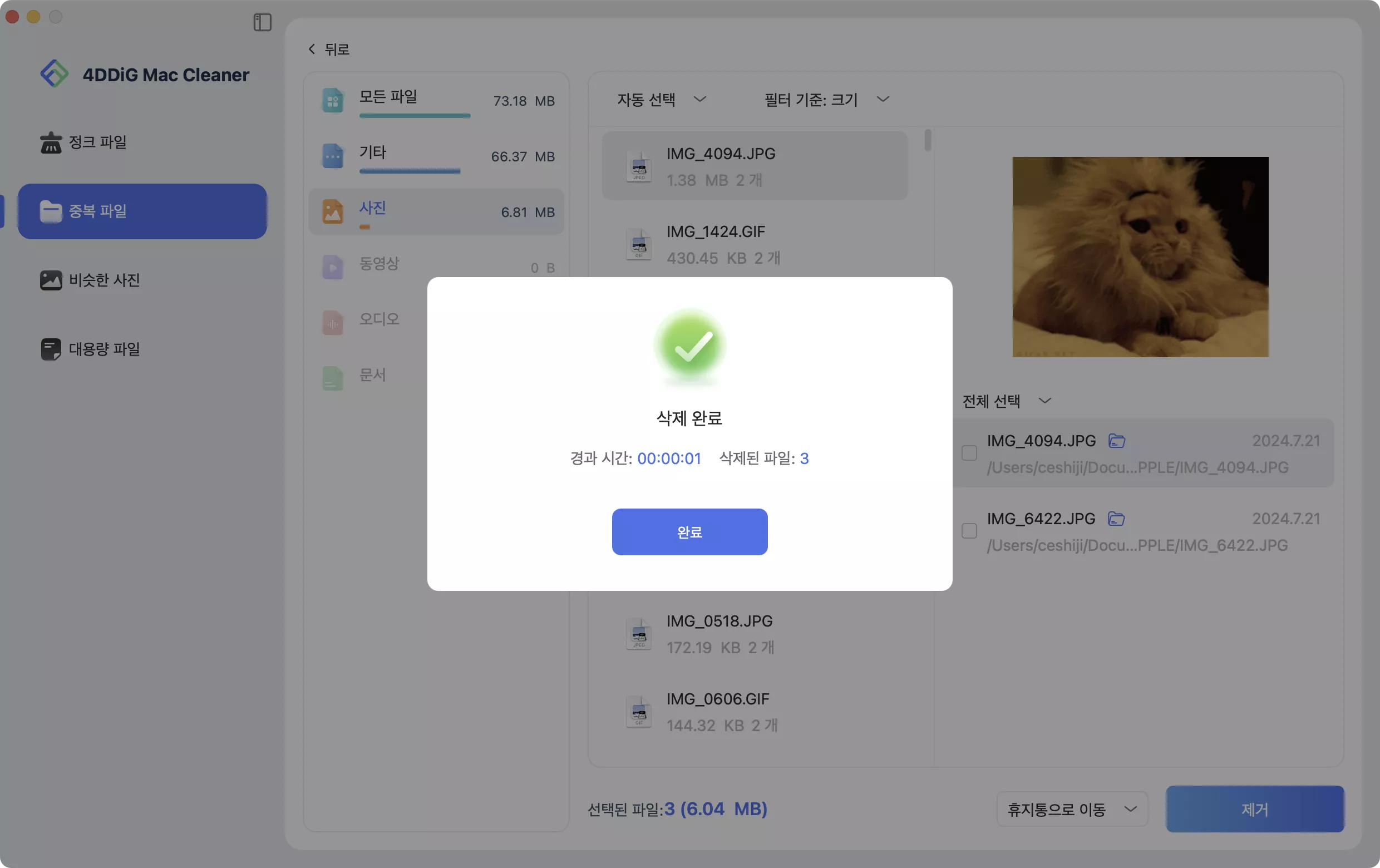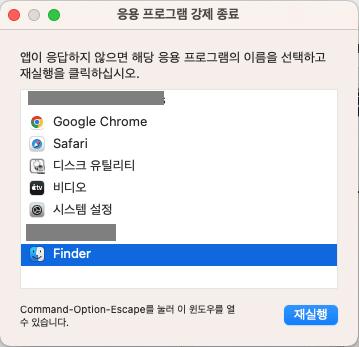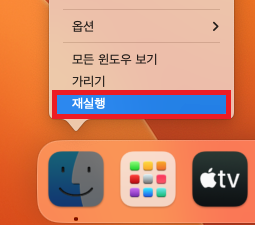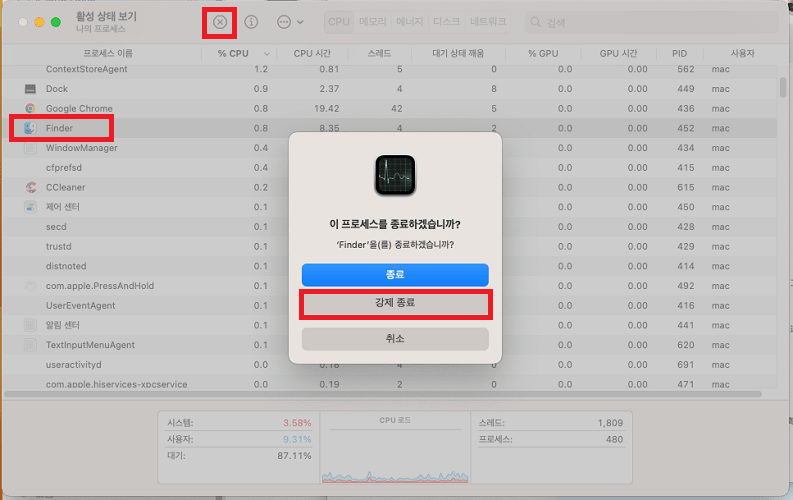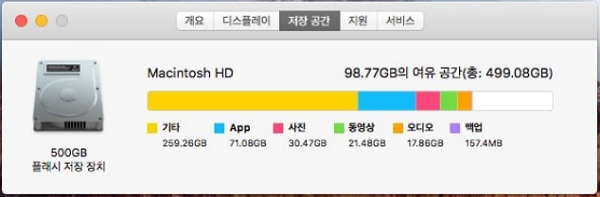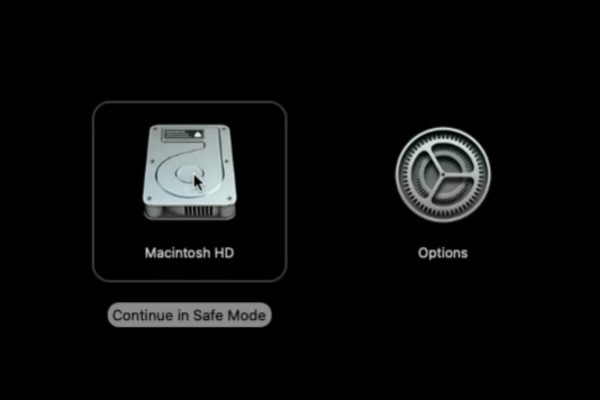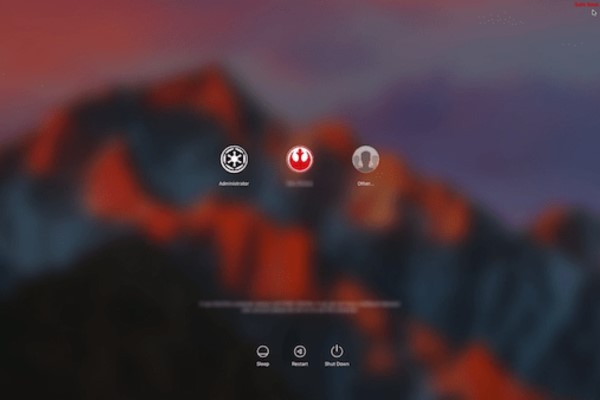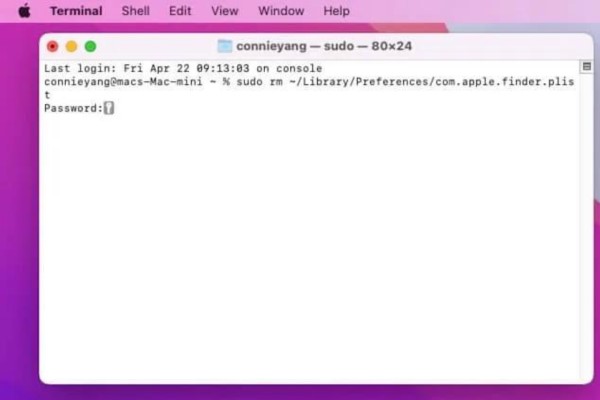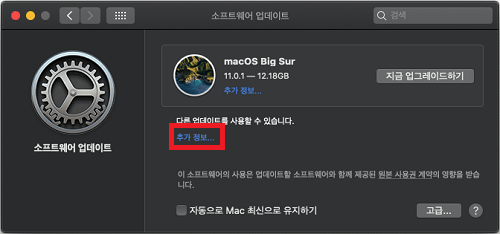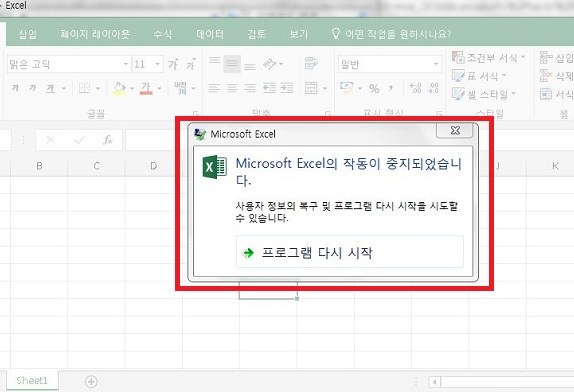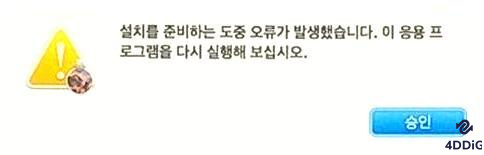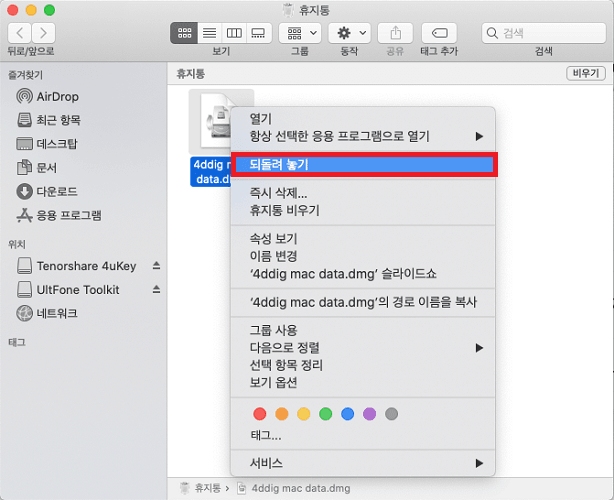맥에서 "맥 파인더 응답 없음" 문제가 발생해서 화가 난 맥 사용자분이신가요? 멈춰버린 파인더를 바라보며 파일과 폴더에 접근하지도 못하고 “맥 파인더 응답 없는 문제는 왜일까?” 생각해본적이 있나요?
파인더는 여러분 컴퓨터의 파일과 폴더의 보스같은 존재죠. 항목들을 찾게하고 열어주니까요. 하지만 이 파인더가 작동을 멈추면, 시간 낭비가 심해져 골치아파집니다. 엄청 느려지고, 클릭이 듣지않고 충돌도 잦아지죠. 이렇게되면 여러분의 작업을 망칠 것입니다.
맥에서 “맥 파인더 응답없음”은 어떻게 해결할까요? 걱정하지마세요. 이 글에서는, 파인더가 작동하지 않는 원인과 다시 작동시킬 7가지 쉬운 방법을 알려드리겠습니다. 다 읽고 나시면, 파인더를 여러분이 원하는 방법으로 작동시킬 방법을 알게 되실 겁니다. 파인더 오류에 지치셨다면, 이 글을 읽고 해결법을 배워보세요.
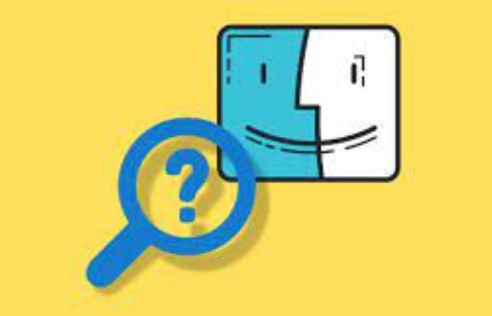
파트 1 : 맥 파인더 응답없음의 원인
맥이 원래대로 작동하지 않는 데에는 몇가지 흔한 원인들이 있습니다. 이 원인을 이해하면 파인더 문제를 효율적으로 해결할 수 있게 해주죠. 다음은 몇가지 원인들입니다 :
- 불충분한 저장 공간: 맥이 낮은 저장 공간에서 작동하다면, 파인더를 포함한 맥의 모든 것이 느리게 작동하게나 일시적으로 멈추기까지 할 것입니다.
- 낮은 메모리: 동시에 너무 많은 앱이 있다면 맥의 메모리가 부족해 질 수 있습니다. 이는 파인더 속도를 낮추고, 응답하지 않게 할 것입니다.
- 스포트라이트 인덱싱: 스포트라이트가 맥을 인덱싱한다면 파인더가 느려지고 응답하지 않게 될 것입니다.
- 주변 기기 문제: 바이러스가 있거나 호환되지 않는 드라이브가 있는 외부 장치가 맥에 연결되어 있자면 파인더가 응답하지 않게 만들 것입니다.
- 큰 파일 이동: 맥에서 혹은 맥으로 많은 파일을 이동한다면 이 역시 파인더가 느려지거나 응답하지 않게 할 것입니다.
- 손상된 파인더 설정 파일: 파인더 설정 파일이 손상되었다면 파인더가 제대도 작동하지 않을 것입니다. 이는 전원 끊김, 소프트웨어 업데이트 오류와 같은 여러가지 원인으로 인해 발생할 것입니다.
- 소프트웨어 업데이트: 최근에 masOS를 업데이트 하셨다면, 업데이트에 있는 버그가 파인더를 응답하지 않게 하는 것일 수도 있습니다.
- 시스템 오류: 시스템 오류나 버그는 가끔 파인더와 다른 앱의 작동을 이상하게 만듭니다.
- 외부 소프트웨어 충돌: 일부 외부 앱은 masOS 혹는 파인더와 호환되지 않거나 멀웨어를 포함할 수도 있습니다. 이는 파인더에서 충돌을 발생시키거나 응답하지 않게 만들죠.
파트 2 : 맥 파인더 응답없음 문제를 해결하는 법
해결법 1 : 4DDiG Mac Cleaner를 통해 저장 공간 확보하기
속도를 저하시키는 중복 파일이 너무 많다는 맥의 흔한 문제 해결을 도와 줄 4DDiG Mac Cleaner를 만나보세요. 이 소프트웨어는 맥과 윈도우 PC 모두에서 작동합니다. 이 프로그램은 추가적인 파일 검색 및 삭제에 탁월하고 컴퓨터 작동을 개선시키죠.
4DDiG Mac Cleaner의 특별한 점은 바로 정확도입니다. 이 프로그램은 사진 및 영상부터 문서 파일까지 모든 중복파일이나 대용량 파일을 확실하게 찾아주는 스마트 시스템을 사용합니다. 또한, 완전히 똑같진 않아도 매우 비슷한 파일들을 찾아낼 수도 있죠.
4DDiG Mac Cleaner의 또 다른 멋진 점은 윈클릭으로 정크 파일 및 캐시를 삭제할 수 있다는 점입니다.
맥의 파인더가 많은 중복 파일로 인해 제대로 작동하지 않는다면 4DDiG Mac Cleaner가 도움이 될 것입니다. 이 프로그램은 아주 빠르고 모든 유형의 파일 및 장치와 호환되며 사용하기 쉽죠.
또한 용량을 확보함으로써 컴퓨터 작동을 개선시켜 줘서 다시 작업이 가능하게 할 것입니다.
-
4DDiG Mac Cleaner를 설치하고 실행합니다. 종크 파일, 중복 파일, 비슷한 사진, 대용량 파일 네가지 옵션 중 정리하려는 것을 선택한 뒤 스캔을 시작할 폴더나 파티션을 선택합니다.

-
"찾기"를 클릭해서 스캔을 시작합니다. 스캔 작업이 완료될 때까지 기다리세요. 시간은 데이터 크기에 따라 달라질 것입니다.

-
스캔이 완료되면, 크기와 양으로 정리된 그룹으로 중복 파일이 표시될 것입니다. 대상 파일을 선택한 후, 제거를 눌러서 중복 파일 삭제 작업을 완료하세요.


해결법 2 : 맥에서 파인더 재실행하기
맥의 파인더에서 오류가 발생해서 작동이 멈춘다면, 이 두가지 간단한 방법을 이용해서 다시 작동시키시면 됩니다 :
방법 1 : 작업 관리자로 파인더를 강제로 끄기
- 애플 로고를 클릭하고 “강제 종료”를 선택하거나 Command + Option (Alt) + Esc를 동시에 누릅니다.
-
나타나는 목록에서 “Finder”를 찾아서 “재실행”을 클릭합니다.

방법 2 : Dock으로 파인더 재실행하기
- Option (Alt) 키를 누른 상태에서 Dock의 파인더 아이콘을 우 클릭합니다.
-
메뉴에서 “재실행”을 선택합니다.

이 단계는 작동하지 않는 파인더를 작동시키는 빠르고 간단한 방법입니다. 다음 해결법으로 넘어가서 맥이 원활하게 작동하게 해봅시다.
해결법 3 : 파인더 작업 관리하기
앞에 나온 해결법을 시도해 봤는데도 파인더에서 문제가 발생한다면, "활성 상태 보기"를 이용해서 더 직접적인 조치를 취해야 합니다. 이렇게 하시면 됩니다 :
- 스포트라이트로 시작하기 : Command+Space키를 동시에 눌러서 맥에서 스포트라이트 검색을 엽니다.
- "활성 상태 보기" 찾기 : 검색창에 "활성 상태 보기"를 입력한 뒤 나타나면 더블 클릭합니다.
- 파인더 찾기 : "활성 상태 보기" 창에서, 우측 상단 구석으로 간 뒤 검색창에서 “Finder”를 검색합니다.
-
파인더 강제 종료하기 : CPU 탭의 파인더가 보인다면, 상단에 있는 “X”라는 작은 아이콘을 눌러서 강제 종료하세요. 이렇게 하면 파인더에서 오류가 발생하지 않을 것입니다.

- 기다렸다 다시 열기 : 잠시 기다렸다가 파인더를 다시 열어서 다시 제대로 작동하는지 확인해보세요.
이 단계들을 이용해면 오류가 발생하는 파인더를 다시 작동하게 할 수 있을 것입니다. 이제 다음 해결법으로 너머가서 맥 파인더가 제대로 작동하게 해봅시다.
해결법 4 : 저장 공간 확보하기
저장공간이 거의 꽉차면, 시스템을 느리고 만들며 파인더가 응답을 안 하고 충돌에 약해지죠. 이렇게 하시면 됩니다:
-
저장 공간 확인하기 : 먼저 애플 매뉴를 클릭하고 “이 맥에 관하여”를 선택할 뒤 "자세한 정보" > "저장 공간" 탭으로 이동해서 얼마나 많은 공간이 남았는지 보세요.

- 공간 관리하기: 저장소에서 속도가 느려졌다면, “관리…”를 클릭해서 공간을 차지하는 불필요한 파일을 제거해보세요.
- 중요한 데이터 옮기기: 맥이 계속 원활하게 작동하게 하려면, 중요한 데이터를 외부 저장 장치로 옮겨보세요. MacOS가 제대로 작동하려면 최소 20GB 이상의 공간을 남겨놓는 것이 좋을 것입니다.
맥에 더 많은 공간을 만들면, 파인더 작동을 개선시키고 시스템이 계속 응답을 할 것입니다.
해결법 5 : 맥의 안전 모드에서 재부팅하기
파인더가 맥에서 작동을 멈춘다면, 가장 먼저 해봐야 할 것은 컴퓨터 재시작입니다. 이것도 효과가 없다면 맥을 안전 모드로 부팅해보세요. 이 작업은 인텔 기반 맥과 애플 silicon M1/M2 맥에서는 약간 다를 것입니다.
M1/M2 맥의 경우 :
- 디스크 시작 및 옵션이 보일 때까지 전원 버튼을 누른 상태로 있습니다.
- 마우스를 Macintosh HD 아이콘으로 이동합니다.
-
시프트 키를 누른 채로 "안전 모드로 계속하기"를 클릭합니다.

- 여러분의 사용자 계정으로 로그인해서 안전 모드로 부팅합니다.
인텔 맥의 경우 :
- 전원 버튼을 눌러서 맥을 재시작합니다.
- 맥이 재시작되면 Shift 키를 꾹 누릅니다.
-
우측 상단 구석에 “안전 부팅”이라고 이름붙은 로그인 창이 보이면 Shift 키를 놓습니다.

- 로그인해서 안전 모드로 진입합니다.
맥이 안전 모드로 진입하면, 파인더가 제대로 작동하는지 확인해보세요.
해결법 6 : 맥 파인더 환경 설정 초기화하기
가끔씩, 파인더는 맥 파인더 설정 파일의 문제로 인해 오류를 발생시킵니다. MacOS에서 이 파일들은 PLIST 파일이라고 불리고 파인더의 라이브러리 폴더에 저장됩니다.
해결을 위해서는, 문제가 있는 파인더 PLIST 파일을 제거해서 맥을 새롭게 시작시켜야합니다. 파인더가 제대로 작동하지 않을 수 있으니, 라이브러리 폴더에 바로는 접근할 수 없을 것입니다.
이런 경우에는, 터미널을 사용하시면 됩니다. 이렇게 하시면 됩니다 :
- 터미널 열기 : 런치패드에서 터미널을 찾아서 엽니다.
- 명령 입력하기 : 이 명령을 터미널 창에 입력하고 Return/Enter를 누릅니다.
-
관리자 암호 입력하기 : 창이 나타나면, 관리자 암호를 입력합니다.

- 터미널 닫기 : 터미널 창을 닫습니다.
이제 맥을 재시작합니다. 파인더를 재시작하면, 새로운 PLIST 파일을 생성할 것입니다. 이렇게해서 파인더 문제가 해결됐는지 확인해보세요. 이 방법은 파인더 설정과 관련된 문제해결에 유용할 것입니다.
이제, 파인더 작동을 원활하게 하는 마지막 해결법으로 넘어가봅시다.
해결법 7 : macOS 버전 업데이트하기
파인더가 위의 해결법을 시도했음에도 계속 문제를 일으킨다면, 이는 macOS 버전의 버그나 문제로 인한 것일 수 있습니다. 이는 macOS Monterey 혹은 Big Sur의 조기 출시 버전을 이용한다면 더 흔히 나타날 것입니다. 포럼에서 많은 분들이 이 버전에서의 파인더 문제를 많이 이야기하죠.
이를 해결하려면, 맥을 업데이트해서 문제를 해결해보세요 :
- 시스템 설정에 접근하기 : 애플 로고를 클릭하고 “시스템 설정”을 선택합니다.
- 소프트웨어 업데이트 선택하기 : 시스템 설정에서 “소프트웨어 업데이트”를 찾아서 클릭하세요.
-
업데이트 확인하기 : “지금 업데이트” 혹은 “지금 재시작”을 클릭해서 맥의 마이너한 업데이트를 시작하세요. “지금 업그레이드하기”가 보인다면, “추가 정보”를 클릭해서 현재 macOS 버전의 업데이틀 확인해보세요.

맥을 업데이트하면 파인더 문제가 해결되고 작동이 더 원활해 질 것입니다.
파트 3 : 자주 묻는 질문들
Q1 : 파인더가 응답하지 않을 때 맥을 재시작하는 방법은 무엇인가요?
답 : 맥의 파인더가 작동을 멈추면 다음 단계들로 되살릴 수 있습니다 :
- 키보드에서 Command + Option + Esc 키를 누릅니다.
- “강제 종료”라고 하는 창이 나타날 것입니다.
- 목록에서 파인더를 찾아서 “재실행”을 클릭합니다.
Q2 : 맥의 멈춘 파인더를 해결하는 법은 무엇인가요?
답 : 맥의 파인더가 멈춘 것을 해결하려면 Command + Option + Esc 키를 동시에 눌러서 파인더를 다시 열면 됩니다.
Q3 : 파인더를 어떻게 강제로 리셋하나요?
답 : 파인더를 새로 시작하려면 이렇게 하시면 됩니다 :
- 애플 로고를 클릭하고 “강제 종료”를 선택합니다.
- 다음으로 목록에서 파인더를 선택하고 “재실행”을 클릭합니다.
Q4 : 손상된 파일이 맥 파인더 문제를 발생시키기도 하나요?
답 : 물론입니다. 하나의 손상된 파일이 맥 파인더를 응답하지 않게 하기도 합니다. 이 파일을 삭제하거나 휴지통으로 옮겨서 문제를 해결해보세요.
Q5 : 네트워크 문제도 맥 파인더에 영상을 끼치나요?
답 : 네. 네트워크 문제도 맥 파인더가 응답하지 않게 할 수 있습니다. 라우터를 다시 시작하거나 네트워크 설정을 리셋해서 해결해보세요.
결론
응답하지 않는 파인더를 마주하는 것은 참 절망적이죠. 하지만 걱정하지 마세요. 이 가이드글에서 이 현상이 왜 발생하는 지와 어떻게 해결하는 지를 이해시켜줄 해답을 드릴테니까요. 이 실용적인 7가지 해결법으로, 맥의 파인더를 다시 작도앟게 하고 더 낳은 경험을 가질 수 있을 것입니다. 파인더 문제때문에 작업이 느려져선 안 되죠. 이제 몇가지 조치로 맥이 더 잘 작동하게 해보세요. 오늘 이 해결법들을 사용하면 파인더 문제에 이별을 고할 수 있을 것입니다. 맥을 관리하고 개선하기 위한 강력한 도구를 원하신다면, 4DDiG Mac Cleaner를 사용해보세요. 이 프로그램은 저장소를 정리해서 맥이 원활하게 작동하게 할 것입니다. 지금 사용해보시고 생산성을 높여보세요. 이제 여러분의 맥이 응답할 것입니다!