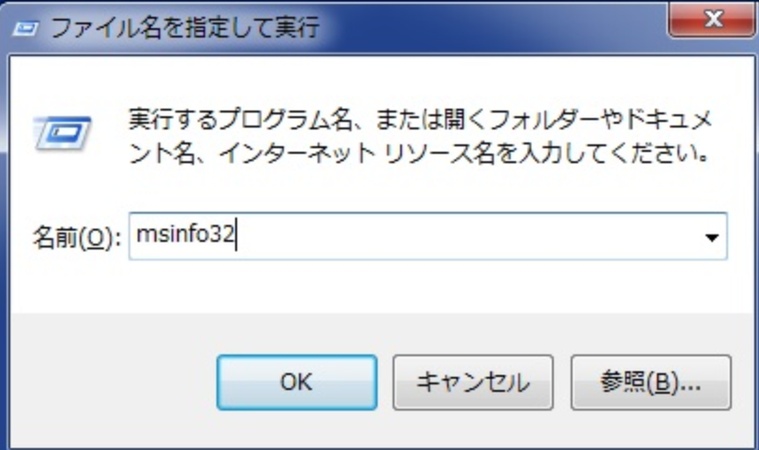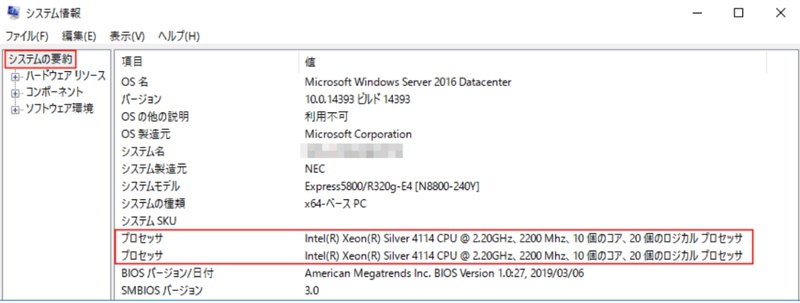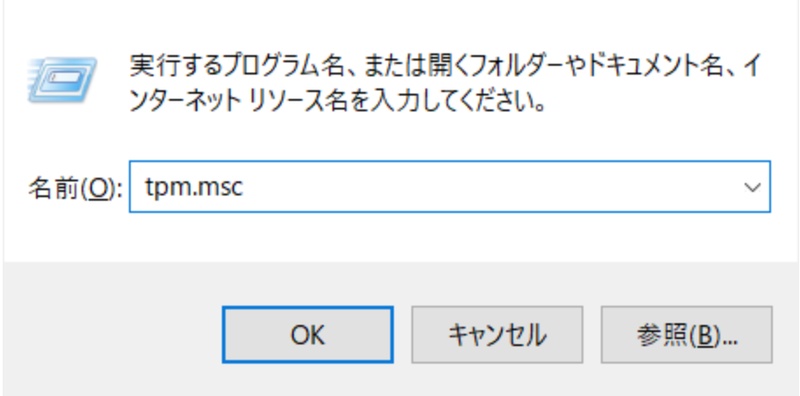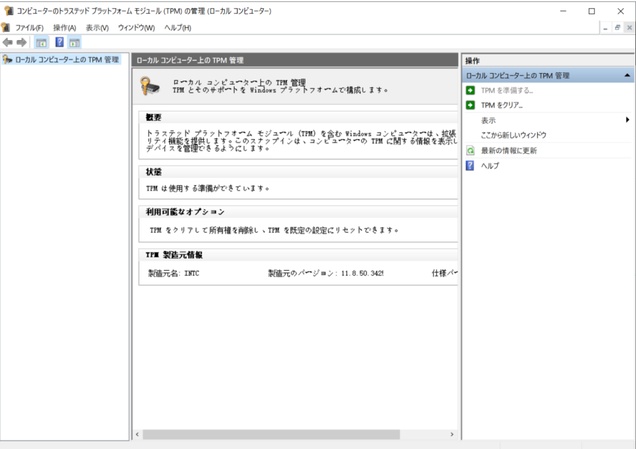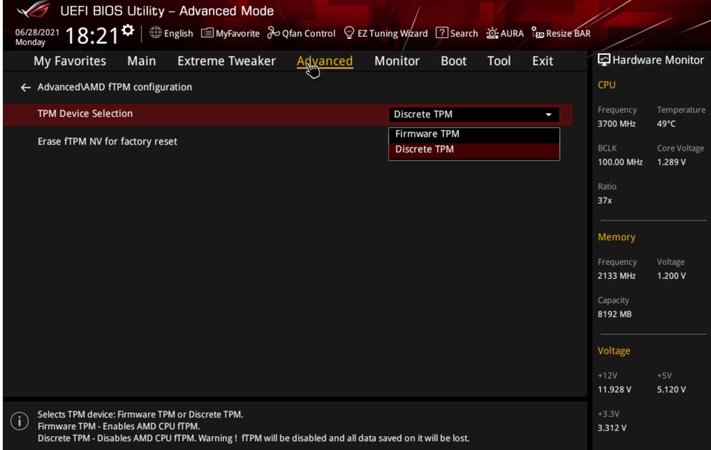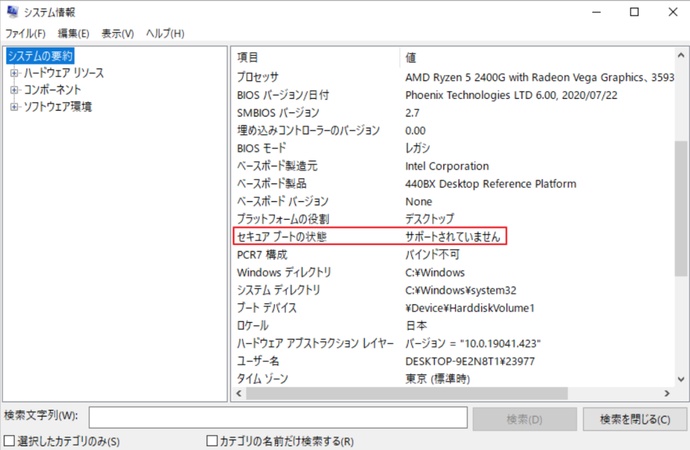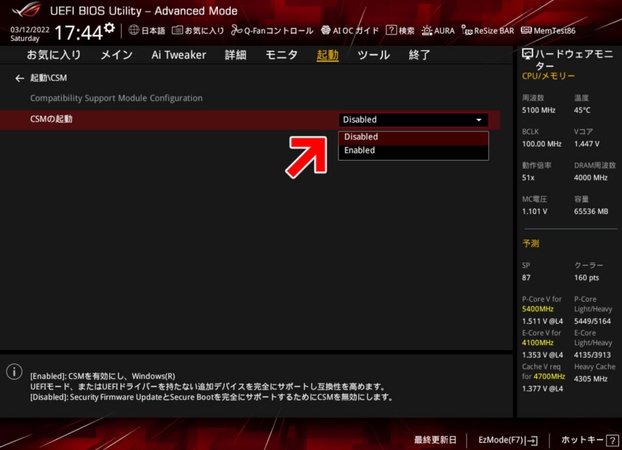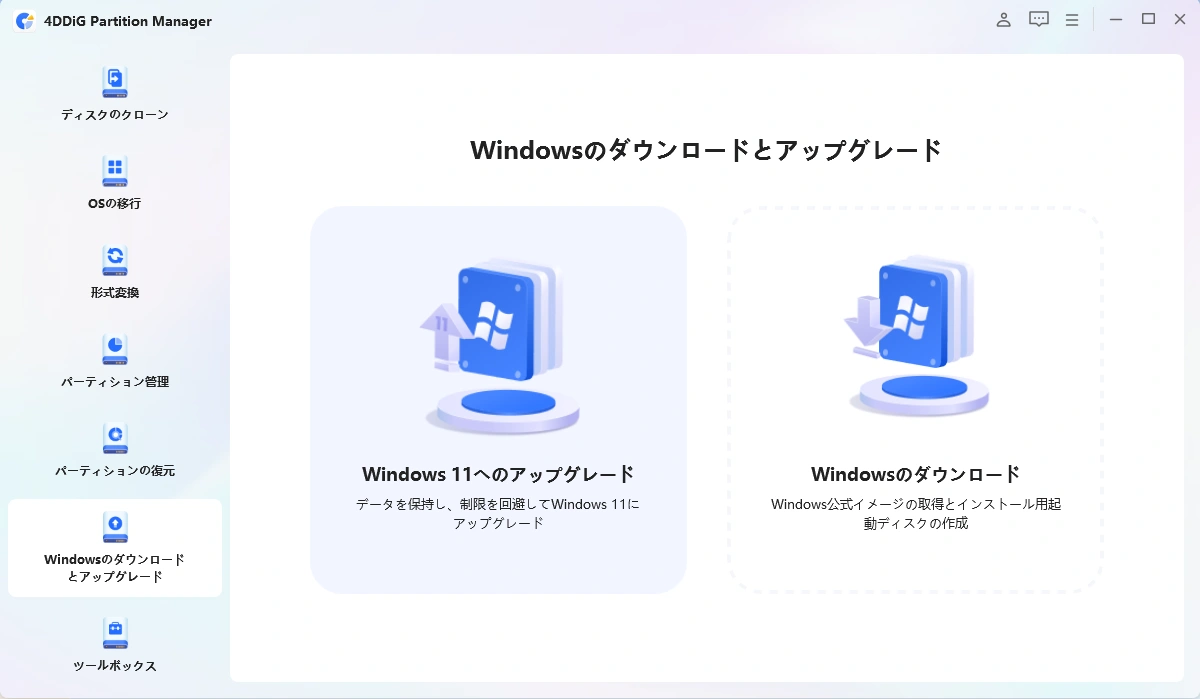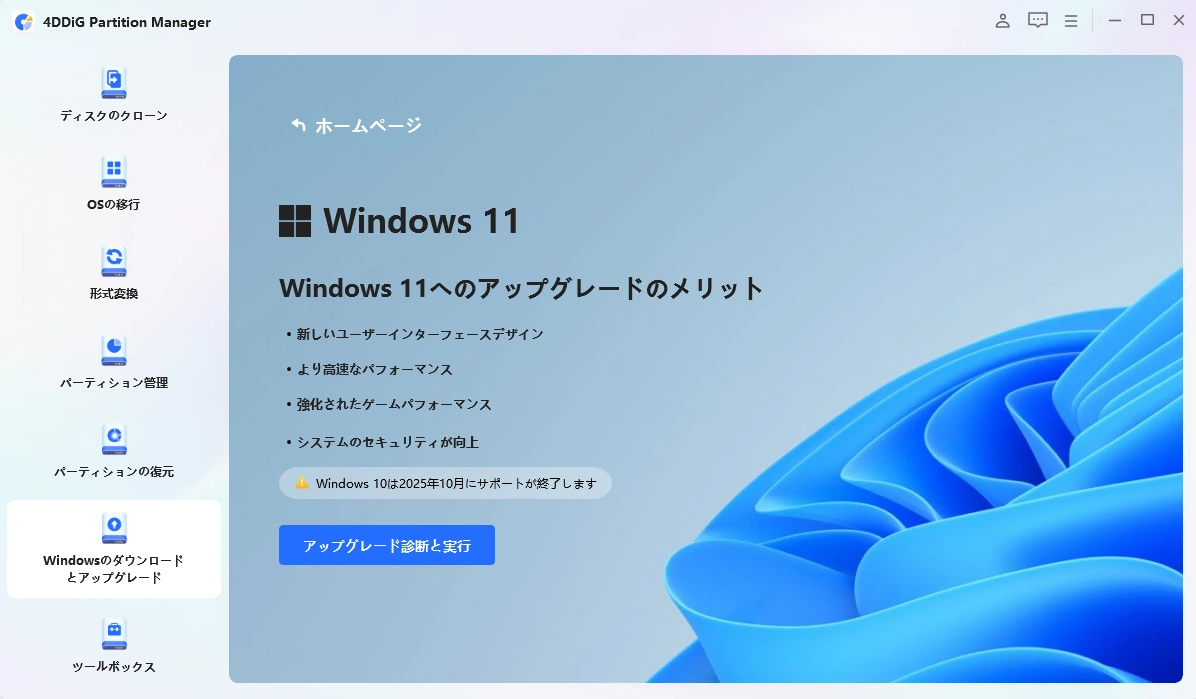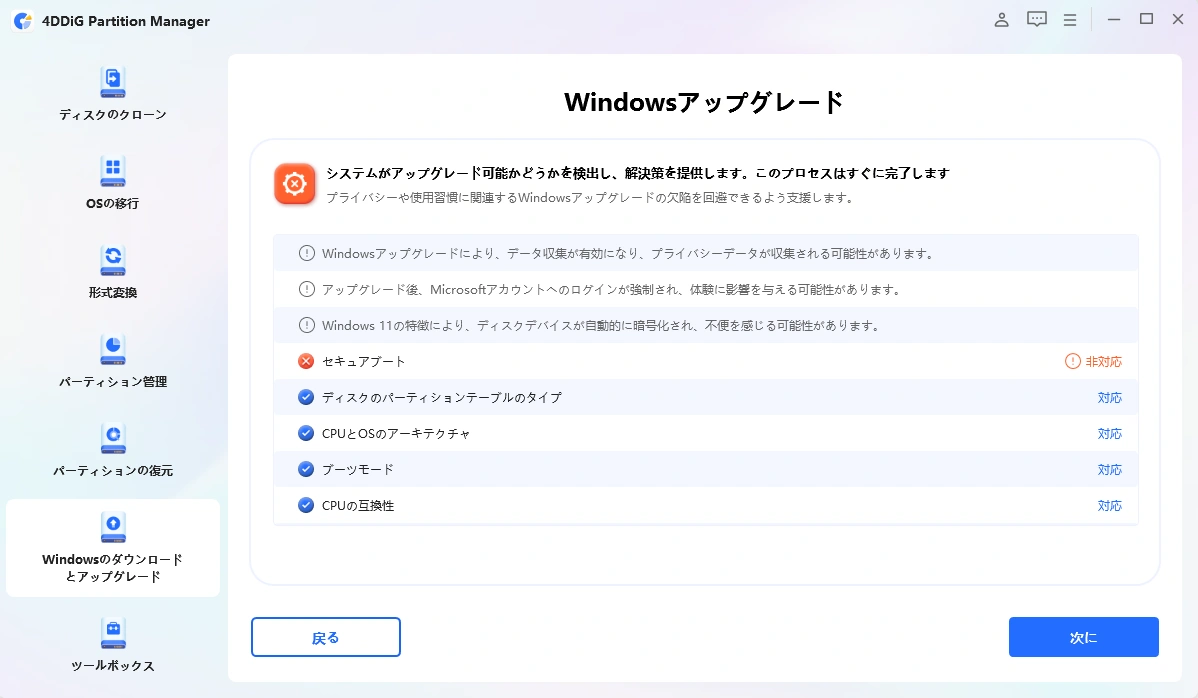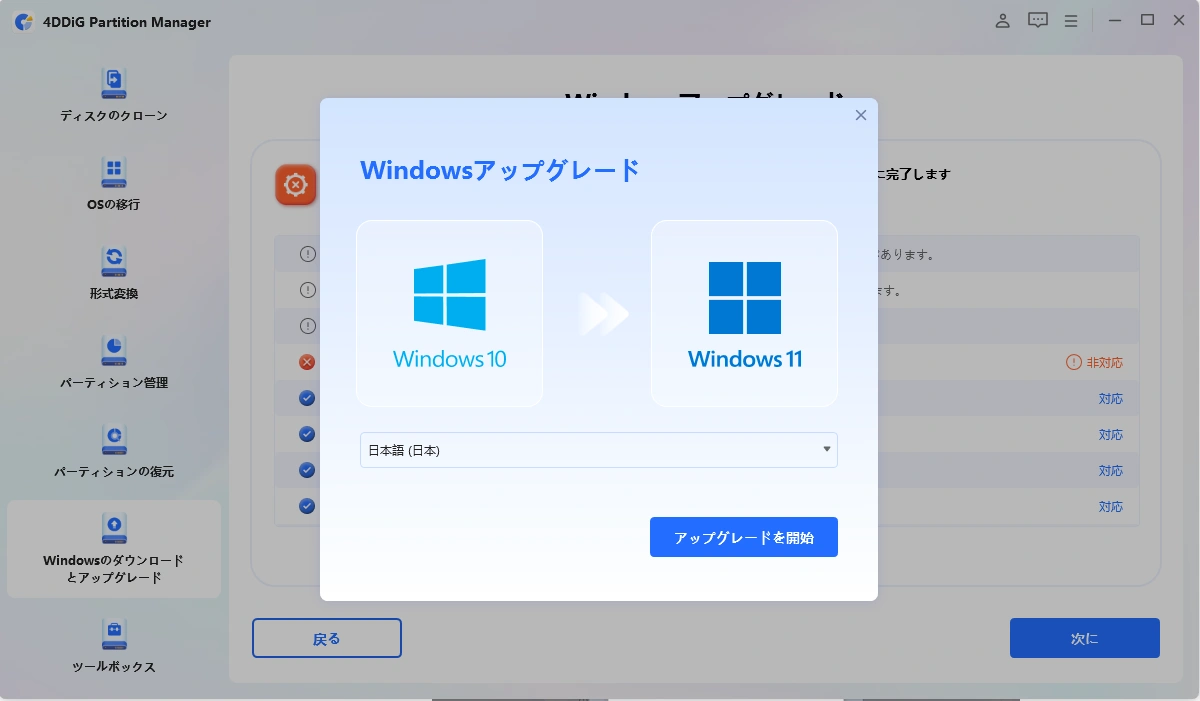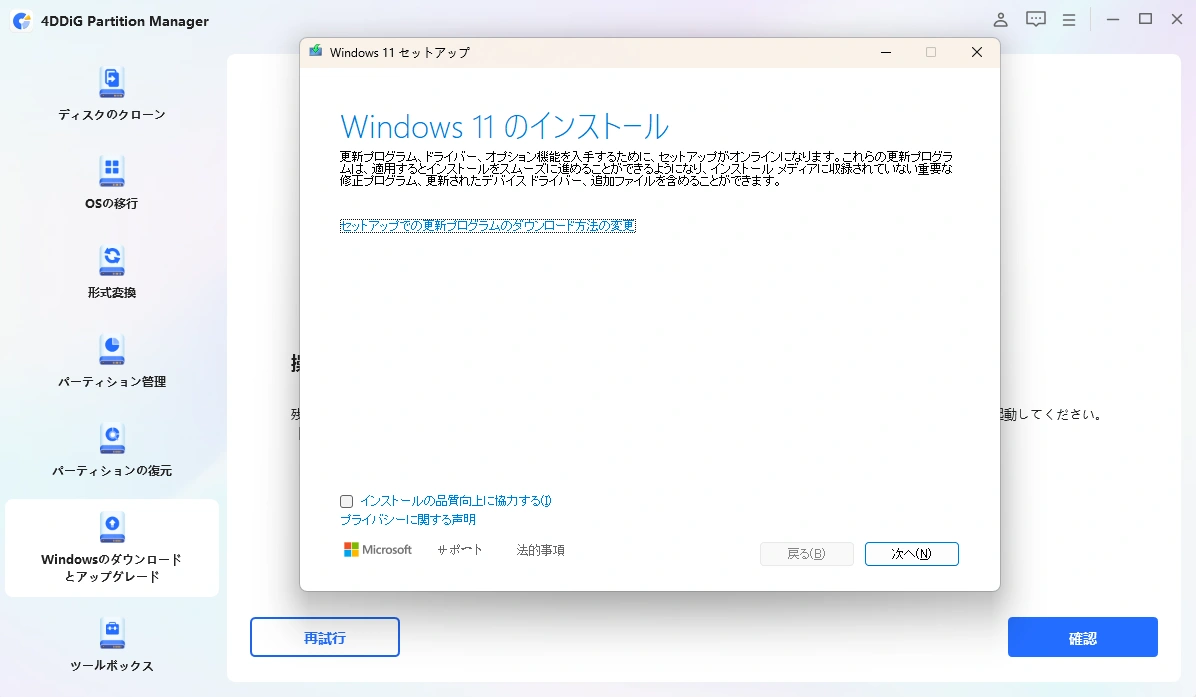Windows 11は、アップデートできないケースがあり、アップグレード時に「このPCはWindows 11に対応していません」と表示されることもあります。この記事では、Windows 11へのアップグレード要件や、対応していないPCでの対処法、そして要件を回避してアップグレードする方法について解説します。
Part1:Windows 11へのアップグレード要件を確認する
まずはWindows11へのアップグレードするための要件を確認しましょう。Microsoftが公式に発表しているWindows 11のアップグレード要件は以下の通りです:
-
対応CPU:第8世代以降のIntelプロセッサ、またはRyzen 2000シリーズ以降
-
TPM(Trusted Platform Module)2.0の搭載
-
セキュアブートが有効になっていること
-
4GB以上のメモリ
-
64GB以上のストレージ
Part2:Windows 11にアップグレードできない主な原因と対処法
ここではアップデートできない原因とその対処方法について3つご紹介します。
1. CPUが対応していない
Windows 11は一部の古いCPUのサポートを終了していてこれが要因となってwindows10からアップグレードできない場合があります。
-
キーボードで「Windowsキー + R」を押し、「msinfo32」と入力してEnterを押します。

-
「システム情報」画面が開いたら、「プロセッサ」の項目で自分のCPU名を確認します。

-
Microsoftの公式CPU対応リストと照らし合わせ、自分のCPUがサポートされているか確認します。
2. TPM 2.0が無効または非搭載
PCにTPM 2.0が搭載されていないか、BIOSで無効化されていることが要因でアップデートできないケースがあります。
-
Winボタン+Rを押してWindowsの検索バーを表示させ「tpm.msc」と入力し、「OK」をクリックします。

-
「状態」箇所を確認します。

-
無効の場合、PCの再起動後、BIOS(UEFI)に入り、「Advanced」タブなどからTPMを有効化します(Farmware TPMを選択で有効化できます)。

もし、TPMが搭載されていない場合は、手動でアップグレードする必要があります。
3. セキュアブートが無効
BIOSでセキュアブートがオフになっているため、Windows 11のインストール条件を満たしていない場合があります。
-
ホーム画面でWinボタン+Rを押して「ファイル名を指定して実行」を開きます。
-
「msinfo32」と入力して「OK」をクリックして「システム情報」に入ります。
-
「システムの要約」メニューで「セキュアブートの状態」を確認します。

-
「無効」や「サポートされていません」と表示されている場合は、再起動してBIOSの起動タブからセキュアブートを有効化(Enabled)を選択します。

Part3:Windows11にアップグレードできないPCはどうすればいいですか?
windows11にアップグレードできないpcはどうするべきでしょうか?おすすめの方法として4DDiG Partition Managerの「Windows 11要件回避機能」を使う手段があります。この機能を活用することで非対応のPCでも安全かつ簡単にWindows 11へアップグレードできます。
4DDiG Partition Managerとは?
4DDiG Partition Managerは、パーティションの作成・削除・サイズ変更・クローン作成などが行えるオールインワンのディスク管理ソフトです。
その中でも特に有用なのが、「Windows 11アップグレード要件回避機能」です。この機能を使えば、Microsoftが定める厳しい要件(TPM 2.0、セキュアブート、対応CPUなど)を自動で回避し、非対応のPCでもWindows 11をインストールできます。
主な機能と特長:
-
TPM 2.0やセキュアブートのチェックを自動で回避 面倒なBIOS設定やレジストリ操作は不要。ソフトが自動で処理してくれるため、初心者でも安心です。
-
クリーンインストール不要で、データやアプリはそのまま 既存のWindows 10環境を引き継いでアップグレードが可能なので、再設定の手間がかかりません。
-
直感的でわかりやすい操作画面 ガイド付きのステップに従うだけでアップグレードが完了します。専門知識は一切不要です。
要件を回避してwindows11にアップグレードする方法は以下になります。
安全なダウンロード
-
4DDiG Partition Manager をインストールして起動します。 「Windowsのダウンロードとアップグレード」セクションに移動し、「Windows 11へのアップグレード」を選択します。

-
こちらで、お使いのコンピューターが最小システム要件を満たしているか確認できます。 「アップグレード診断と実行」をクリックしてください。

-
後で、お使いのPCがWindows 11にアップグレード可能かどうかのリストが表示されます。 もしPCがシステム要件を満たしていない場合は、「次へ」をクリックして回避します。

-
システムの言語と地域を選択し、「アップグレード開始」をクリックしてください。続行するには、「はい」をクリックしてください。

-
Windows 11の要件を回避するには少し時間がかかりますので、しばらくお待ちください。完了したら、Windows 11 にアップグレードできます。

まとめ
Windows 11へのアップグレードは、要件に対応していないPCにとって一見困難に思えるかもしれませんが、設定の見直しや専用ツールの活用で十分に対応可能です。それでもwindows11にアップデートできない場合は、4DDiG Partition Managerを使えば、簡単・安全にWindows 11へアップグレードできるので試してみてください。
安全なダウンロード