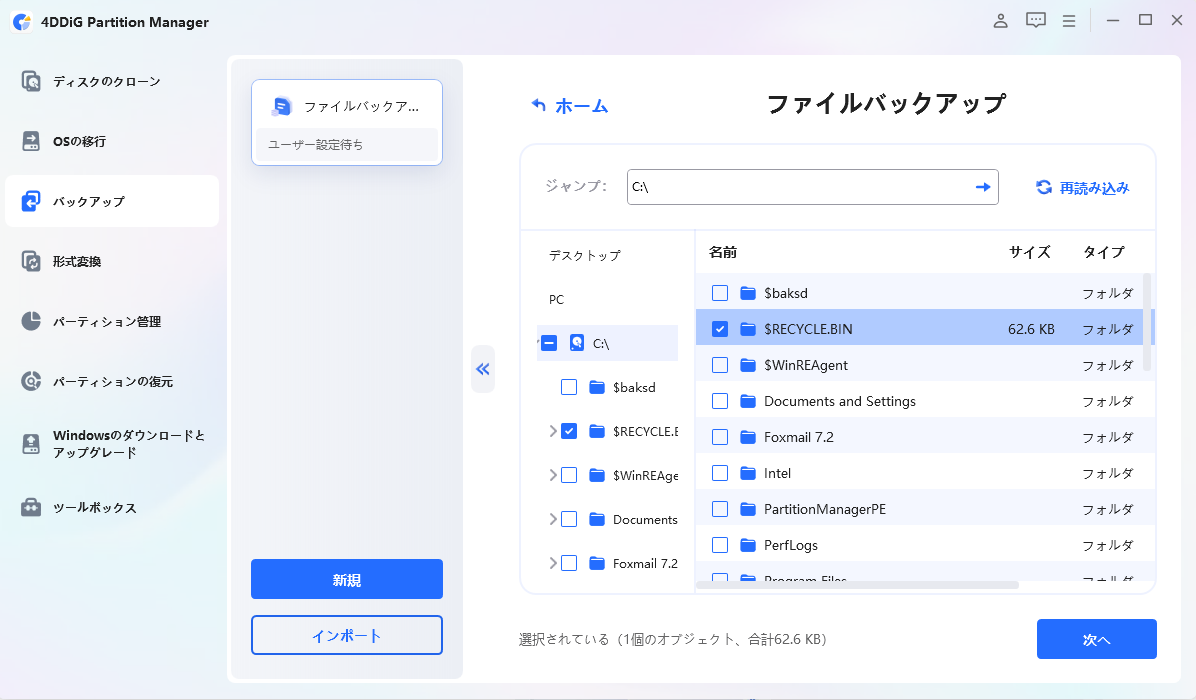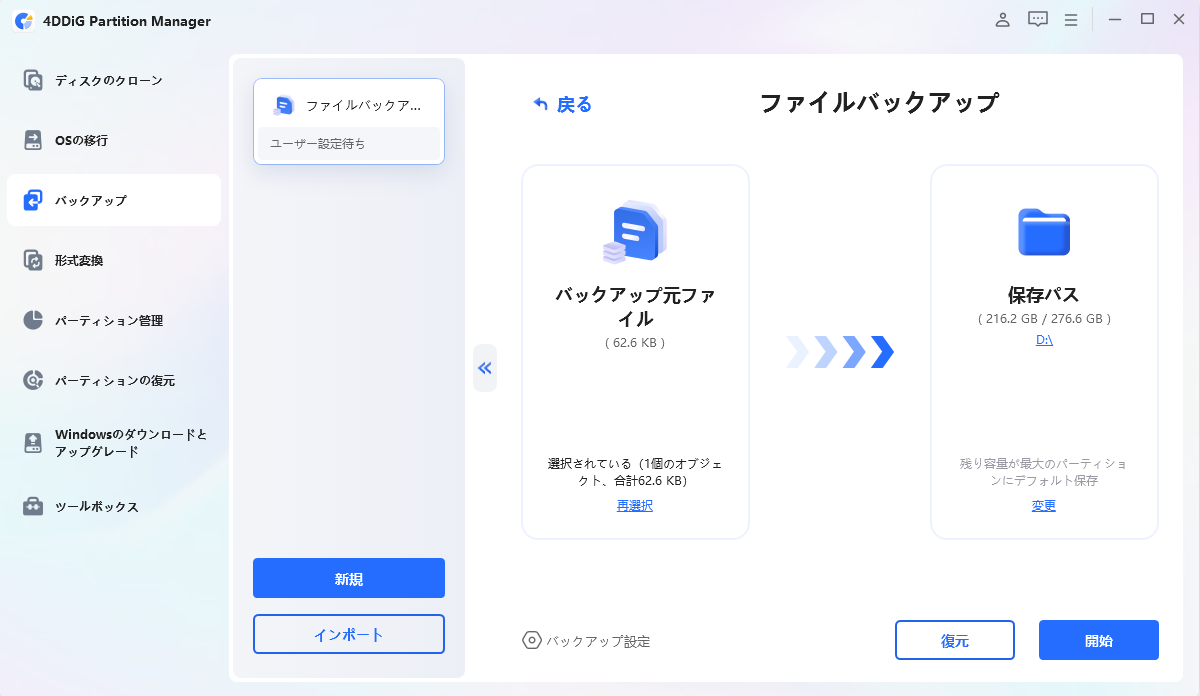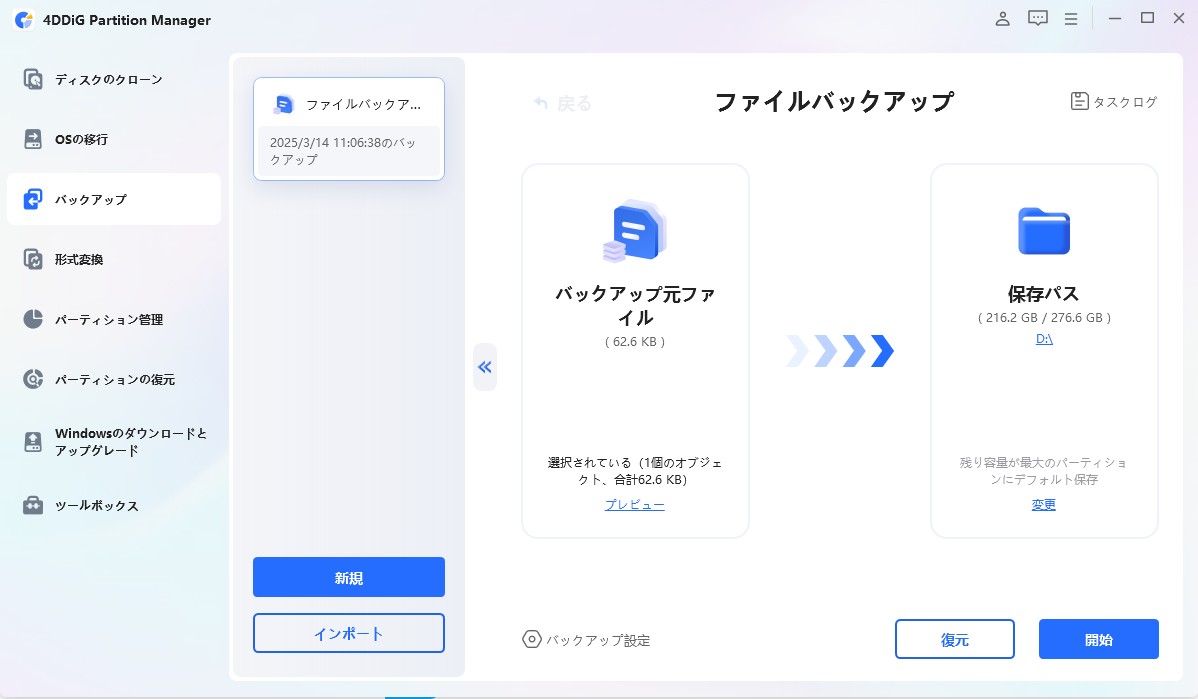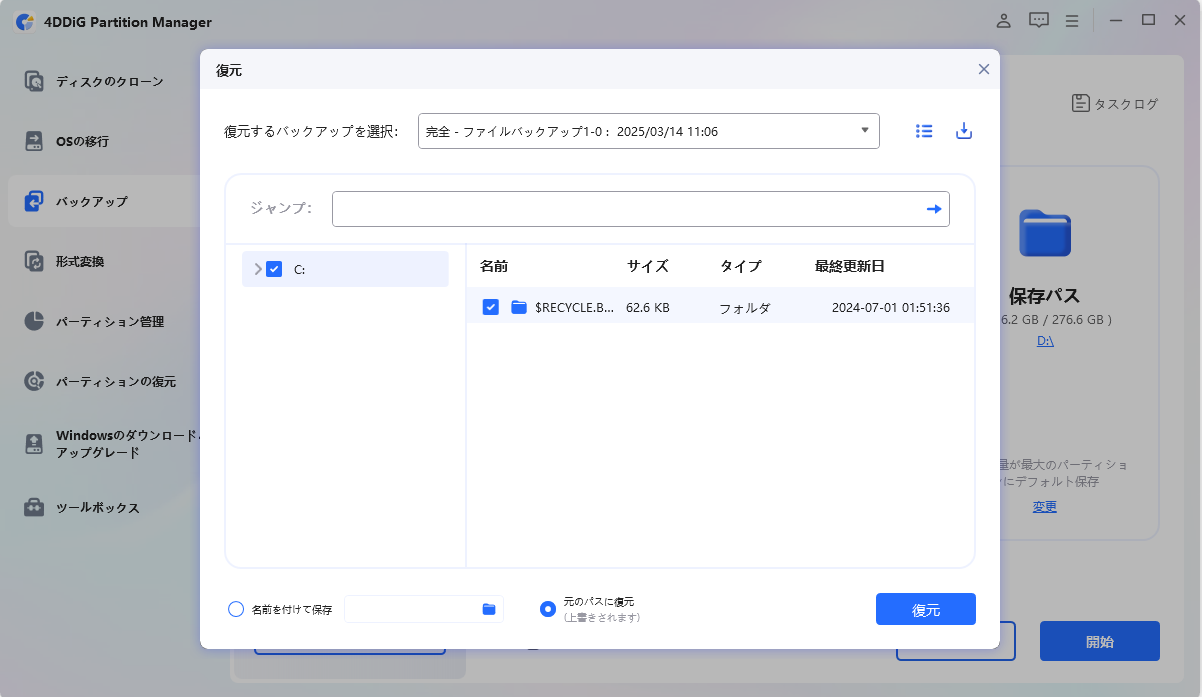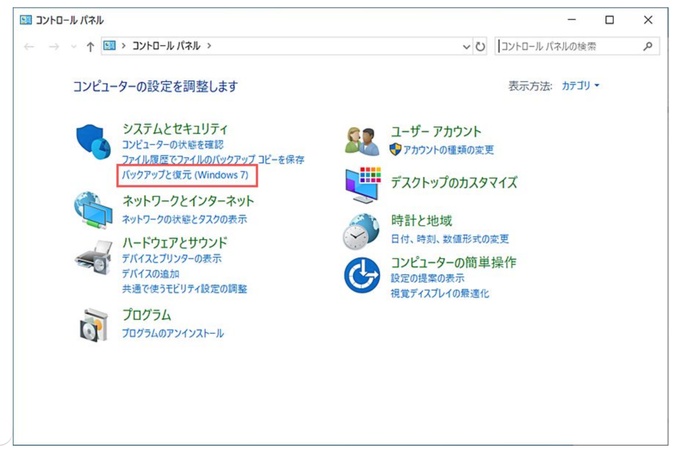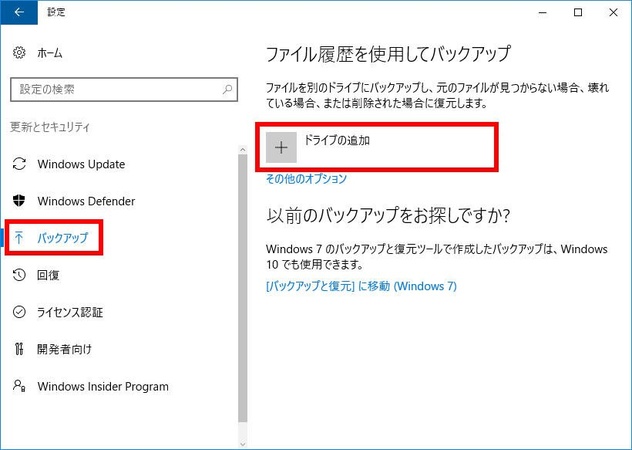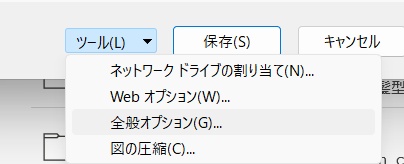近年では、無料で高機能なバックアップソフト多く登場しており、初心者でも簡単にデータ保護を始められる環境が整っています。2025年最新版として、信頼できるバックアップソフトを厳選し、それぞれの特徴や選び方を解説していきます。
Part1:バックアップソフトとは?
バックアップソフトとは、PC内のファイルやシステム全体のコピーを定期的に保存するためのソフトウェアです。 万が一のトラブル発生時に、保存しておいたバックアップからデータを復元できるため、業務用だけでなく家庭用PCにも欠かせない存在となっています。
バックアップ方法には、以下のような種類があります:
- フルバックアップ(すべてのデータを保存)
- 差分バックアップ(前回からの変更分のみ保存)
- 増分バックアップ(直近のバックアップからの差分を保存)
また、保存先もローカルHDD、外付けSSD、クラウドなど多様に選べます。
Part2:バックアップソフトの選び方|初心者がチェックすべきのポイント
バックアップソフトを選ぶ際には、以下のような点を確認すると失敗がありません:
- Windows対応かどうか → 特にWindows 10/11対応が明記されているものを選びましょう。
- バックアップ方法の種類 → フル・差分・増分などに対応しているかを確認。
- スケジュール機能の有無 → 自動バックアップが設定できると便利です。
- 使いやすさとUI(操作画面) → 初心者向けには日本語対応で直感的な操作ができるものが理想です。
- 無料/有料の違い → 無料でも十分な機能を備えたソフトがありますが、商用利用やクラウド連携が必要な場合は有料版が安心です。
Part3:【2025年版】おすすめバックアップソフト5選
ここでは、2025年時点で注目されているバックアップソフトを厳選し、それぞれの特徴とおすすめポイントをご紹介します。
1. 4DDiG Partition Manager
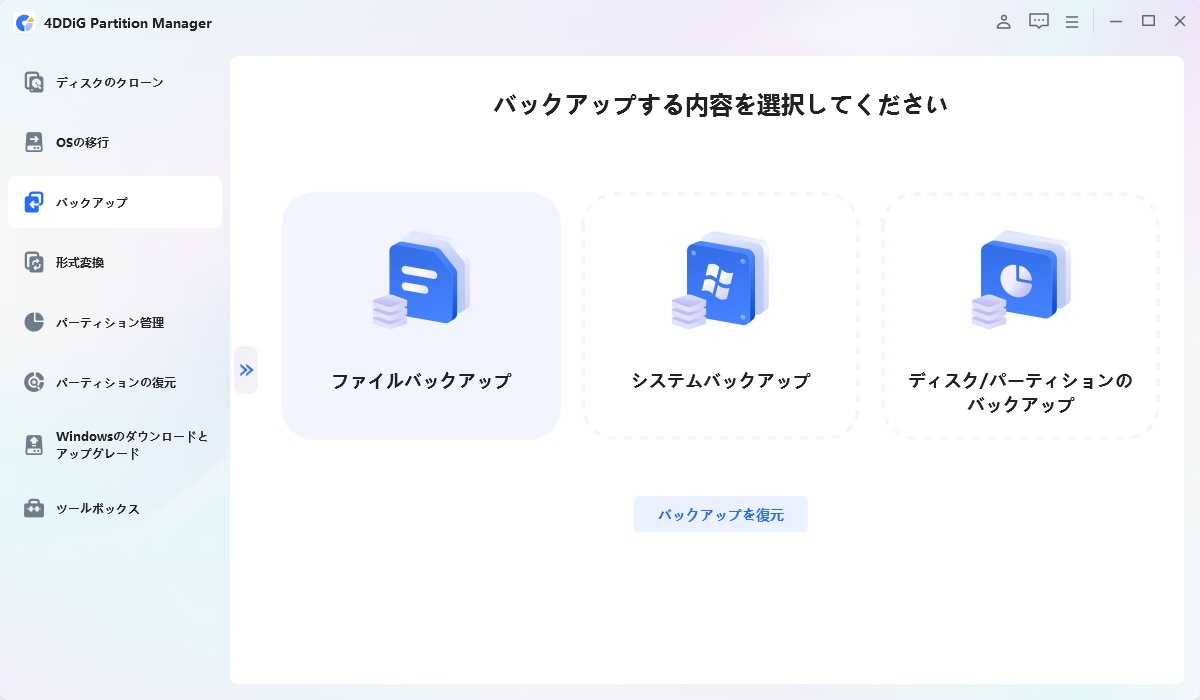
4DDiG Partition Managerは、Tenorshare社が提供するパーティション管理とクローン作成機能を兼ね備えたWindows向けユーティリティソフトです。 システム移行・ディスク交換・MBR/GPT変換など、一般ユーザーが直面する様々なディスク操作を、シンプルなUIで直感的に行うことができます。
- 対応OS:Windows 11/10/8/7
- 特徴:パーティション管理とバックアップ機能を両立。OS移行やディスククローンにも対応。差分/増分バックアップは非対応だが、SSD交換・環境引っ越しに特化。
- 適しているユーザー:SSD換装やOS引越しを安全かつ簡単に行いたい初心者・中級者
安全なダウンロード
2. Paragon Backup & Recovery
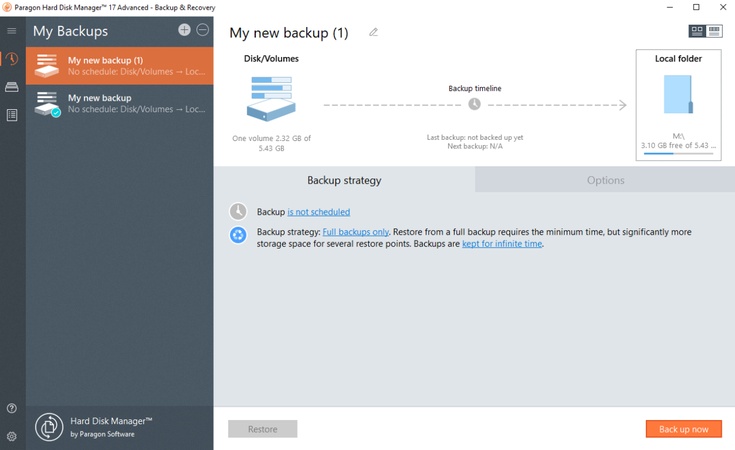
Paragon Backup & Recoveryは、ドイツのParagon Software社による老舗のバックアップツールで、シンプルながらも高い信頼性を誇ります。基本的なバックアップ・復元機能を中心に、誤削除やクラッシュ時のデータ保護に特化しています。
- 対応OS:Windows 11/10/8.1/7
- 特徴:フル/差分/増分バックアップに対応し、スケジューリング機能も充実。ブータブルメディアの作成も可能。
- 適しているユーザー:システム全体の保護を重視しつつ、複雑すぎない操作性を求める中級ユーザー
3. Veeam Agent for Microsoft Windows
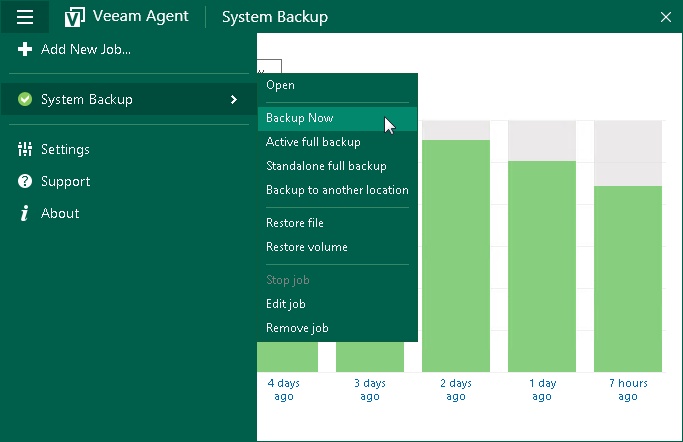
Veeam Agentは、企業向けバックアップソリューションで有名なVeeam社が提供する個人ユーザー向け無料ソフトです。豊富なバックアップオプションと高度な制御機能が特徴で、より専門的な環境でも十分に活躍します。
- 対応OS:Windows 11/10/8.1/7
- 特徴:ファイル単位のバックアップからシステム全体のイメージ作成まで対応。ネットワーク先への保存やスクリプト連携など、エンタープライズ寄りの機能も多数搭載。
- 適しているユーザー:複数台のPCを管理している技術者や、より細かい設定を活かしたい上級ユーザー
4. Redo Rescue
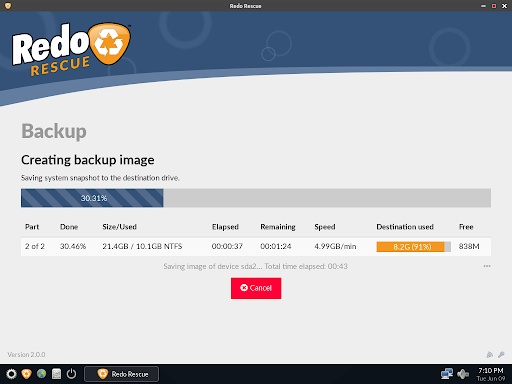
Redo Rescueは、Linuxベースの軽量なバックアップ/リカバリ用ツールで、ISO形式のライブCDとして動作します。OSが起動しない緊急時でも、USBメモリなどから立ち上げて復旧作業が行えるのが大きな強みです。
- 対応OS:クロスプラットフォーム(Live CD形式)
- 特徴:高速動作・シンプルなインターフェース。ファイル単位でなくディスク全体のクローン作成向き。GUI操作可能で初心者にも敷居が低め。
- 適しているユーザー:OSが起動しない状態からデータ復旧をしたい技術系ユーザー・バックアップをUSBメモリで管理したいユーザー
5. Iperius Backup
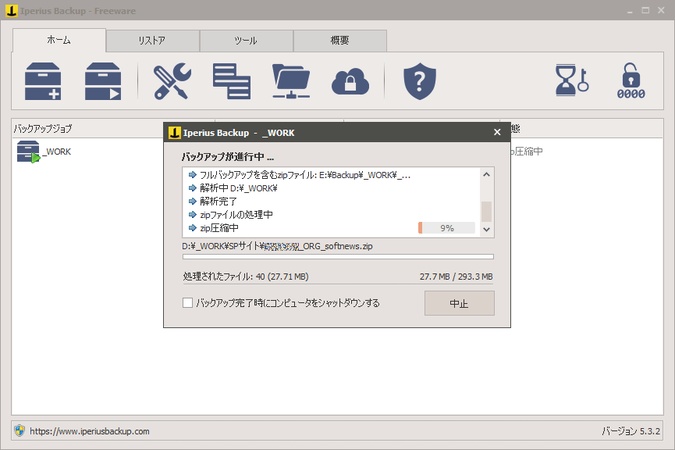
Iperius Backupは、イタリアの小規模開発チームによって提供されているWindows専用バックアップツールです。FTP・NAS・クラウド(Google Drive、OneDrive、Amazon S3など)への転送に対応しており、ネットワーク環境での運用に強みがあります。
- 対応OS:Windows 11/10/8/7
- 特徴:複数の保存先設定が可能。クラウド自動バックアップやメール通知機能を搭載し、スケーラブルな使い方ができる。
- 適しているユーザー:複数端末のデータを一括管理したい小規模オフィスや、クラウドストレージを活用したい中〜上級ユーザー
Part4:バックアップソフトの使い方(4DDiG Partition Managerを例に)
バックアップソフトは機能が豊富である一方、「実際にどう使えばいいのか分からない」と感じる方も多いかもしれません。 ここでは、初心者にも分かりやすく、人気ソフト「4DDiG Partition Manager」を例に、基本的なバックアップ手順をご紹介します。 Windowsパソコンのデータを安全に保存するための参考にしてみてください。
安全なダウンロード
-
4DDiG Partition Managerをインストールして起動します。[バックアップ]タブを開き、[ファイルバックアップ]を選択します。
![[ファイルバックアップ]を選択](https://4ddig.tenorshare.com/images/timg.svg)
-
ファイルバックアップのタスクが作成されるので、バックアップするファイルを選択します。[次へ]をクリックします。

-
保存先を指定します。設定が完了したら、[開始]をクリックします。左下の[バックアップ設定]をクリックすると、圧縮レベルの設定やバックアップ完了後のシャットダウンオプションを選択できます。少しお待ちください。バックアップが完了します。

-
ファイルバックアップの復元には、ファイルバックアップを開き、[復元]をクリックします。

-
復元するバックアップファイルを選択できます。その後、復元したファイルを別の場所に保存するか、元の場所に復元するかを選択します。元の場所にファイルを復元する場合、元のファイルが上書きされます。確認して、復元を開始します。

まとめ
パソコンや大切なデータを守るためには、定期的なバックアップが不可欠です。 無料で始められるソフトも多く、初心者でも簡単に導入できます。
自分の使用環境や目的に合ったソフトを選び、トラブルに備えておくことで、安心してPCライフを送ることができます。
安全なダウンロード
よくある質問:パソコンのバックアップに関するQ&A
Q1. バックアップにおすすめのソフトは?
初心者には4DDiG Partition Managerなど直感的に操作できる無料ダウンロードできるソフトがおすすめです。 より高機能な制御を求める場合は、Veeam AgentやIperius Backupが向いています。
Q2. バックアップにはHDDとSSDのどちらがいいですか?
容量やコストを重視するならHDD、速度や耐久性を重視するならSSDがおすすめです。 長期保存ならHDD、頻繁に更新するデータにはSSDが向いています。
Q3. パソコンのバックアップを外付けHDDにするにはどうすればいいですか?
バックアップソフトを使って保存先に外付けHDDを指定するだけで、簡単にバックアップできます。
![[ファイルバックアップ]を選択](https://4ddig.tenorshare.com/jp/images/guide/partition-manager-guide/backup/file-backup.png)