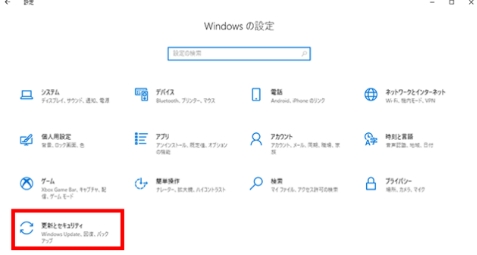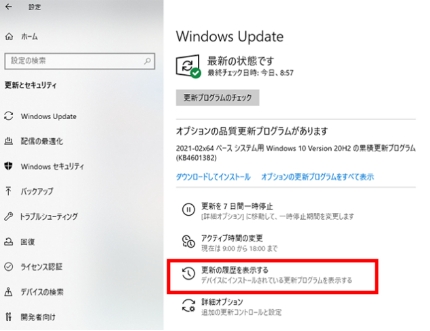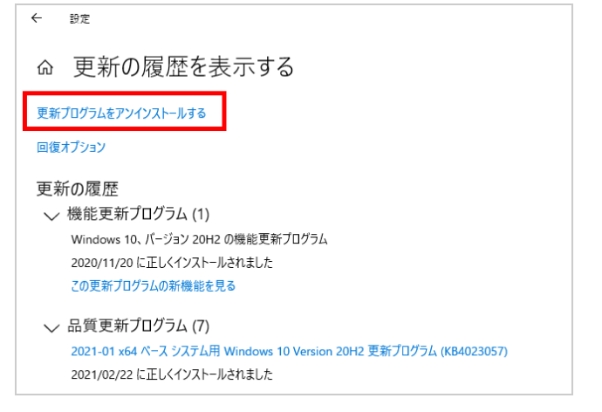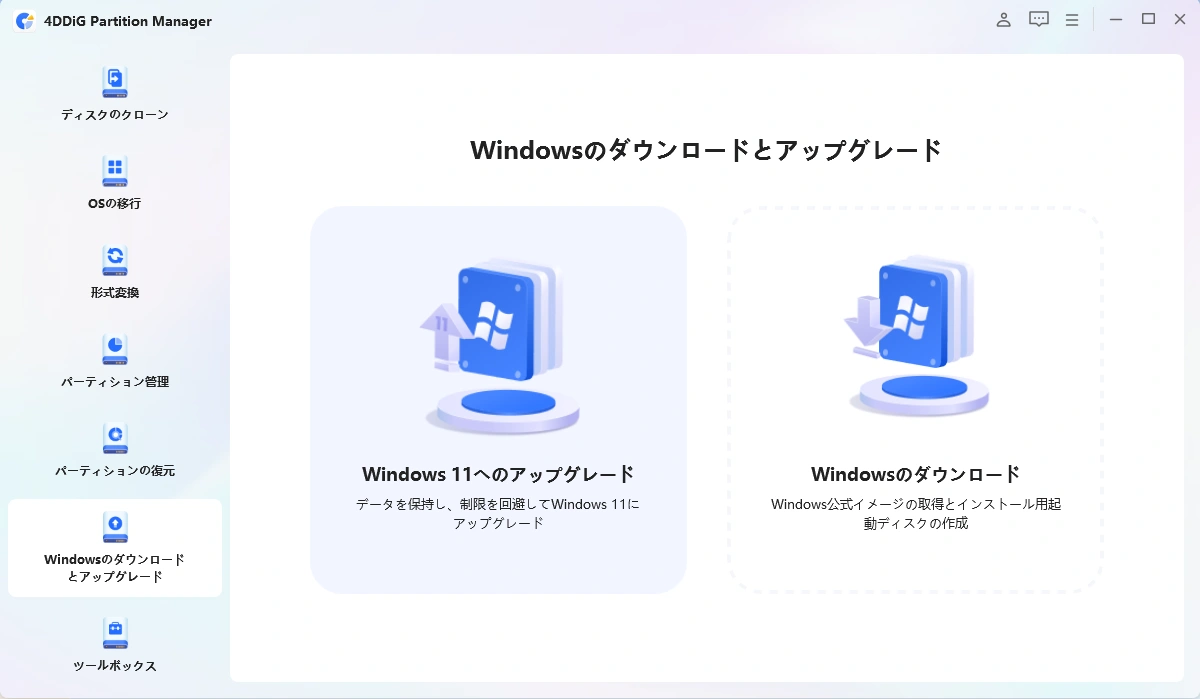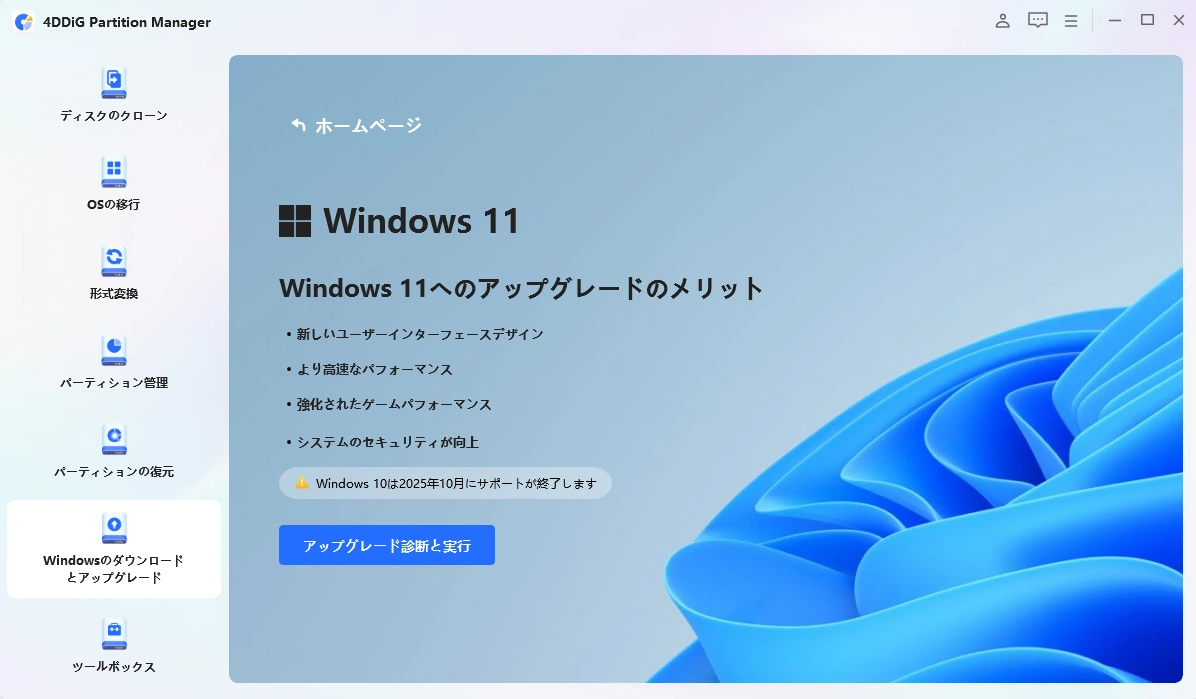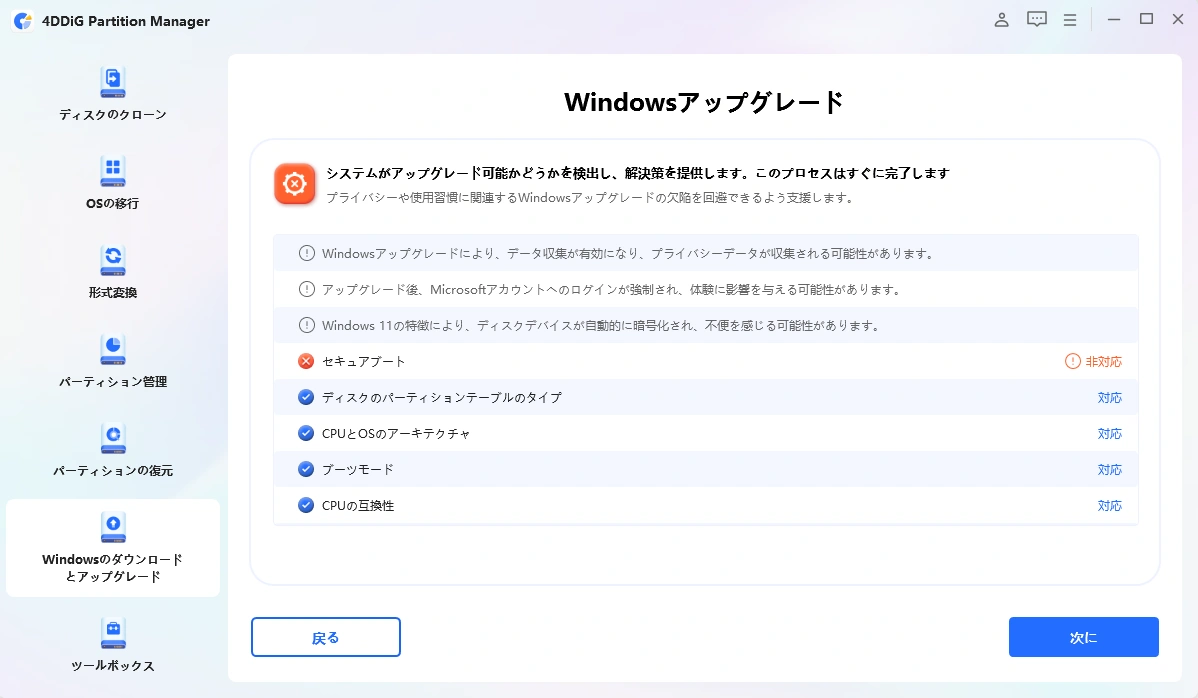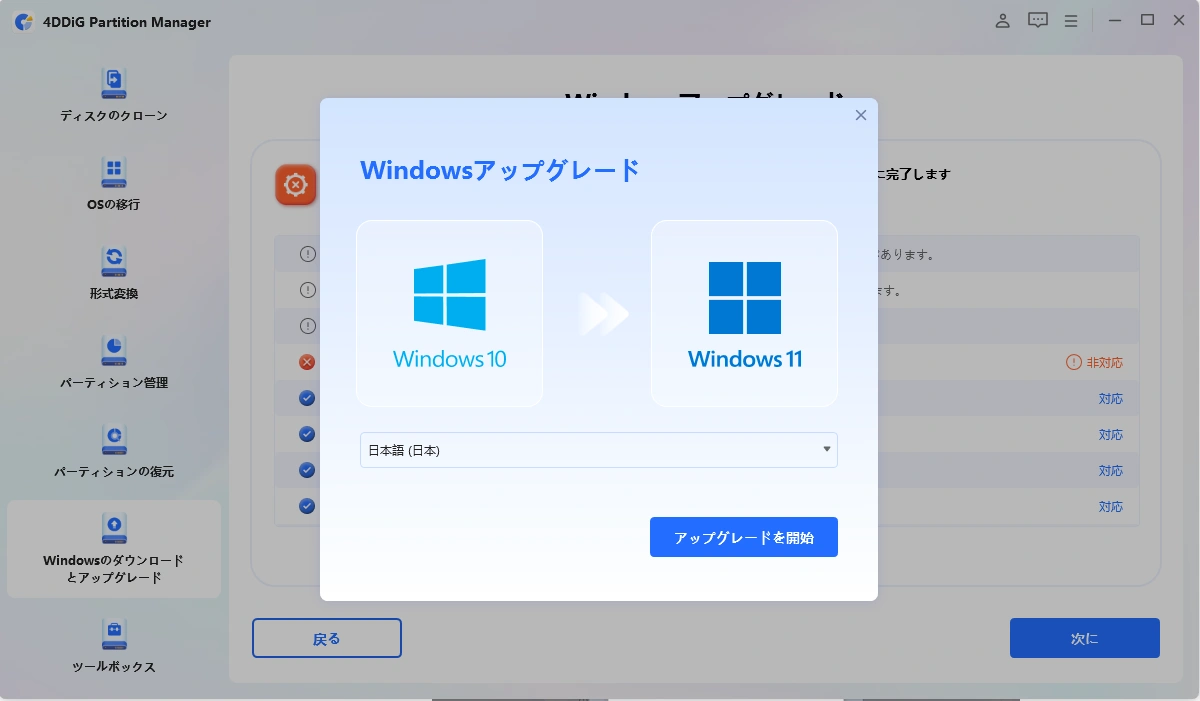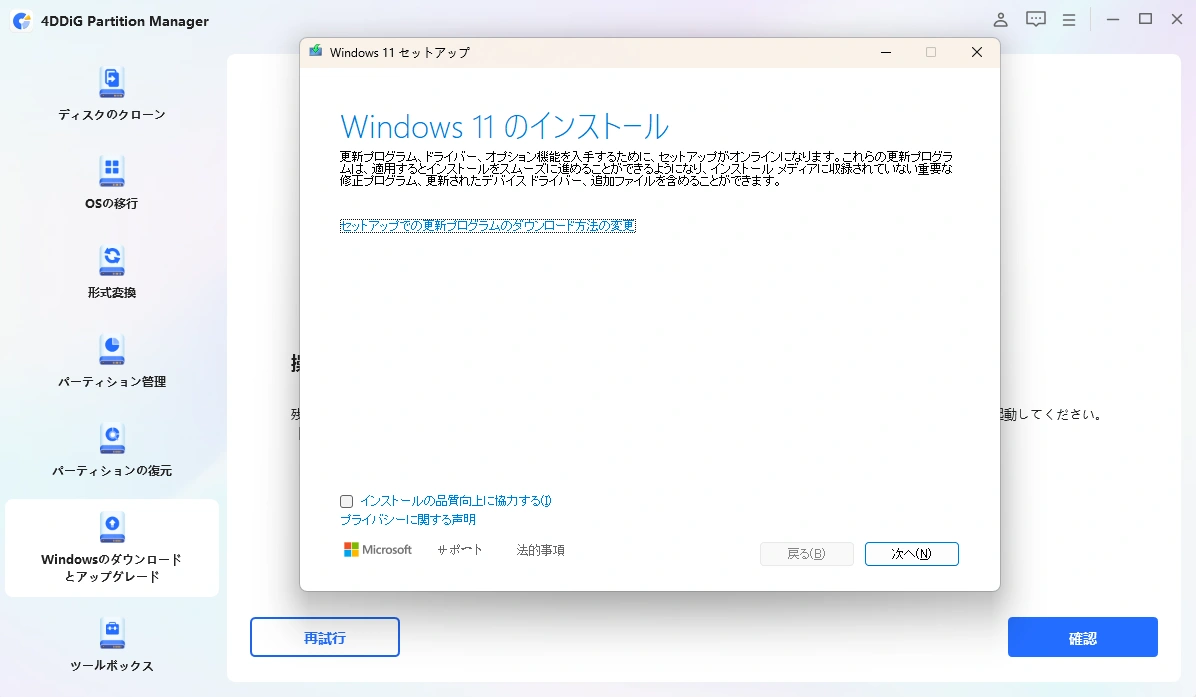2025年4月25日に配信されたWindows 11 バージョン24H2向けのプレビュー累積更新「KB5055627」は、多くの新機能や不具合修正が含まれている一方で、一部ユーザーの間で不具合も報告されています。本記事では、KB5055627の概要、主なアップデート内容、報告されている不具合とその対処法、そして安全にWindows 11へアップグレードする方法をわかりやすく解説します。
Part1:KB5055627とは?
KB5055627は、Windows 11 Version 24H2向けのプレビュー累積更新プログラムです。これは正式なセキュリティアップデートではなく、非セキュリティの改善や修正を含む任意の更新です。OSビルド番号は「26100.3915」に更新され、主にCopilot+ PCに関する新機能や、Windows Search、ネットワーク接続などの細かな改善が盛り込まれています。Windows Updateの設定から手動で「ダウンロードとインストール」を選択しなければインストールされないのも特徴です。
Part2:KB5055627の主なアップデート内容
Windowsの定期的なアップデートには、新機能の追加やセキュリティ強化、パフォーマンス改善が含まれています。今回の KB5055627 アップデートは、特に多くのユーザーが待ち望んでいた重要な改善が含まれており、システムの安定性やセキュリティをさらに強化しています。ここでは、その主なアップデート内容について詳しく見ていきましょう。
Recall機能の導入(Copilot+ PC向け)
RecallはAIを活用した新機能で、過去のPC上の操作履歴を記録し、自然言語検索で再表示できるというものです。仕事効率の向上が期待されていますが、現在は対応ハードウェア(Copilot+ PC)限定で展開されています。
Windows Searchの強化
セマンティックインデックス(意味的検索)モデルの導入により、設定項目や文書、写真などの検索がより高速かつ的確になりました。
Windows Helloの改善
システムのリセット後などに顔認証やPIN認証が正常に動作しない問題が修正されました。
ネットワーク接続の安定化
スリープから復帰後にインターネット接続が失われる不具合が修正され、DHCPクライアントの挙動が改善されています。
その他の改善
JPEG画像が正しく表示されない問題や、設定アプリの表示エラーなど、多数の軽微なバグが解消されています。
Part3:KB5055627で報告されている不具合
KB5055627をインストールした一部のユーザーから、以下のような不具合が報告されています。
1. Bluetoothが無効になる現象
Lenovoの一部機種(例:P358)では、アップデート後にBluetoothが無効化され、デバイスマネージャーからも認識されなくなる現象が確認されています。アンインストール後に復旧するケースが多いです。
2. ブルースクリーン(エラーコード 0x18B)問題
この更新プログラムを適用した後、再起動時にSECURE_KERNEL_ERROR(0x18B)のブルースクリーンが表示される問題が報告されています。主にセキュアカーネル関連のエラーが原因です。
3. 顔認証ができなくなる問題
「このデバイスではWindows Helloを使用できません」というエラーメッセージが表示されるケースがあり、PINログインや顔認証が使用できなくなる事例が報告されています。特にリセット直後や初期セットアップ時に多発。
Part4:KB5055627の不具合対処法と回避策
KB5055627のアップデートをインストール後、一部のユーザーから不具合が報告されています。これらの問題が発生した場合、アップデートをアンインストールすることで一時的に解決することが可能です。
-
設定を開きます。「更新とセキュリティ」を選択し、「Windows Update」に進みます。

-
「更新履歴を表示」をクリックします。

-
「更新プログラムのアンインストール」を選び、KB5055627をリストから探してアンインストールします。

また、アップデート前にシステムの復元ポイントを作成しておくことで、問題が発生した場合でも元の状態に戻すことができます。
Part5:トラブルを避けて快適にWindows 11へアップグレードする方法
Windowsアップデートによるトラブルを未然に防ぐためには、事前の準備と安全なアップグレード手段が不可欠です。そこでおすすめしたいのが、4DDiG Partition Manager の活用です。
4DDiG Partition Managerでできること:
- 1クリックでWindows 11の要件を回避、Windows 11への一括アップグレード
- システム全体のバックアップと復元が簡単にできる
- OSを新しいディスクに移行する「OS移行機能」搭載
- アップグレード時に必要なパーティションの調整
- 初心者にも優しい直感的なUIで、数クリックで操作完了
安全なダウンロード
-
4DDiG Partition Manager をインストールして起動します。 「Windowsのダウンロードとアップグレード」セクションに移動し、「Windows 11へのアップグレード」を選択します。

-
こちらで、お使いのコンピューターが最小システム要件を満たしているか確認できます。 「アップグレード診断と実行」をクリックしてください。

-
後で、お使いのPCがWindows 11にアップグレード可能かどうかのリストが表示されます。 もしPCがシステム要件を満たしていない場合は、「次へ」をクリックして回避します。

-
システムの言語と地域を選択し、「アップグレード開始」をクリックしてください。続行するには、「はい」をクリックしてください。

-
Windows 11の要件を回避するには少し時間がかかりますので、しばらくお待ちください。完了したら、Windows 11 にアップグレードできます。

まとめ
KB5055627は多くの改善と新機能を含むアップデートですが、一部の環境では不具合も報告されています。導入前には事前のバックアップとトラブル発生時の対処法を確認しておくことが重要です。さらに、4DDiG Partition Managerのようなツールを活用すれば、トラブルを未然に防ぎ、安全かつスムーズにWindows 11への移行が可能になります。
安全なダウンロード