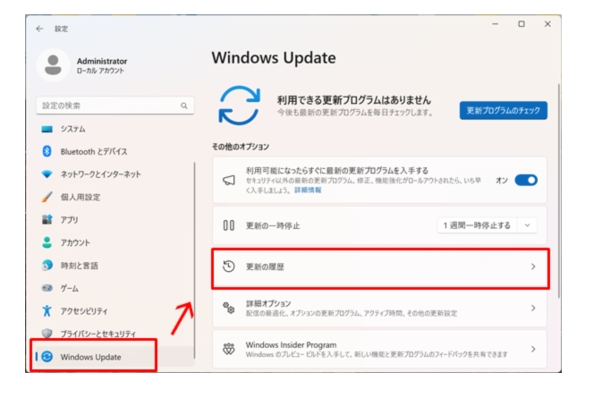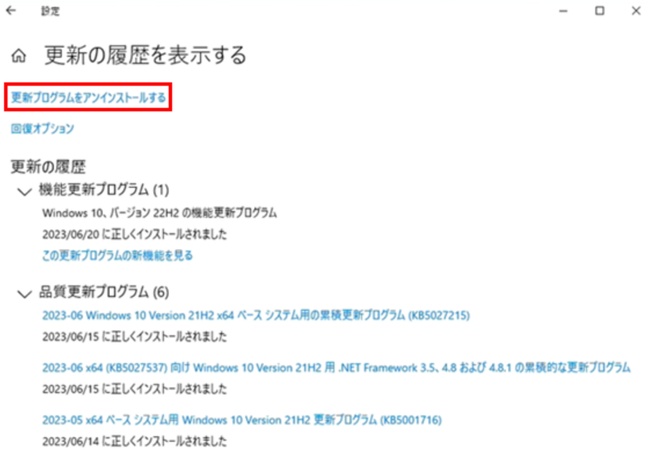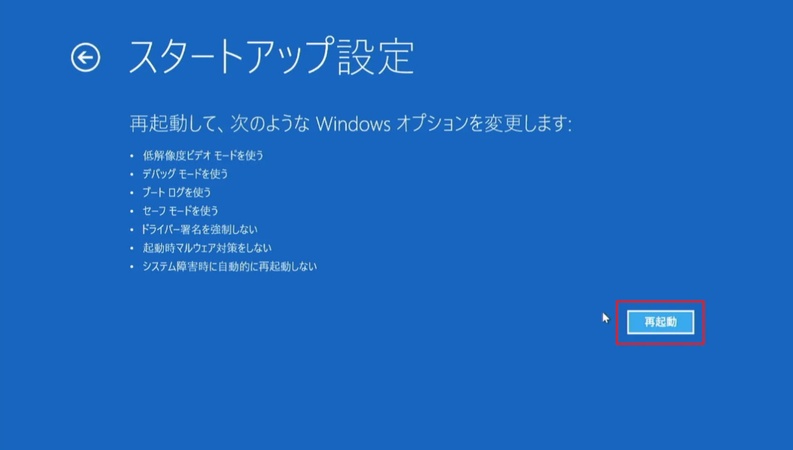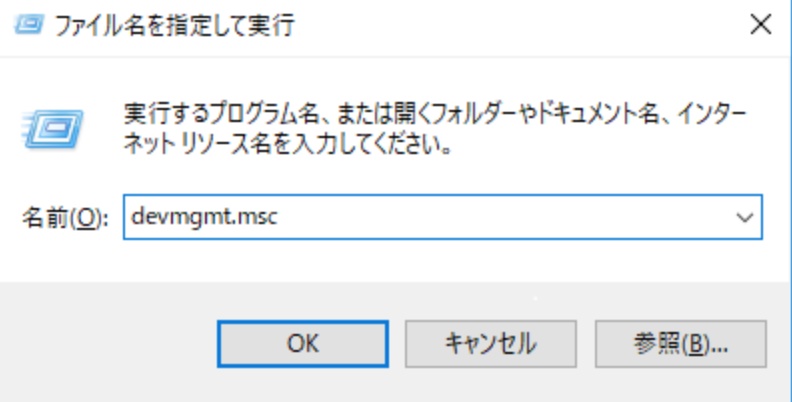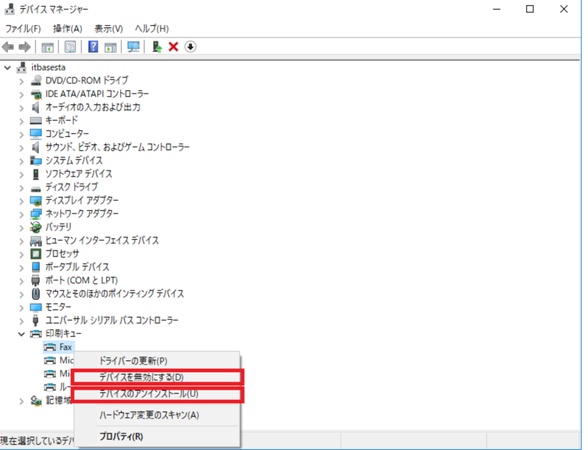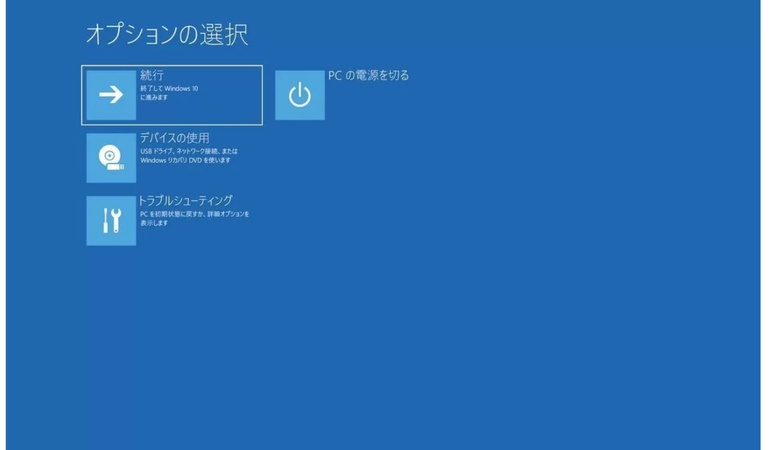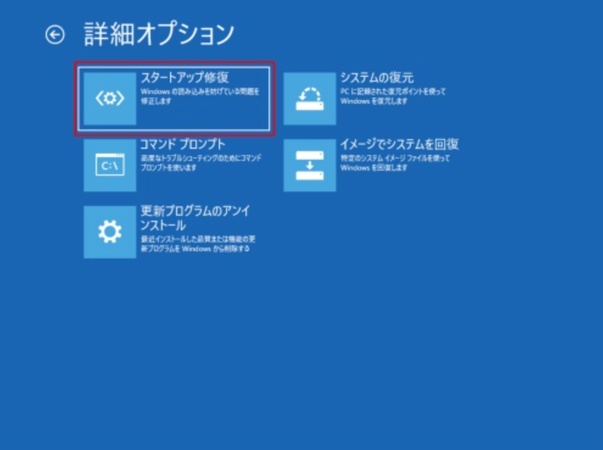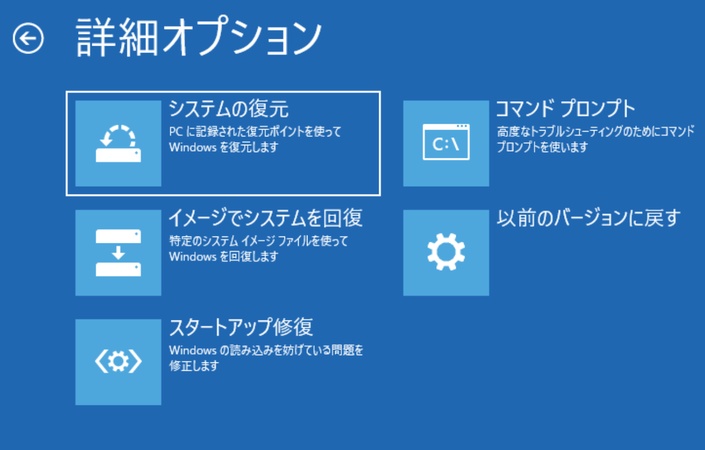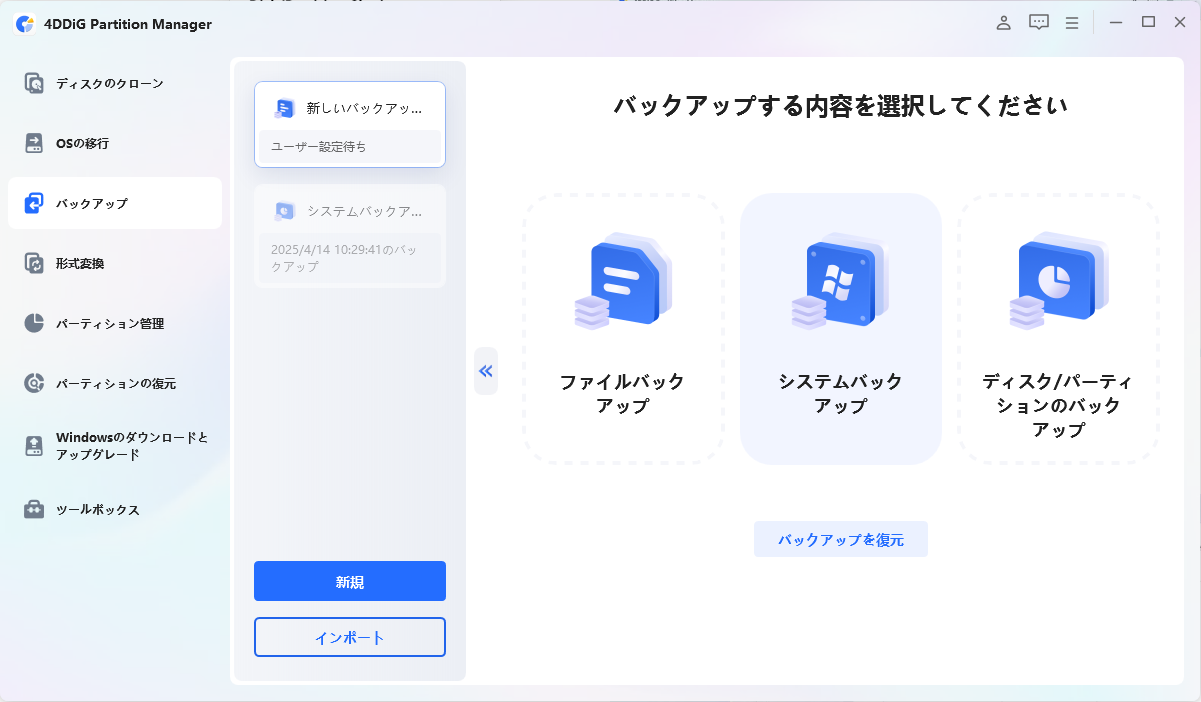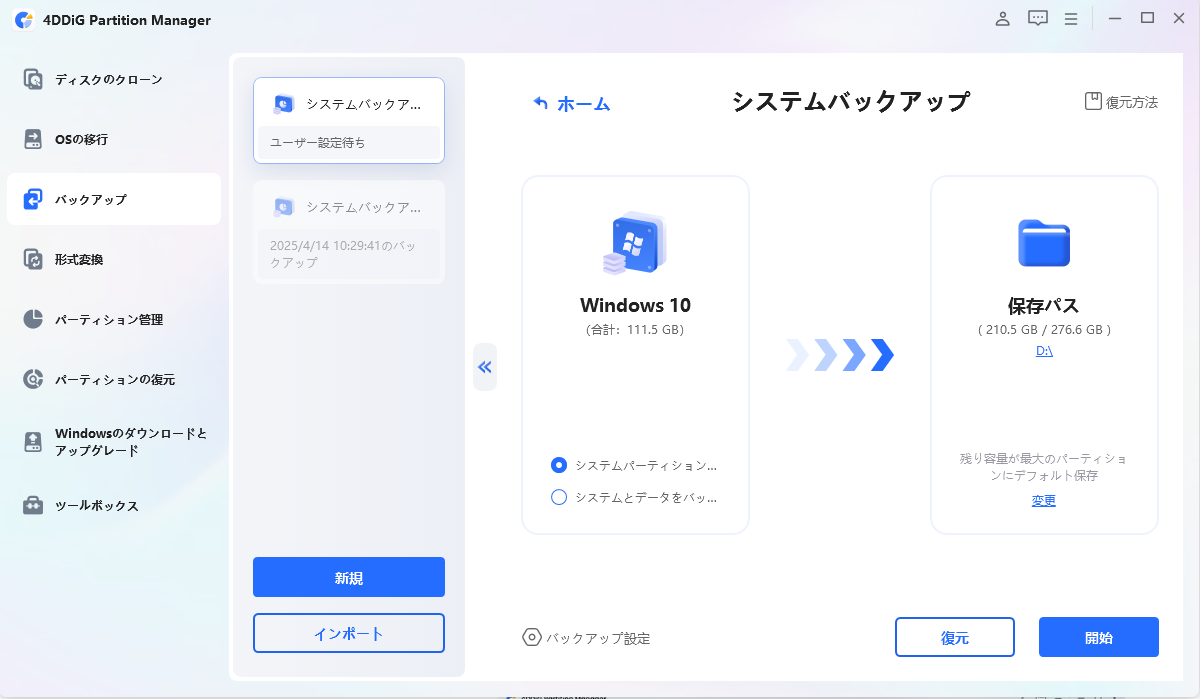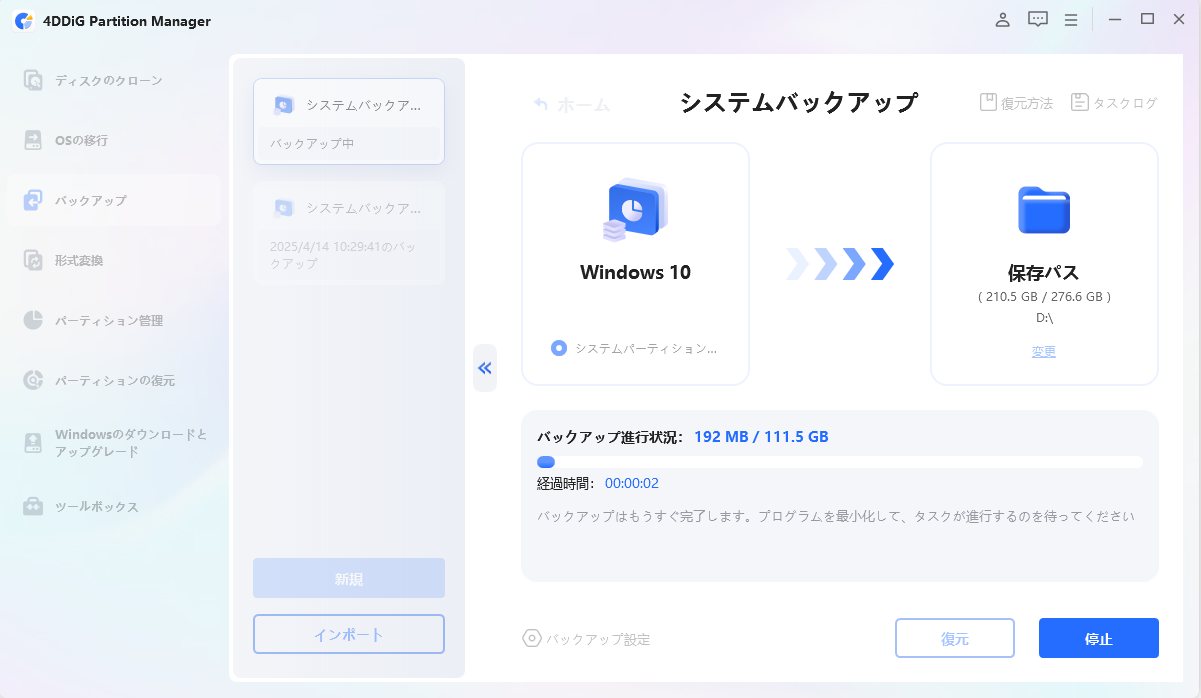Windows 11を利用していると、突然「SECURE_KERNEL_ERROR」というエラーコードが表示されることがあります。このエラーは、2025年4月のWindows Update適用後に多く報告されており、システムの安定性に大きな影響を与えています。この記事では、「SECURE_KERNEL_ERROR」の原因や対処法、そして予防のために役立つバックアップツールの活用方法について詳しく解説します。
Part1:SECURE_KERNEL_ERRORとは?
secure kernel errorでblue screenが発生する現象は、Windowsのセキュアカーネル(Secure Kernel)に関連する深刻なエラーです。セキュアカーネルは、Windowsのセキュリティ基盤を支える重要な部分であり、主にハードウェアセキュリティ(TPMやSecure Boot)やドライバの整合性などを制御しています。このエラーが発生すると、システムが強制的に停止し、ブルースクリーンが表示されます。
Part2:【2025年最新】SECURE_KERNEL_ERRORの発生状況と原因
secure kernel errorでbsod(ブルースクリーン)が発生している状況と原因について以下にまとめています。
1. 2025年4月のWindows Update(KB5055523等)による問題の発生
2025年4月に配信されたWindows Update(特にKB5055523)を適用後、一部のユーザーから「SECURE_KERNEL_ERROR」が頻繁に発生するとの報告が相次ぎました。このアップデートには新しいドライバ検証機能やTPMの仕様変更が含まれており、互換性のないハードウェアや古いドライバとの衝突が原因と考えられます。
2. SECURE_KERNEL_ERRORの発生原因
アップデートによる変更により、以下のような問題が原因となってエラーが起きています。
ドライバの互換性問題
Windowsの大型アップデートにより、カーネルレベルのドライバ仕様やセキュリティ制限が変更されることがあります。特に、ウイルス対策ソフトや暗号化ドライバ、VPNクライアントなどのセキュリティ系ドライバが新仕様に対応していないと、システムとの互換性が崩れ、「SECURE_KERNEL_ERROR」が発生しやすくなります。
TPMやSecure Bootの設定不一致
TPM(Trusted Platform Module)やSecure Bootは、Windows 11のセキュリティ要件として標準装備されています。 しかし以下のような状態では、起動時に重大な整合性エラーが発生し、ブルースクリーンに至ることがあります。
TPMが無効化されている、または正常に動作していない
-
UEFIファームウェア内のSecure Boot設定と、OS側の署名ドライバとの間に不整合がある
-
クローンディスクやOS移行後にSecure Bootの再検証が失敗している
システムファイルの破損
アップデート中の電源遮断やエラーによって、OSの中核ファイル(特にカーネルモジュール)が破損すると、セキュリティ検証が通らずエラーになります。
過去のWindows Updateとの競合
更新プログラムが重複してインストールされていたり、ロールバック処理が中途半端な状態で止まっていたりすると、システムが不安定になることがあります。
セキュリティソフトや暗号化ソフトとの干渉
BitLocker、VeraCryptなどのディスク暗号化ツールや、ESET、McAfee、Kasperskyといった常駐型セキュリティソフトは、システムのブートプロセスやメモリ保護に関与するため、アップデート後の環境と干渉する可能性があります。
Part3:SECURE_KERNEL_ERRORの対処法
ここではwindows11などでsecure kernel errorが発生した際の対処方法を5つご紹介します。
1. KIR(Known Issue Rollback)の適用と確認方法
Microsoftでは、不具合が確認されたアップデートに対して「KIR(Known Issue Rollback)」という仕組みで自動修正を提供することがあります。以下の手順でKIRが適用されているか確認しましょう。
-
「スタートメニュー」→「設定」→「更新とセキュリティ」の順に移動します。

-
「Windows Update」箇所の「更新の履歴」を開きます。

-
「品質更新プログラム」の中にKIRが適用された旨の記載があるか確認してください。KIRが未適用の場合は、自動的に数日中に反映されるか、グループポリシー経由での手動適用も可能です。
2. Windows Updateのアンインストール方法
問題のある更新プログラムを一時的に削除することで、エラーの解消が期待できます。
「設定」→「更新とセキュリティ」の順に移動します。
「Windows Update」→「更新の履歴の表示」の順に押します。
-
「更新プログラムをアンインストール」をクリックしてください。

-
KB5055523など該当する更新を選択して「アンインストール」をクリックしてください。
3. セーフモードでの起動と不要ドライバの削除
セーフモードで起動すると最小限のドライバのみでWindowsが起動します。ここで不要または怪しいドライバを削除することが可能です。
-
起動中に「F8」または「Shift+再起動」でスタートアップ設定を表示させ「4)セーフモードを有効にする」を選択します

-
再起動後に「windowsキー+R」で「ファイル名を指定して実行」を表示させ、「devmgmt.msc」と入力しEnterを押してデバイスマネージャーを開きます。

-
不要なドライバの箇所で右クリックして「無効にする」もしくは「アンインストール」を選択します。

4. Windows回復環境(WinRE)でのスタートアップ修復
起動が不安定な場合は、WinREの「スタートアップ修復」を試してください。
-
Windowsが3回以上正常に起動できないと自動でWinREが起動されます

-
「トラブルシューティング」→「詳細オプション」→「スタートアップ修復」を選択してください

修復が開始され完了したらPCが自動で再起動されます。
5. コマンドプロンプトによるBCDの修復やシステムファイルチェック
起動構成ファイル(BCD)や破損したシステムファイルを修復するため、WinREから「コマンドプロンプト」を起動し、以下のコマンドを順番に実行しましょう。
-
WinREの画面から「詳細オプション」を押し「コマンドプロンプト」を選択します。

-
以下のコマンドを順番に入力して入力後に都度Enterを押して実行します。
bootrec /fixmbr
bootrec /fixboot
bootrec /scanos
bootrec /rebuildbcd
sfc /scannow
Part4:4DDiG Partition Managerで安全にシステムをバックアップしよう
SECURE_KERNEL_ERRORのようなトラブルに備えて、定期的なシステムバックアップは非常に重要です。そんな時に役立つのが 4DDiG Partition Manager です。このツールは、初心者でも簡単にOSごとシステムディスクのクローンやバックアップが行えます。
-
OSを含むシステムディスクのクローン作成 Windowsがインストールされているディスクを丸ごと別のディスクへコピー可能。新しいHDDやSSDに換装する際や、システムの完全なバックアップを取りたい時に便利です。
-
ブータブルメディアの作成機能 システムが起動しない状態でも、あらかじめ作成しておいたUSBメモリやDVDなどのブータブルメディアから起動して修復・復元が可能。緊急時の強力な復旧手段になります。
-
ドラッグ&ドロップで簡単操作 複雑なコマンドや専門知識は不要。マウス操作で直感的にパーティションの移動やクローン作成などを行えるため、PC初心者でも安心です。
-
パーティション操作やディスク管理も対応 バックアップ以外にも、パーティションの結合、分割、フォーマット、削除、ラベル変更など多彩なディスク管理機能を搭載。これ1本でディスク管理のほとんどがカバーできます。
安全なダウンロード
-
4DDiG Partition Manager を開き、「バックアップ」タブに進みます。「システムバックアップ」をクリックします。以前にバックアップ機能を使用したことがある場合は、「新規」をクリックして、新しいバックアップオプションを選択できます。

-
ここでは、システムパーティションのみバックアップするか、システムとデータを全てバックアップするかを選択できます。「変更」をクリックして、システムをバックアップするための保存先を選択してください。「開始」ボタンをクリックして、バックアップを開始します。

-
システムのバックアップには少し時間がかかりますので、しばらくお待ちください。その後、システムのバックアップが完了します。

まとめ
SECURE_KERNEL_ERRORはWindows 11ユーザーにとって深刻なトラブルですが、手動による対処で回避できる場合があります。最も大切なのは、トラブルが起きる前にシステムを保護しておくことです。本記事でご紹介した4DDiG Partition Managerを使えば、万が一の事態にも迅速に対応でき、安心してWindowsを使用し続けることができるのでぜひ試してみてください。