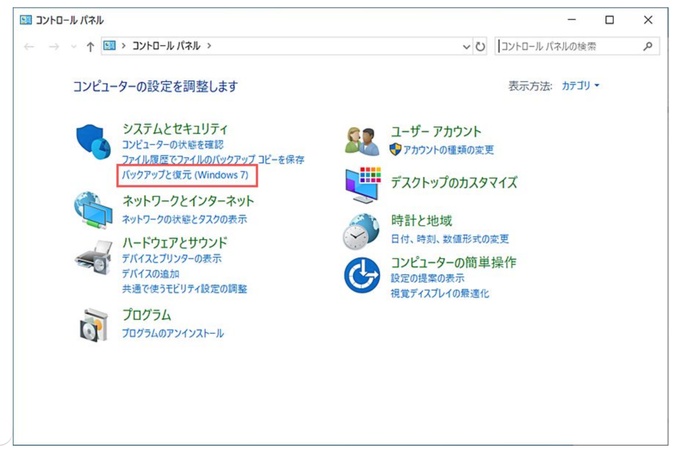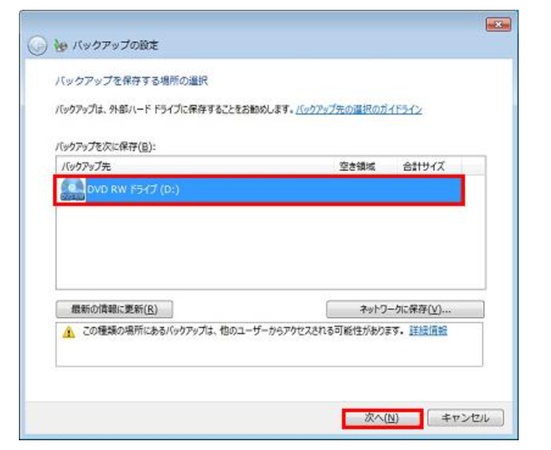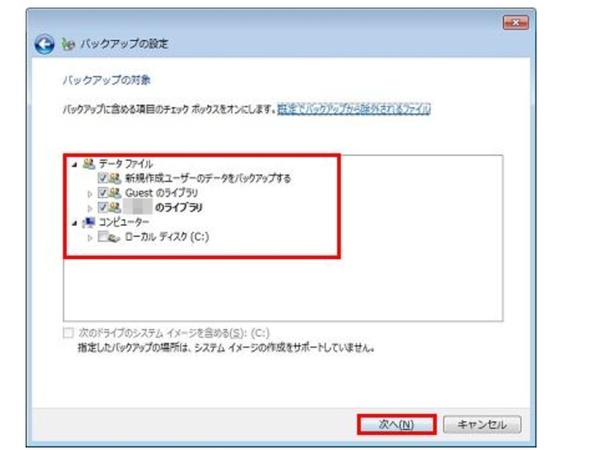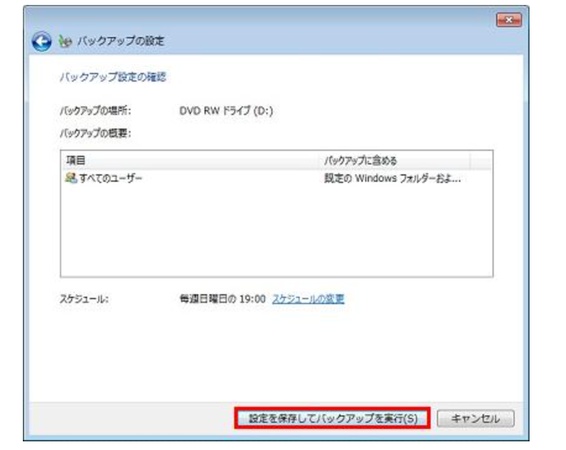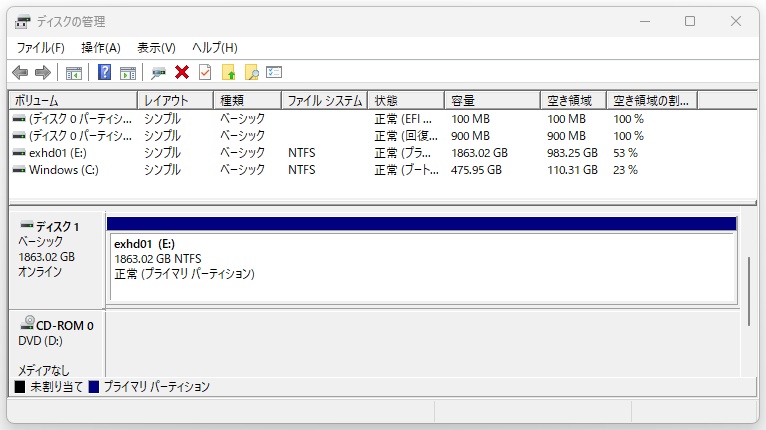パソコンの容量不足やHDDの劣化、などに伴い、外付けHDDからHDDまたはSSDへデータを移行する必要が生じる場面は少なくありません。しかし、方法を誤るとデータの損失や時間の無駄につながる可能性もあるため、正しい手順とツールの活用が重要です。本記事では、手動コピーからクローン作成まで、外付けHDDのデータ移行方法を徹底解説しているのでぜひ参考にしてみてください。
Part1:外付けHDDからのデータ移行が必要になる主なシーン
まずは、外付けHDDからパソコンの他のドライブへデータを移行する必要が出てくる主な場面について整理しましょう。どんなケースで移行が求められるのかを知っておくことで、自分に合った方法を選ぶヒントになります。
外付けHDDからデータを移行する主なケースは以下の通りです:
- 新しいパソコンにデータを移したい
- 外付けHDDの寿命が近づいており、別のディスクにバックアップしたい
- SSDに換装してパフォーマンスを向上させたい
- 古いHDDの容量が足りなくなったため、大容量ドライブに移行したい
これらのシーンでは、確実かつスムーズにデータを移すことが求められます。
Part2:外付けHDDからデータを移行する方法
外付けHDDデータの移行方法はさまざまですが、ここでは一般的かつ手軽に試せるおすすめの方法として、「手動コピー」と「Windowsのバックアップ機能を使う方法」の2つを紹介します。それぞれのやり方や利点・欠点を押さえておきましょう。
1. 手動コピー
もっとも基本的なデータ移行方法が「手動コピー」です。特別なソフトを必要とせず、誰でも簡単に試すことができる方法ですが、外付けhddのデータ移行が遅いなどの欠点もあります。
手順:
外付けHDDと移行先のHDD/SSDをパソコンに接続します。
-
エクスプローラーで外付けHDDを開き、必要なファイルやフォルダー上で右クリックしコピーをしてください。
移行先のドライブに貼り付けます。
2. Windowsのバックアップ機能を使う方法
Windowsには標準でバックアップと復元の機能が備わっており、それを活用すれば、データを効率よく移行することが可能です。システムデータも含めて移動したい場合に有効な方法です。
手順:
-
「コントロール パネル」を開き「システムとセキュリティ」→「バックアップと復元(Windows 7)」を選択してください。

-
「バックアップの設定」をクリックして保存先(外付けHDDや別ドライブ)を選択します。

-
バックアップの対象を選択後「次へ」を押します。

-
「設定を保存してバックアップを実行」をクリックするとプロセスが始まります。

Part3:クローンで丸ごとデータ移行する方法【おすすめ】
ここまでの方法はファイル単位の移行でしたが、OSやアプリケーションを含めてディスク全体を移行したい場合は「クローン」が最も適しています。この章では、クローンの仕組みとおすすめのクローンソフトを紹介します。
1. HDDクローンとは?コピーとの違い
HDDクローンとは、HDDやSSDの内容をそっくりそのまま別のディスクにクローンする技術です。単なるコピーと違って、OS、アプリ、設定、隠しファイルも含めて完全に再現されるため、クローン先のディスクを差し替えるだけで元通りに使えるようになります。
2. 4DDiG Partition Managerを使ったクローン手順
「4DDiG Partition Manager」は、初心者でも直感的に操作できる分かりやすいインターフェースが特長のディスク管理ソフトです。HDDやSSDのクローン作成をはじめ、パーティションの結合・分割、フォーマット、OS移行など、幅広い機能を備えています。
特に、クローン機能はシステムディスクやデータディスクの内容を丸ごと別のディスクに移行できるため、HDDの換装やSSDへのアップグレードに最適です。
以下の手順で、外付けHDDから内蔵HDDやSSDへ安全にデータを移行できます。
安全なダウンロード
-
外部ディスクをコンピュータに接続し、4DDiG Partition Managerをダウンロードしてインストールします。その後、アプリケーションを起動し、「システムディスクのクローン」を選択してください。

-
ソースディスクからクローンデータを受け取るターゲットディスクを選択し、「次に」ボタンをクリックします。(ソースディスクはシステムディスクで、ターゲットディスクは接続したディスクがデフォルトで選ばれます。)

-
次に、クローンディスクの効果を示すプレビューインターフェースが表示されます。ソースディスクのパーティションはデフォルトでターゲットディスク全体を占め、両側のハンドルをドラッグしてクローンパーティションのサイズを変更できます。プレビューが正しいことを確認したら、「開始」ボタンをクリックしてクローン操作を開始します。

-
ディスクのクローン作成が完了するまで待ちます。クローン作成の速度は、ソースディスクのサイズによって異なります。 他の操作を実行したり、現在の操作を中断したりせず、しばらくお待ちください。

まとめ
外付けHDD同士やSSDへのデータ移行にはさまざまな方法があり、おすすめの2つをご紹介しました。データ移行の際はコピーではなく4DDiG Partition Managerを使ったクローンがおすすめで、OSごと丸ごと簡単に移行できます。初心者でも使いやすいのでぜひ一度試してみてください。
安全なダウンロード