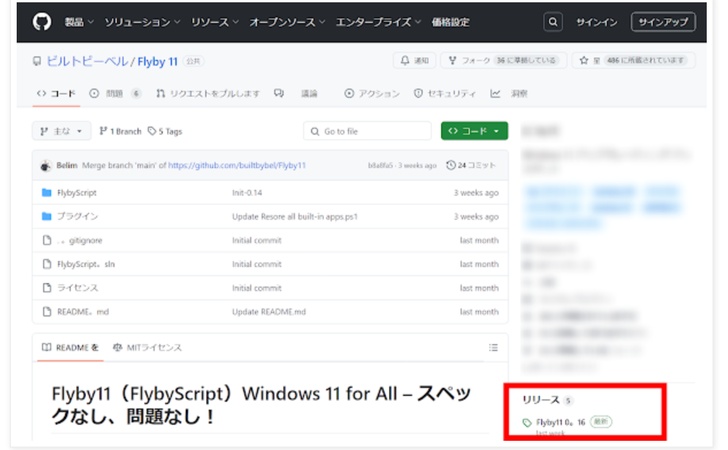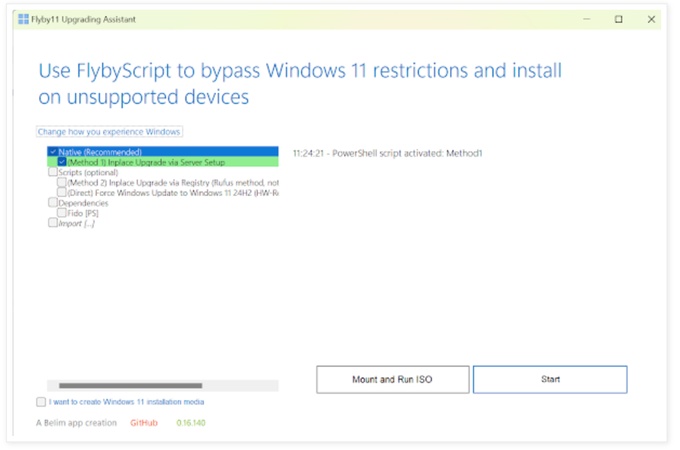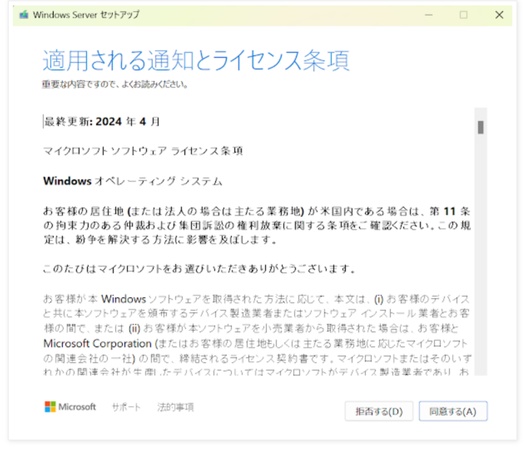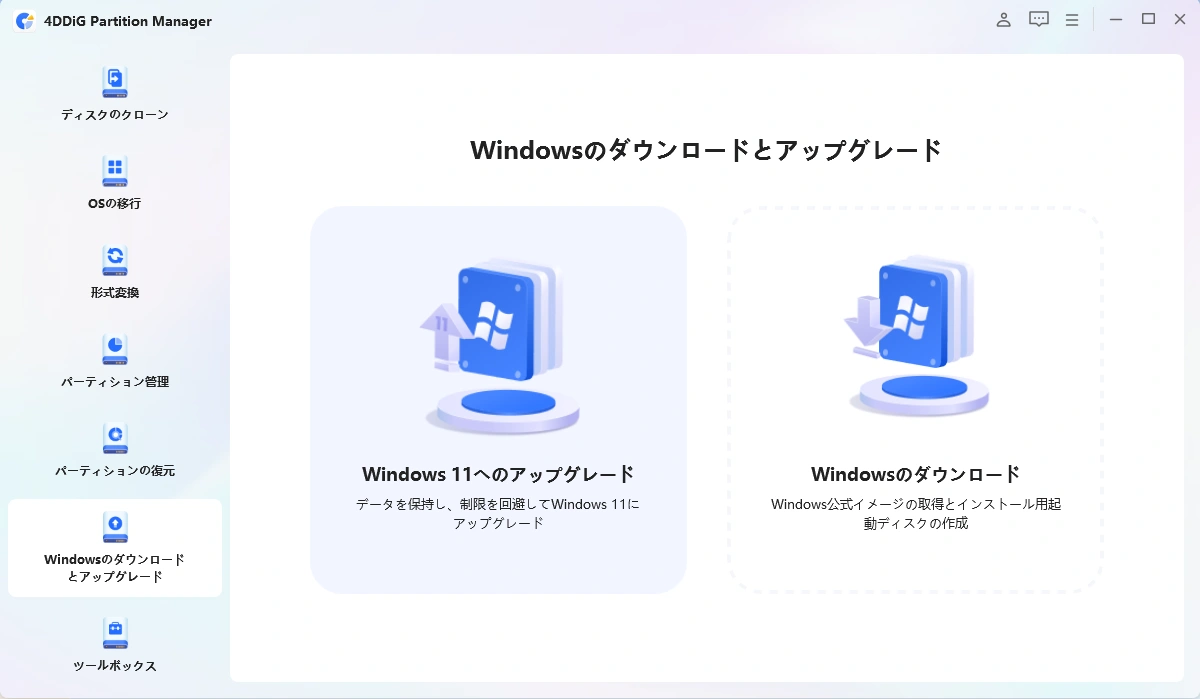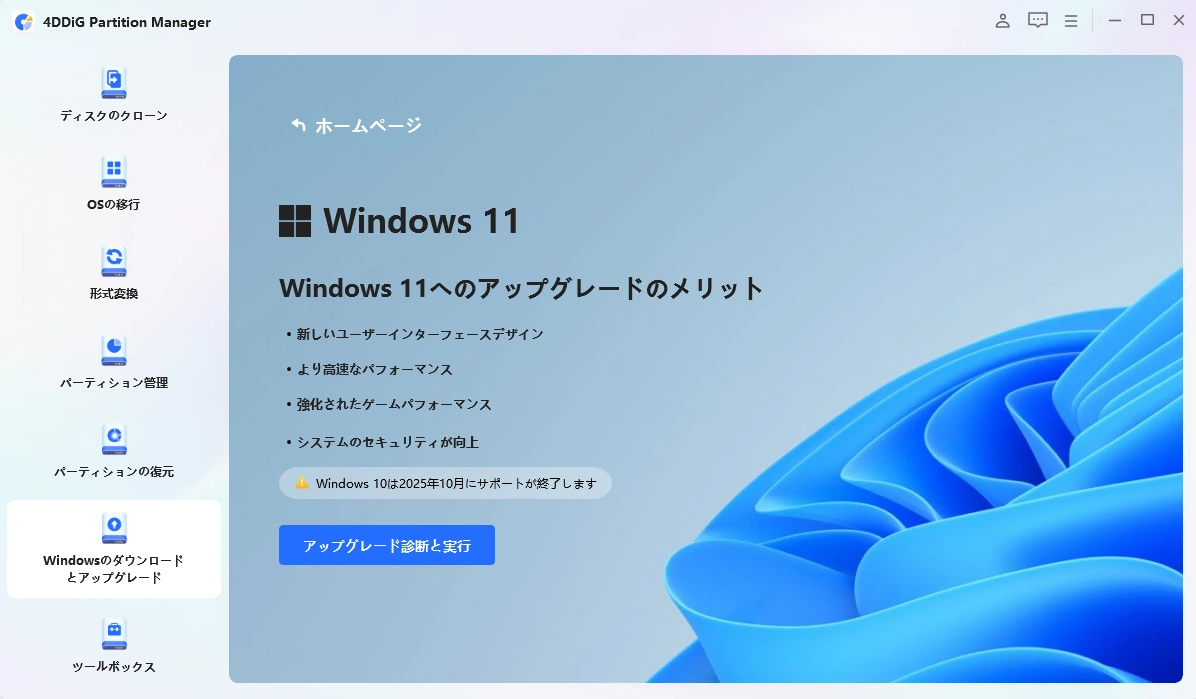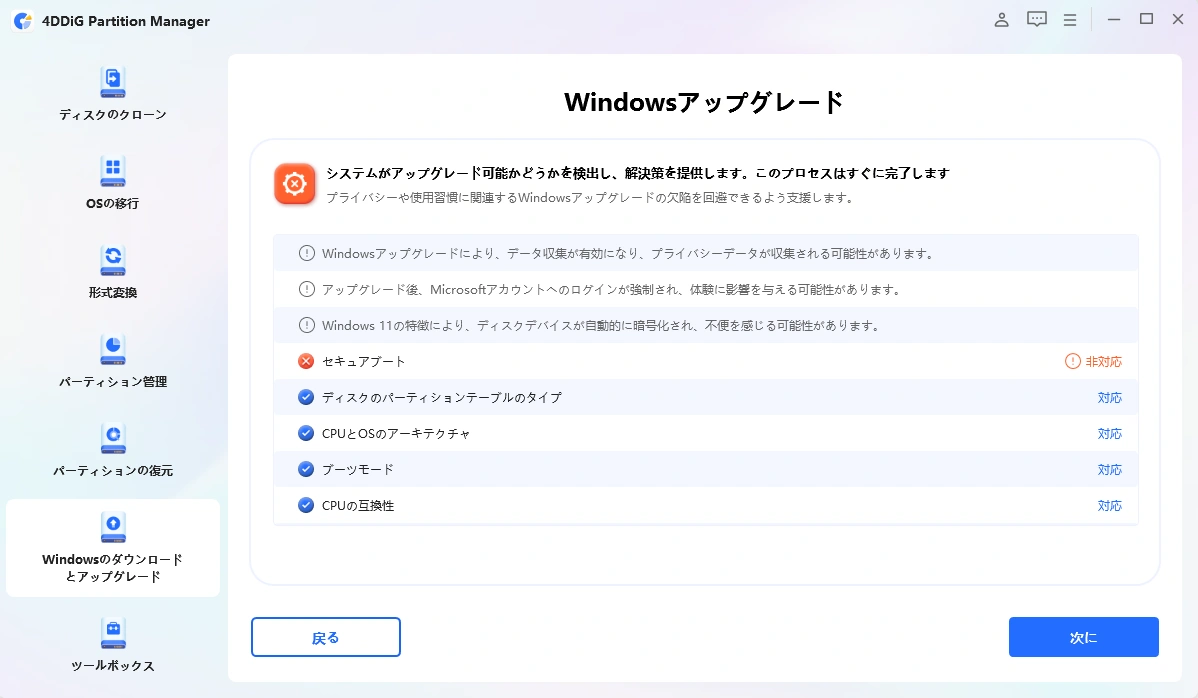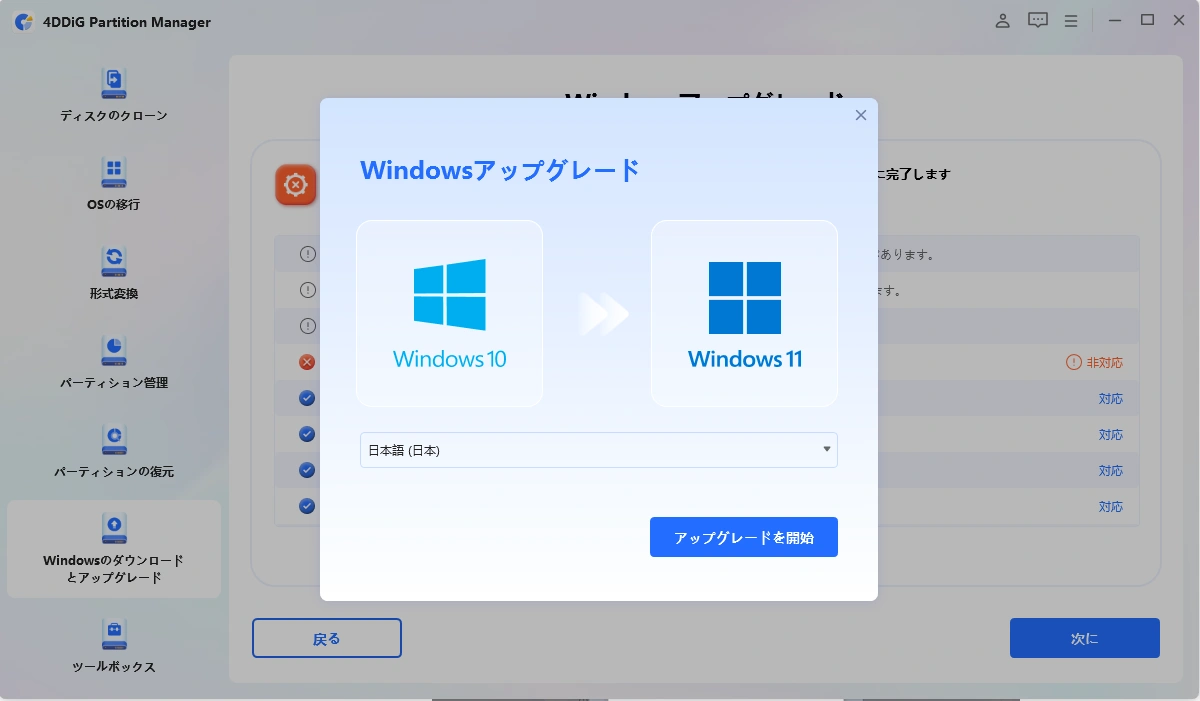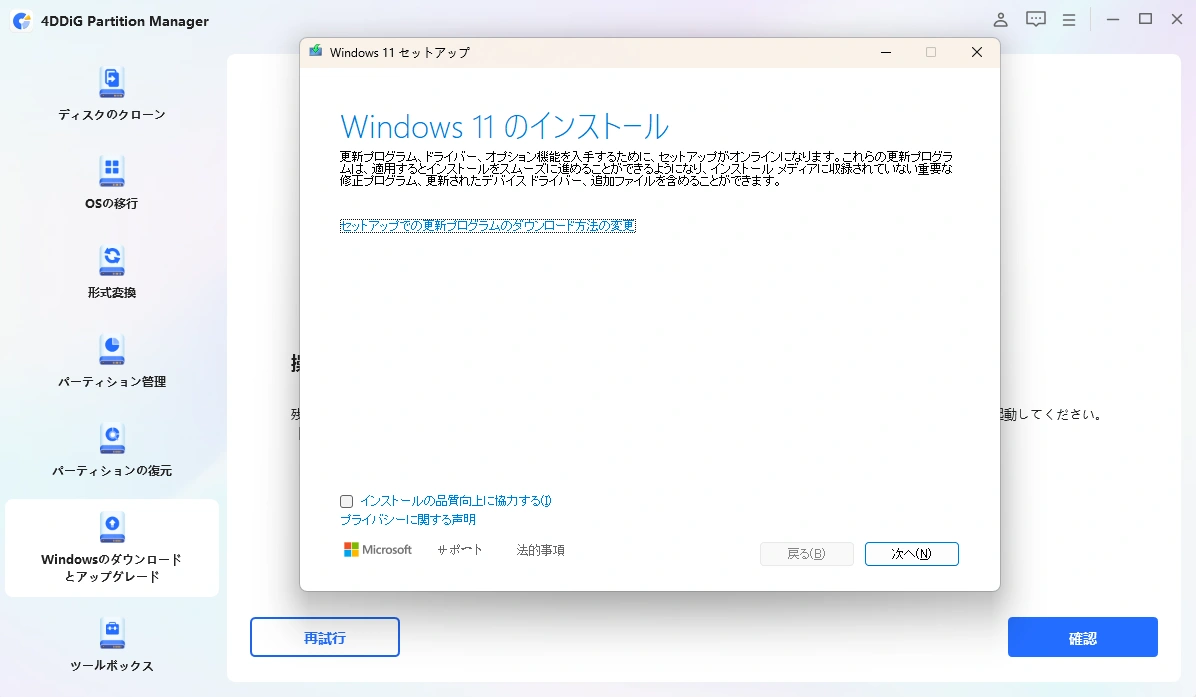Windows 11へのアップグレードには厳しいシステム要件があります。特にTPM 2.0やSecure Bootの要件を満たしていないPCでは、通常の方法ではインストールできません。しかし、flyby11というツールを使用することで、これらの要件を回避し、Windows 11をインストールすることが可能になります。本記事では、Flyby11の概要、安全性、使い方、さらに安全な代替手段をご紹介します。
Part1:Flyby11とは?
flyby11とは、Windows 11のインストール要件をバイパスするためのツールです。このツールを使用すると、TPM 2.0やSecure Bootのチェックを無効化し、非対応のPCでもwindows11にアップグレードできます。
ただし、Microsoftの公式サポート対象外となる可能性があるため、利用には十分な注意と自己責任が求められます。また、今後のアップデートで動作が制限されるリスクもある点を理解しておくことが重要です。
Part2:Flyby11の安全性は?Windows 11アップグレード時のリスクと注意点
Flyby11を使用する際には、以下のリスクを考慮する必要があります。
- セキュリティリスク:システム要件を回避すると、将来的なセキュリティパッチが適用されない可能性があります。
- 互換性の問題:Windows 11のアップデートが正常に適用されない場合があります。
- Microsoftのサポート対象外:非公式の方法でインストールした場合、Microsoftのサポートを受けられないことがあります。
- 日本語バージョンがない:flyby11は英語バージョンのみ提供されており、日本語の公式サポートやインターフェースがありません。
Flyby11を使ったアップグレード前に、4DDiG Partition Managerを使用してシステムディスクのクローンを作成し、万が一に備えましょう。
公式サイトから「無料ダウンロード」をクリックして4DDiG Partition Managerを インストールします。
安全なダウンロード
-
外部ディスクをコンピュータに接続し、4DDiG Partition Managerをダウンロードしてインストールします。その後、アプリケーションを起動し、「システムディスクのクローン」を選択してください。

-
ソースディスクからクローンデータを受け取るターゲットディスクを選択し、「次に」ボタンをクリックします。(ソースディスクはシステムディスクで、ターゲットディスクは接続したディスクがデフォルトで選ばれます。)

-
次に、クローンディスクの効果を示すプレビューインターフェースが表示されます。ソースディスクのパーティションはデフォルトでターゲットディスク全体を占め、両側のハンドルをドラッグしてクローンパーティションのサイズを変更できます。プレビューが正しいことを確認したら、「開始」ボタンをクリックしてクローン操作を開始します。

-
ディスクのクローン作成が完了するまで待ちます。クローン作成の速度は、ソースディスクのサイズによって異なります。 他の操作を実行したり、現在の操作を中断したりせず、しばらくお待ちください。

Part3:Flyby11の使い方
ここではflyby11の使い方を解説します。以下の手順でWindows 11をインストールすることができます。
-
Flyby11を公式サイトまたは信頼できるソースからダウンロードしてください。

-
Windows 11のISOファイルをダウンロードし、USBメディアに作成。上の2つにチェックを入れてstartをクリックします。

-
規約を読んで「同意する」をクリックします。

「インストール」を押すとFlyby11ツールを通したインストールの
プロセスが始まります、完了したら画面を閉じてください。
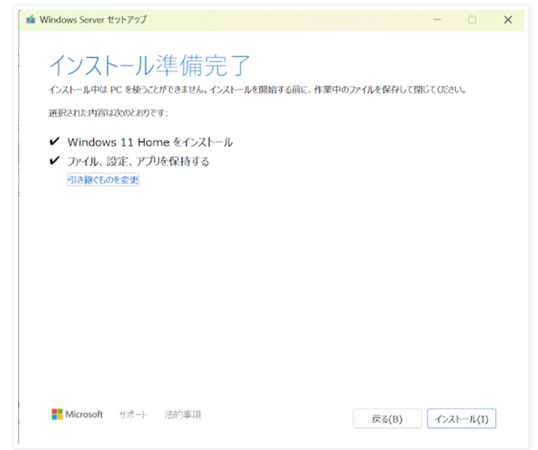
Part4:Flyby11より安全な代替案ー4DDiG Partition Manager
flyby11はWindows 11へのアップグレードを簡単にするツールですが、一部のユーザーからはセキュリティリスクや安全性の懸念が指摘されています。
そこで、より安全で確実な方法としてPart2でもご紹介した4DDiG Partition Manager を活用してWindows 11へアップグレードすることを推奨します。
1. 4DDiG Partition Managerとは?
4DDiG Partition Managerは、ディスク管理やパーティション操作を直感的に行える高機能なツールです。Windows 11へのアップグレードをスムーズに進めるために、以下のような便利な機能を提供しています。
- システムディスクのクローン作成:現在のWindows環境をそのままバックアップし、アップグレード前に復元ポイントを作成可能。万が一の不具合にも対応できます。
- MBRからGPTへの変換:Windows 11ではGPT形式のディスクが推奨されます。4DDiG Partition Managerを使えば、データを保持したままMBRからGPTへ変換でき、クリーンインストールの手間を省けます。
- パーティションの最適化:Windows 11のシステム要件を満たすように、ストレージ容量を調整したり、不必要なデータを削除したりすることができます。
2. 4DDiG Partition Managerを使ってWindows 11にアップグレードする手順
Windows 11の要件を回避し、Windows 11にアップグレードする手順は以下の通りです。
安全なダウンロード
-
4DDiG Partition Manager をインストールして起動します。 「Windowsのダウンロードとアップグレード」セクションに移動し、「Windows 11へのアップグレード」を選択します。

-
こちらで、お使いのコンピューターが最小システム要件を満たしているか確認できます。 「アップグレード診断と実行」をクリックしてください。

-
後で、お使いのPCがWindows 11にアップグレード可能かどうかのリストが表示されます。 もしPCがシステム要件を満たしていない場合は、「次へ」をクリックして回避します。

-
システムの言語と地域を選択し、「アップグレード開始」をクリックしてください。続行するには、「はい」をクリックしてください。

-
Windows 11の要件を回避するには少し時間がかかりますので、しばらくお待ちください。完了したら、Windows 11 にアップグレードできます。

まとめ
Flyby11を使えばWindows 11の要件を回避できますが、セキュリティリスクを伴います。より安全にアップグレードするなら、本記事でご紹介した4DDiG Partition Managerを活用し、ディスクのバックアップや必要な設定変更を行うことをおすすめします。データを守りながらスムーズにWindows 11へ移行できるのでぜひ活用してみてください。
安全なダウンロード