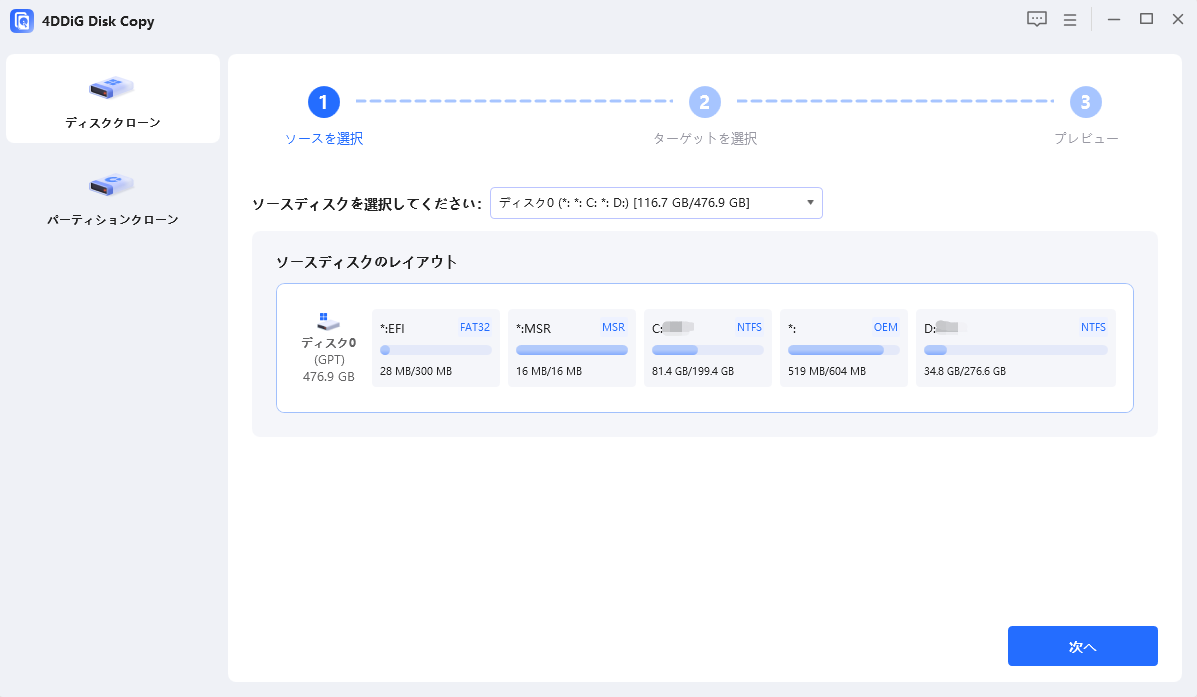PCを新しく買い替える際、多くの方が悩むのがOSの移行です。新しいPCで快適に作業を始めるためには、旧PCのOSをスムーズに移行し、今までの環境をそのまま引き継ぎたいもの。この記事では、PC買い替え時に役立つOS移行の方法について、初心者にもわかりやすく解説します。また効率的にOSを移行できる専用ツールを活用した簡単な方法も併せてご紹介します。
Part1:PC買い替え時にOS移行が必要な理由
1. 新しいPCで作業環境を引き継ぐ重要性
PCの買い替え時、単に新しいPCを使い始めるだけでは、今までの作業環境は失われてしまいます。普段使用しているソフトウェア、ファイル、設定などをゼロから構築するのは手間がかかります。
そのため、OSごと移行することで、データや設定をそのまま新しいPCに反映でき、すぐに業務や趣味に集中できるのが大きな利点です。
特に業務で使用する場合は、作業環境を再構築する時間もコストに直結します。そうしたムダな時間をカットするためにも、OS移行は非常に重要な選択肢となります。
2. OSを移行するメリットとデメリット
OS移行は便利な反面、気をつけるべき点もあります。ここでは、移行のメリット・デメリットを整理しているので、どんな人に向いているのかをチェックしてみましょう。
- メリット
- デメリット
-
-
ソフトウェアの再インストールが不要
-
ユーザー設定やカスタマイズを維持
-
作業の再開がスムーズ
-
-
-
OSのライセンス制約に注意が必要(OEM版など)
-
移行中にデータ損失のリスク
-
クローン作業にはある程度の知識が必要
-
Part2:PCを買い替え後OS移行方法
方法1: クローンソフトを使用したOS移行
最も簡単かつ失敗が少ない方法として、多くのユーザーに選ばれているのが、クローンソフトを活用したOS移行です。
中でもおすすめなのが「4DDiG Partition Manager」です。 このソフトは、初心者でも簡単にシステムディスク(OS含む)のクローンを作成できる操作性の高さが魅力です。OSやデータを丸ごと新しいディスクにコピーできるため、面倒な再インストールやデータ移行作業を省けます。
【4DDiG Partition Managerのおすすめポイント】
- ワンクリックでOSクローンが可能 簡単な操作でOSをHDDからSSDに移行でき、手間がかかりません。
- エラーを最小限に抑えたデータ転送 自動でパーティションのサイズ調整を行い、データの破損や互換性の問題を防ぎます。
- クローン後すぐに起動可能 クローン作業完了後、新しいSSDを装着するだけでそのままPCを起動できます。
- さまざまなストレージに対応 SATA、NVMe、外付けHDD/SSDにも対応し、幅広い環境で利用可能。
安全なダウンロード
4DDiG Partition Managerをコンピュータにダウンロードしてインストールした後、新しいドライブを接続します。次に、アプリケーションを起動し、「OSの移行」を選択して「開始」をクリックします。

次に、新しいドライブをターゲットディスクとして選択し、「開始」をタップして続行します。(ソースディスクはデフォルトで選択されています)。

次に、OS移行後のプレビューが表示されますので、「開始」をクリックしてください。

システム移行が開始されます。完了までの時間はドライブのサイズによって異なります。OS移行に関連する情報、例えば移行速度や経過時間などを確認することができます。


パソコン2台分のライセンスが登場し、ディスク管理がより便利に!
方法2: Windows 10のインストールメディアを使って移行
ライセンスや環境によっては、windows10のインストールメディアを使ってクリーンインストールを行って別のPCに移行する方法も有効です。この方法はクリーンな状態からPCをスタートしたい方や、OEM版OSを使用している場合に推奨されます。
-
Microsoft公式サイトから「メディア作成ツール」をダウンロードします。

-
ツールを起動して「他のPC用にインストールメディアを作る」を選択します。

-
言語やバージョンを選択して「次へ」をクリックします。

-
「USBフラッシュドライブ」を選択して「次へ」を押します。

-
USBを挿入し認識されたら選択して「次へ」を押すとプロセスが 始まります。

-
この画面になると完了です。これで新しいPCにUSBを挿して 起動させることができるようになります。

まとめ
PC買い替え時のデータ移行には、作業環境の引き継ぎが重要です。引き継ぎのためのOS移行は色々な方法がありますが、クローンソフトを使用すれば短時間で簡単に行えます。4DDiG Partition Managerなら、初心者でも安心してディスククローンが可能。ぜひ、スムーズな移行で新しいpcを使えるようにしてみてください。
安全なダウンロード
よくある質問
1. WindowsのOSは何年使えますか?
通常、MicrosoftはOSのリリースから最低10年間のサポートを提供しています(メインストリーム+延長サポート)。ただし、最新のアップデート適用状況によって異なります。
2. OSのOEM版は使いまわしできますか?
OEM版OSは基本的に購入時のPCに紐づいており、PCを買い替えに際に別のPCでOSの使い回しをすることはライセンス違反となる可能性があります。移行にはリテール版OSがおすすめです。
3. OSクローンとはどういう意味ですか?
OSクローンとは、OSがインストールされたディスク全体を丸ごと別のディスクにコピーする作業を指します。これにより、元の環境をそのまま新しいディスクに移行できます。
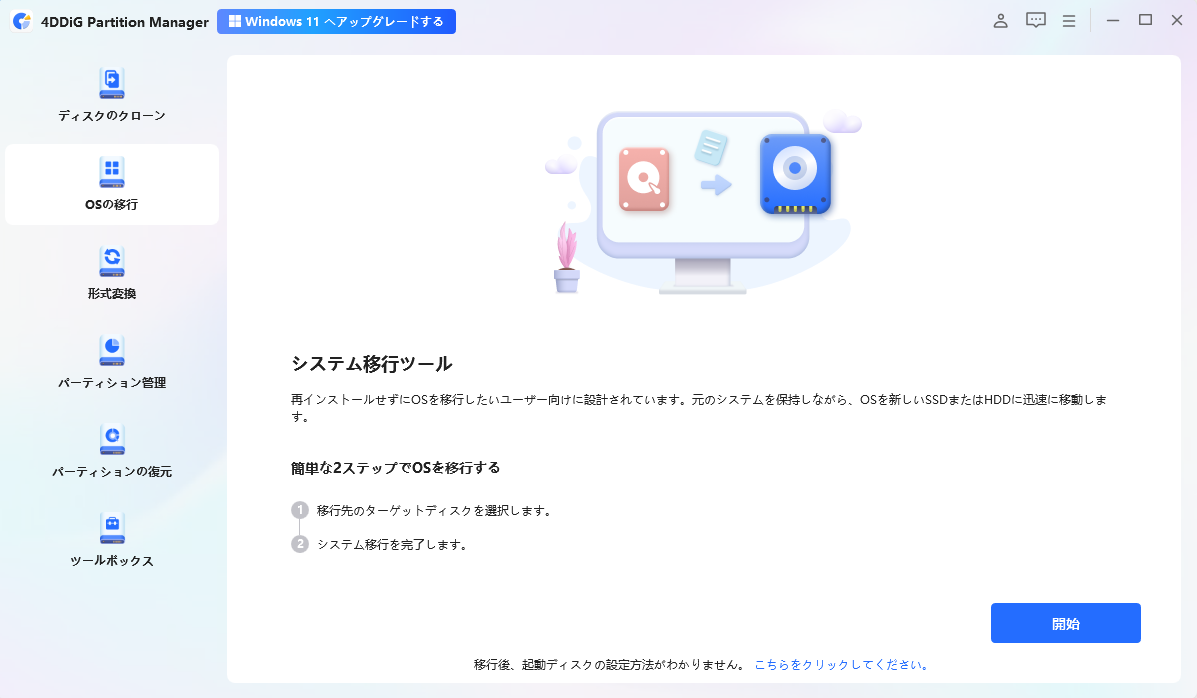
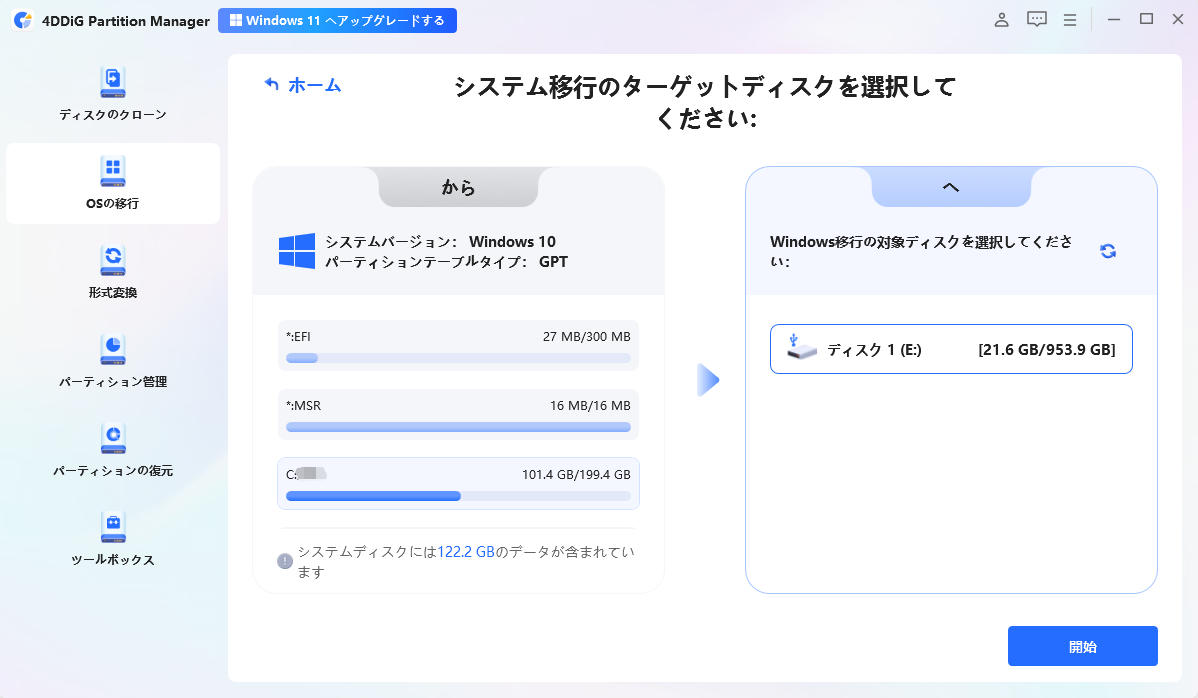
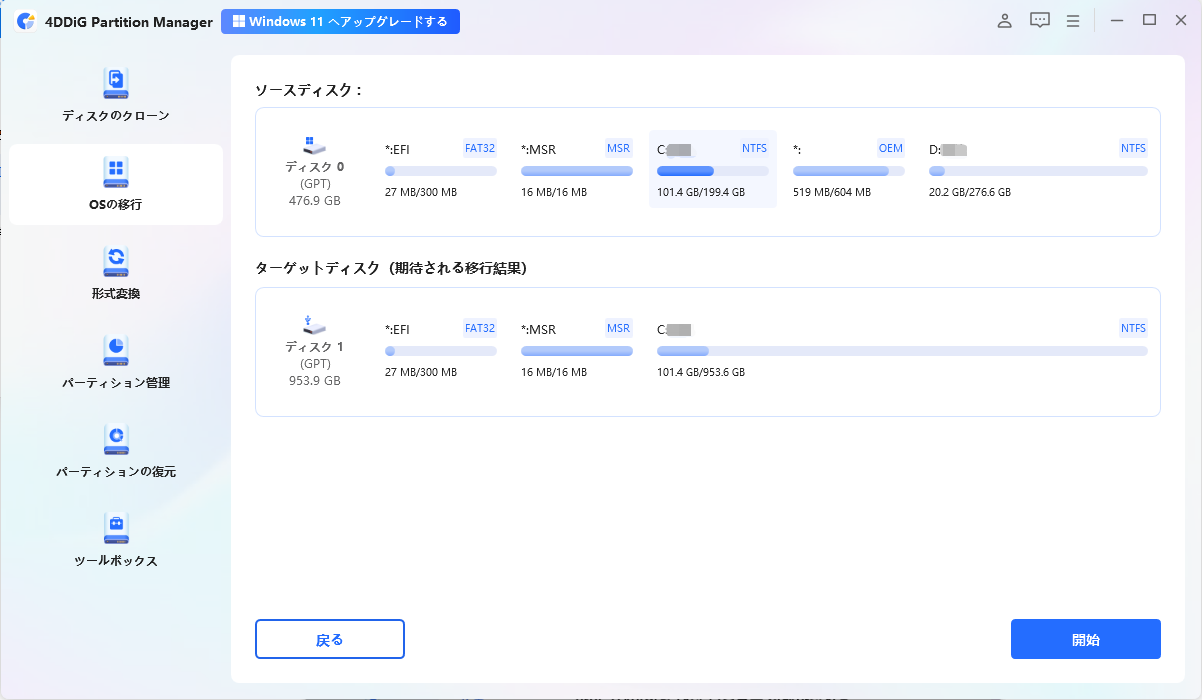
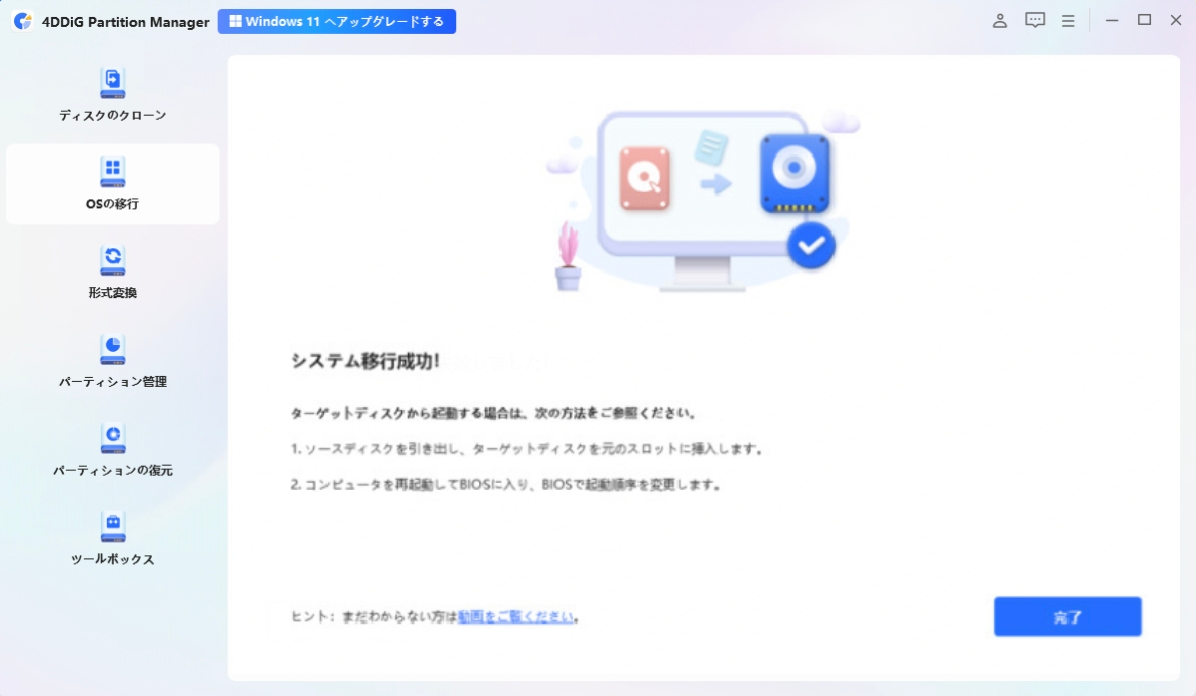
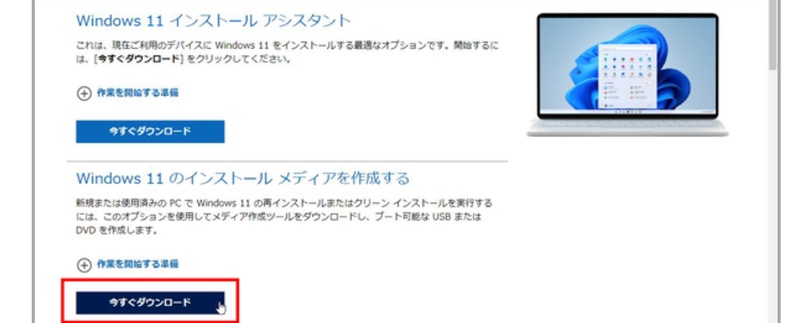
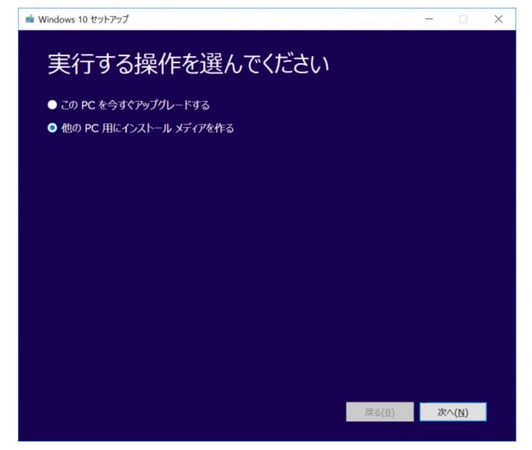
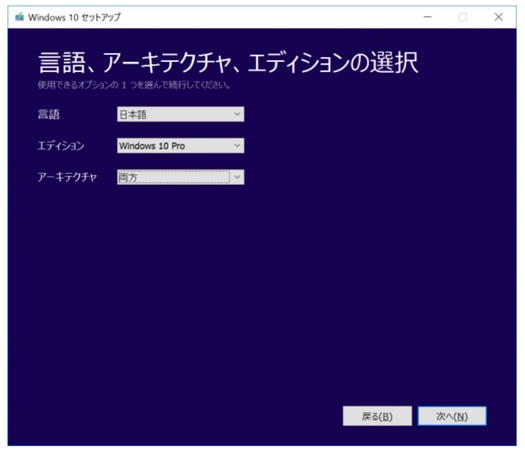
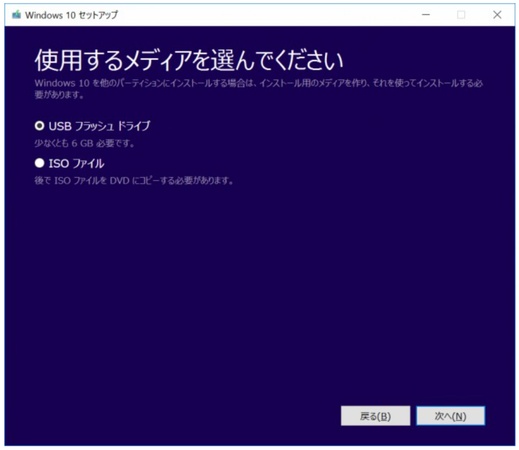

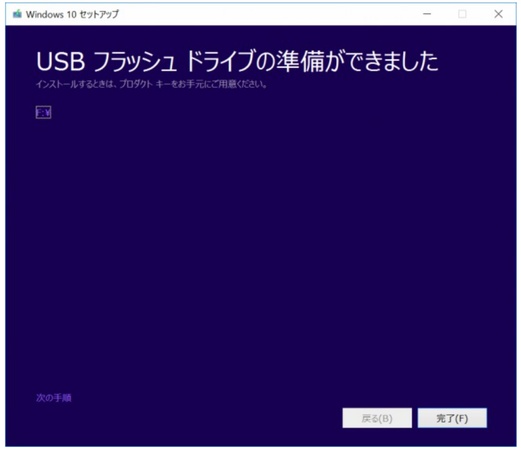

![別のPC用にインストールメディアを作成する]](https://4ddig.tenorshare.com/jp/images/4ddig-partition-manager/create-install-media-for-other-pc.jpg)