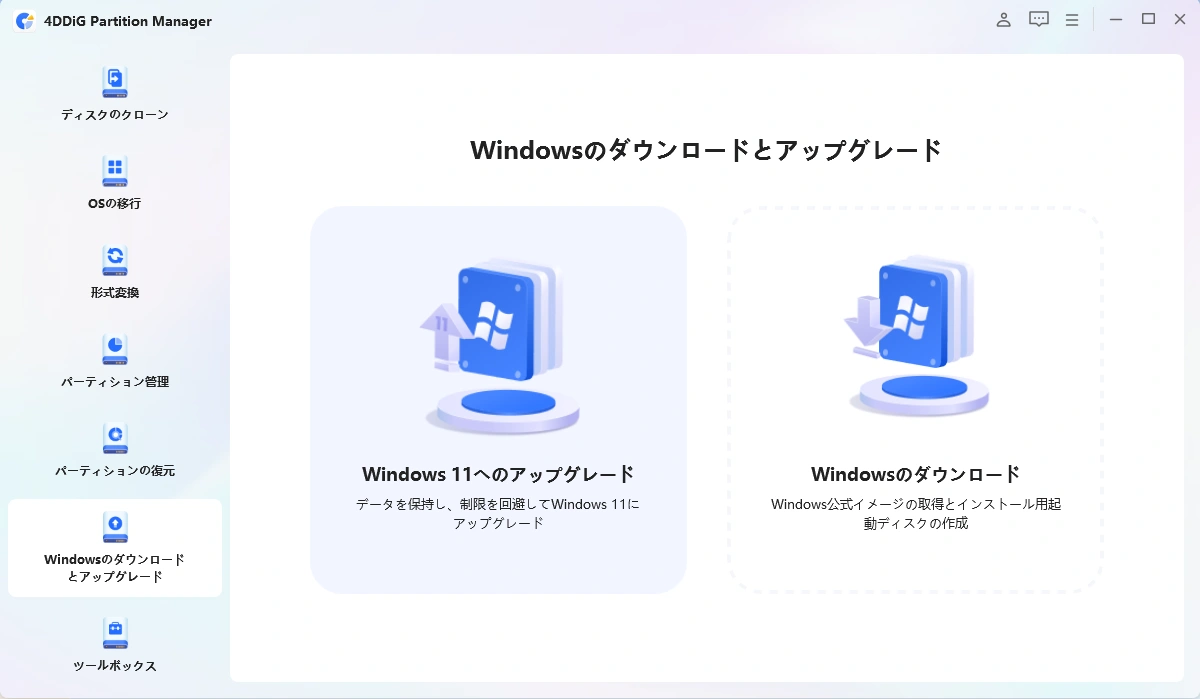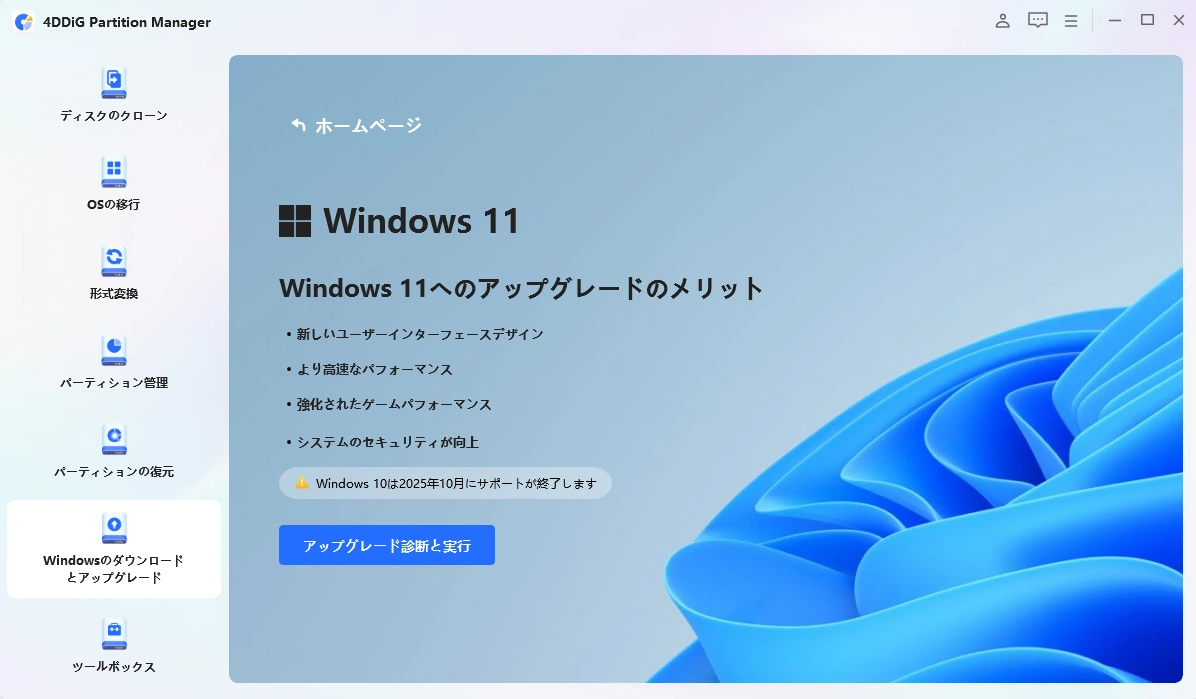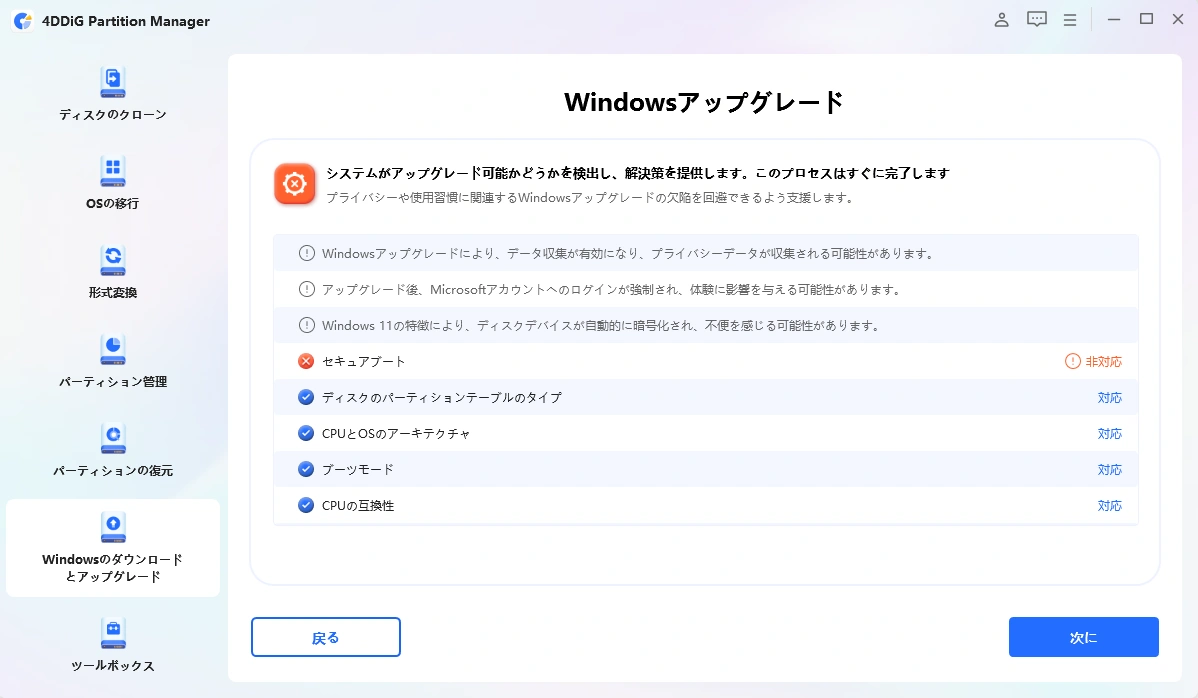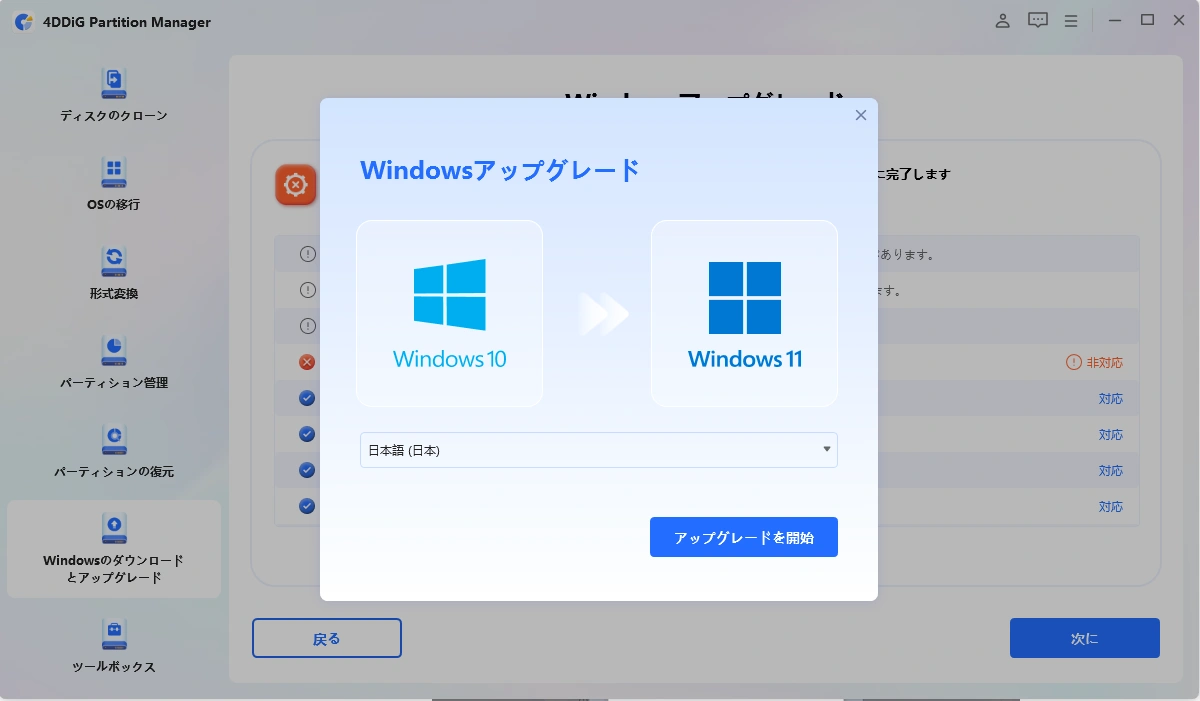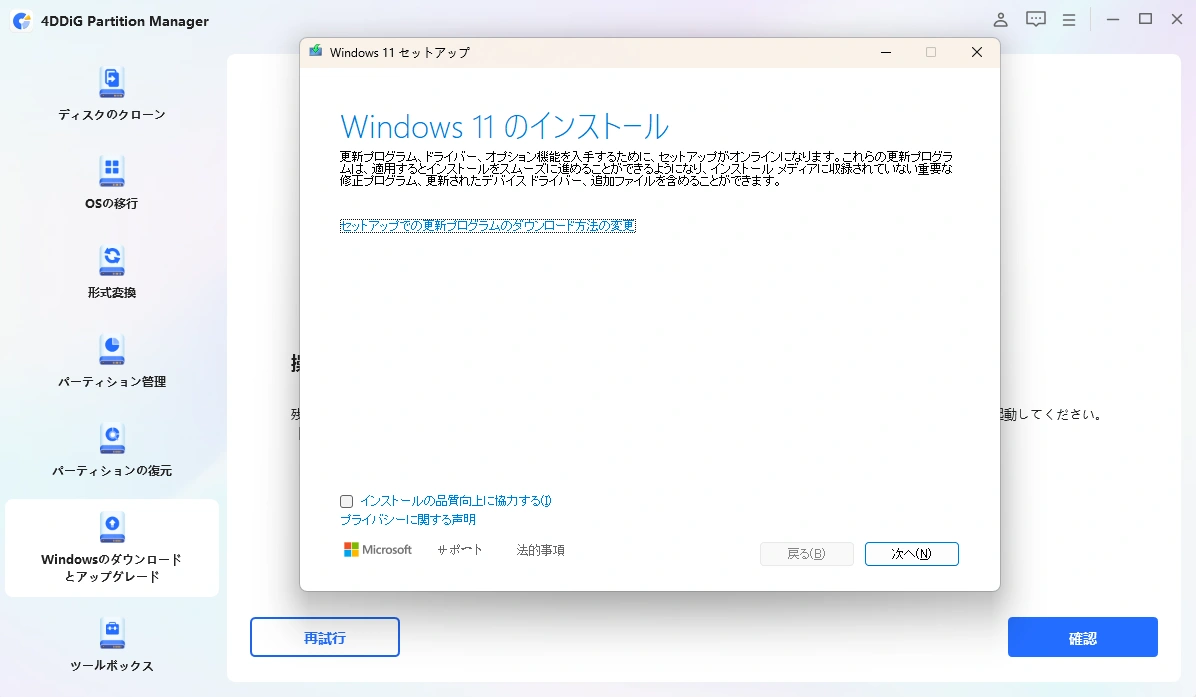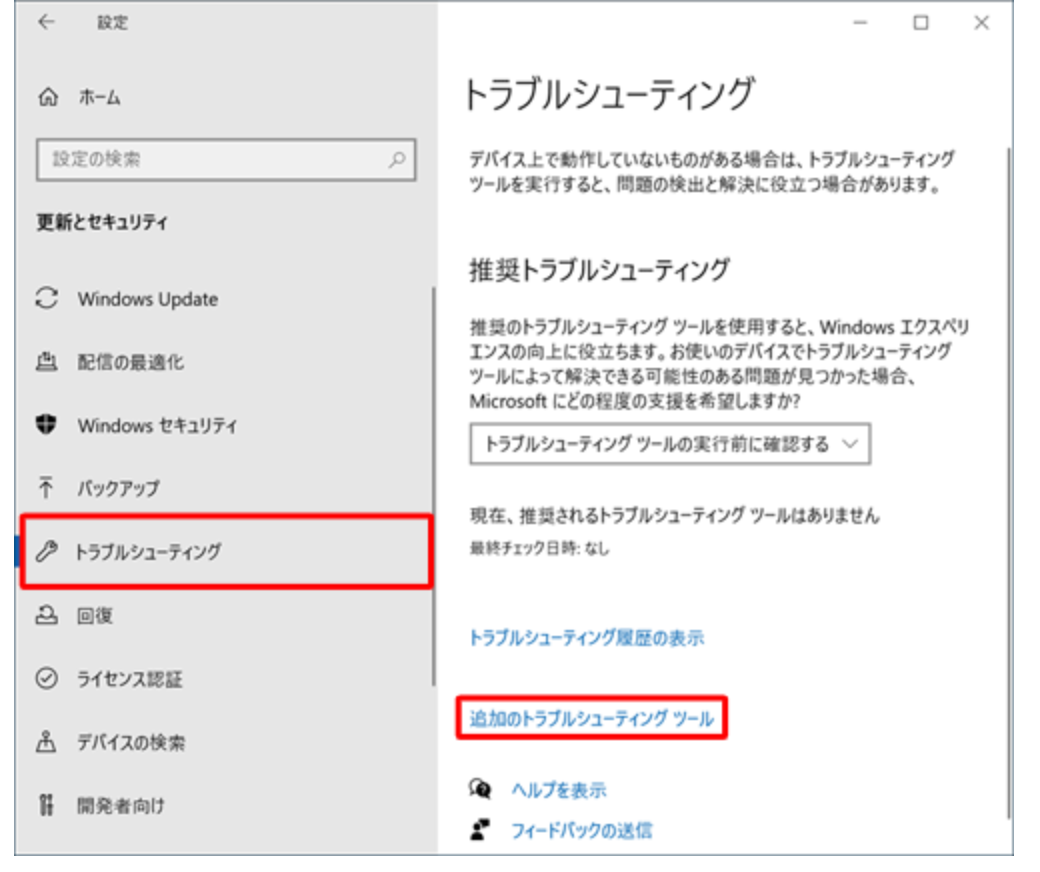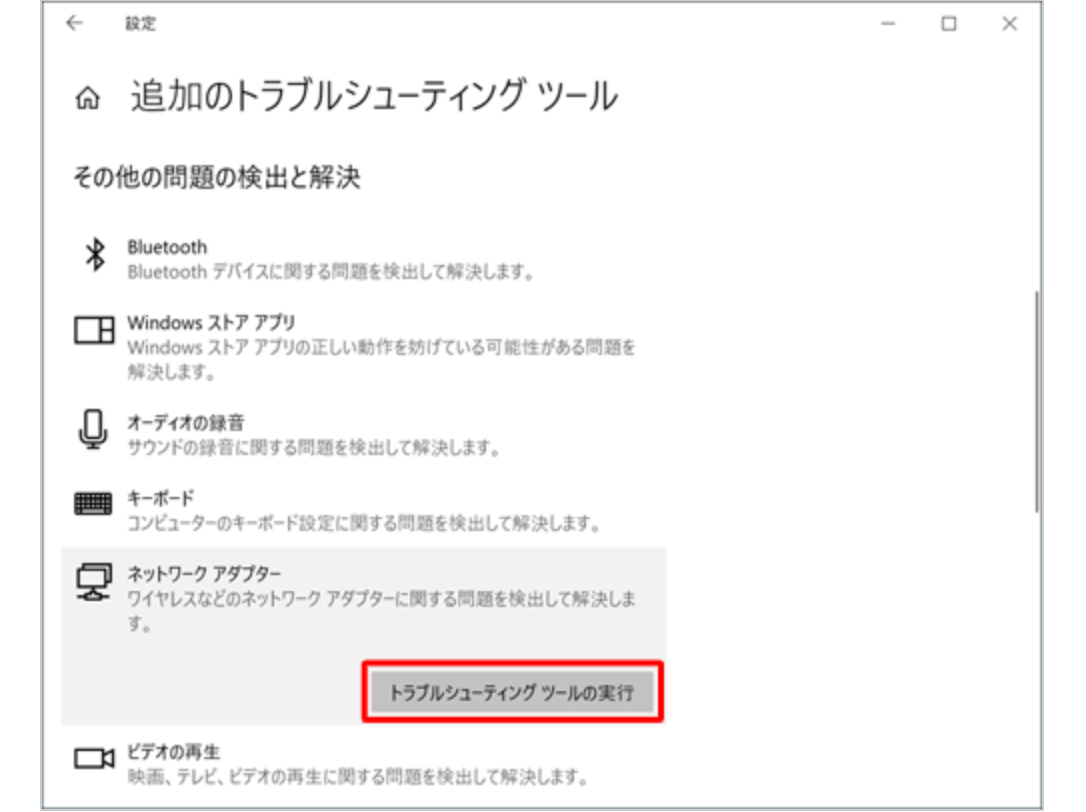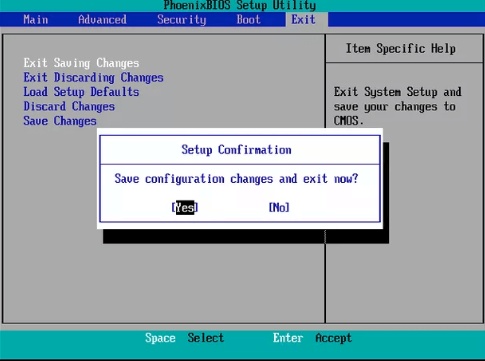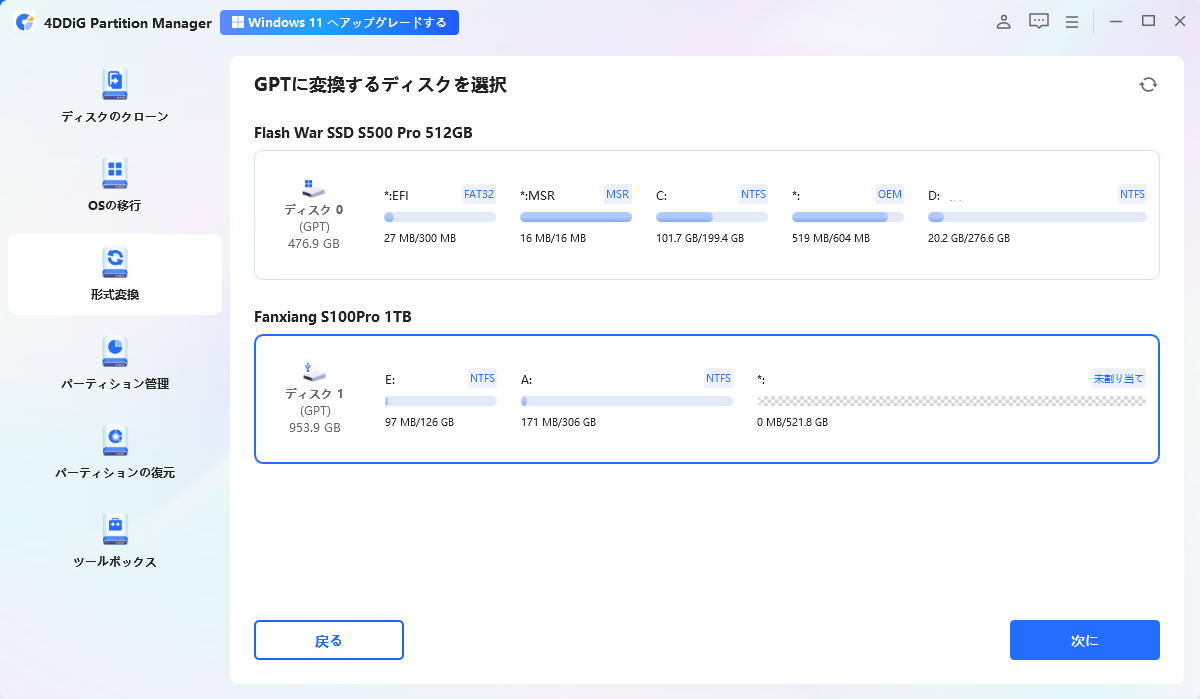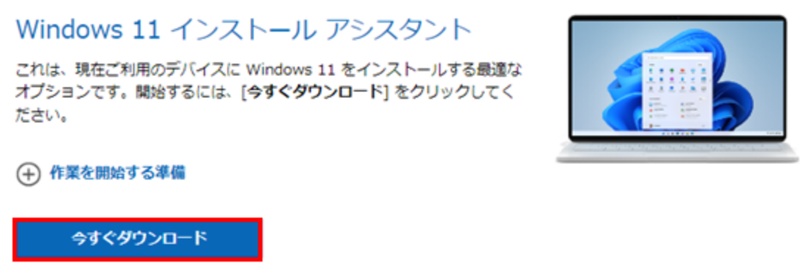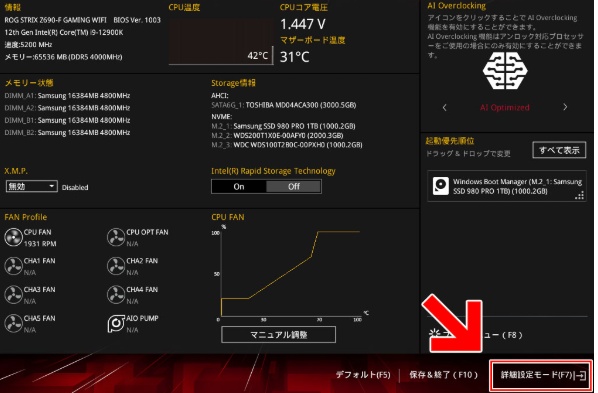Windows 11は多くの新機能を備えた最新のOSですが、ダウンロードやインストールに問題が発生することがあります。本記事では、windows 11をダウンロードできない原因と、その解決方法について詳しく解説します。また、専用ツールを活用して、システム要件を回避したり、ストレージの問題を解決したりする方法も併せてご紹介します。
Part1:Windows11をダウンロードできない原因?
windows1124H2をダウンロードできない理由はさまざまですが、主に以下のような原因が考えられます。
1. システムが最低要件を満たしていない
Windows 11には、TPM 2.0のサポートや特定のCPU要件など、厳しいハードウェア要件があります。これを満たしていない場合、ダウンロードやインストールができません。
2. Windows Updateの問題
Windows Updateが正常に機能していない場合、Windows 11のダウンロードがブロックされることがあります。
3. ネットワーク接続の問題
不安定なインターネット接続やVPNの干渉によって、Windows 11のダウンロードが途中で停止することがあります。
4. ストレージ容量が不足している
Windows 11をインストールするには十分な空き容量が必要です。特にCドライブの容量が不足していると、ダウンロードやインストールができないことがあります。
5. 更新サーバーの問題
Microsoftのサーバー側で問題が発生している場合、一時的にダウンロードができないことがあります。
6. ファイアウォールやウイルス対策ソフトの干渉
一部のセキュリティソフトやファイアウォールがWindows 11のダウンロードをブロックすることがあります。
Part2:Windows 11ダウンロードできない問題の対処法
ここでは、windows11を正常にダウンロードするための具体的な解決策を詳しく紹介します。
1. 4DDiG Partition Managerを使ってWindows 11システム要件を回避
Windows 11の最低システム要件として、TPM 2.0や特定のCPUが求められます。しかし、古いPCや非対応のハードウェアを使用している場合でも、4DDiG Partition Managerを活用することで、これらの要件を回避し、Windows 11をインストールすることが可能です。
Windows 11システム要件を回避手順は以下の通りです。
安全なダウンロード
-
4DDiG Partition Manager をインストールして起動します。 「Windowsのダウンロードとアップグレード」セクションに移動し、「Windows 11へのアップグレード」を選択します。

-
こちらで、お使いのコンピューターが最小システム要件を満たしているか確認できます。 「アップグレード診断と実行」をクリックしてください。

-
後で、お使いのPCがWindows 11にアップグレード可能かどうかのリストが表示されます。 もしPCがシステム要件を満たしていない場合は、「次へ」をクリックして回避します。

-
システムの言語と地域を選択し、「アップグレード開始」をクリックしてください。続行するには、「はい」をクリックしてください。

-
Windows 11の要件を回避するには少し時間がかかりますので、しばらくお待ちください。完了したら、Windows 11 にアップグレードできます。

2. Windows Updateのトラブルシューティングツールを使う
Windows 11のダウンロードが途中で失敗する場合、Windows Updateの問題が原因である可能性があります。Microsoftが提供するトラブルシューティングツールを活用することで、多くの更新関連のエラーを自動修正できます。
スタートメニューから「設定」を開きます
-
「更新とセキュリティ」を選択します

-
「トラブルシューティング」→「追加のトラブルシューティングツール」の順に選択します。

-
「トラブルシューティングの実行」をクリック

-
プロセスの完了を待ちます。その後、画面の指示に従い、エラーを修正してください。
3. ストレージ容量を確保する
Windows 11をインストールするには、64GB以上の空きストレージが必要です。現在のストレージ容量が不足している場合は、 より大容量のHDDまたはSSDに換装することで解決できます。ここでは、Part2でご紹介した4DDiG Partition Managerのクローン機能を使って、ストレージを簡単に移行・換装する手順を紹介します。
安全なダウンロード
-
外部ディスクをコンピュータに接続し、4DDiG Partition Managerをダウンロードしてインストールします。その後、アプリケーションを起動し、「システムディスクのクローン」を選択してください。

-
ソースディスクからクローンデータを受け取るターゲットディスクを選択し、「次に」ボタンをクリックします。(ソースディスクはシステムディスクで、ターゲットディスクは接続したディスクがデフォルトで選ばれます。)

-
次に、クローンディスクの効果を示すプレビューインターフェースが表示されます。ソースディスクのパーティションはデフォルトでターゲットディスク全体を占め、両側のハンドルをドラッグしてクローンパーティションのサイズを変更できます。プレビューが正しいことを確認したら、「開始」ボタンをクリックしてクローン操作を開始します。

-
ディスクのクローン作成が完了するまで待ちます。クローン作成の速度は、ソースディスクのサイズによって異なります。 他の操作を実行したり、現在の操作を中断したりせず、しばらくお待ちください。

4. ネットワーク接続を確認する
インターネット接続が不安定だと、Windows 11のダウンロードが途中で失敗することがあります。以下の対策を試してください。
-
Wi-Fiではなく有線接続を使用
安定した通信環境を確保するため、LANケーブルを使用しましょう。
-
VPNを無効化する
VPNを使用している場合、一時的に無効化するとダウンロードがスムーズに進むことがあります
ルーターを再起動する
ルーターを再起動することで、通信状態をリセットし、速度が改善することがあります。
5. PCを再起動する
シンプルですが、PCの再起動は多くの問題を解決する基本的な方法なので一度試してみてください。
すべての作業を保存し、アプリを閉じる
-
スタートメニューから「再起動」を選択

再起動後、再度Windows 11のダウンロードを試みる
まとめ
windows11をダウンロードできない原因は多岐にわたりますが、本記事で紹介した方法を試せば、問題を解決できる可能性が高いです。特に、4DDiG Partition Managerを活用すれば、システム要件の回避やストレージ拡張を簡単に行うことができます。Windows 11をスムーズに導入するために、ぜひ活用してみてください。
安全なダウンロード
よくある質問
1. Windows 11をインストールできないCPUは?
Windows 11は第8世代以降のIntel CPUやZen 2以降のAMD CPUを推奨しています。それ以前のcpuでは公式には対応していないのでwindows11をダウンロードできない可能性が高いです。
2. 古いパソコンにWindows 11を入れたいのですが、可能でしょうか?
はい、4DDiG Partition Managerを使用すれば、TPMやCPUの要件を回避してインストールできます。ただし、非対応PCでの使用は自己責任となります。
3. Windows 11はいつまで無料ですか?
MicrosoftはWindows 11の無料アップグレード期間を明確に定めていませんが、現時点ではWindows 10ユーザーは無料でアップグレード可能です。