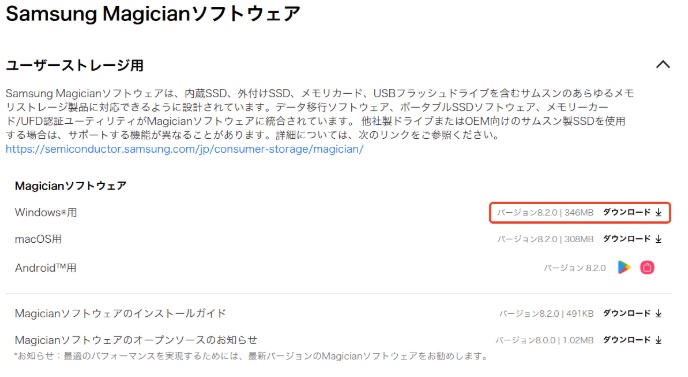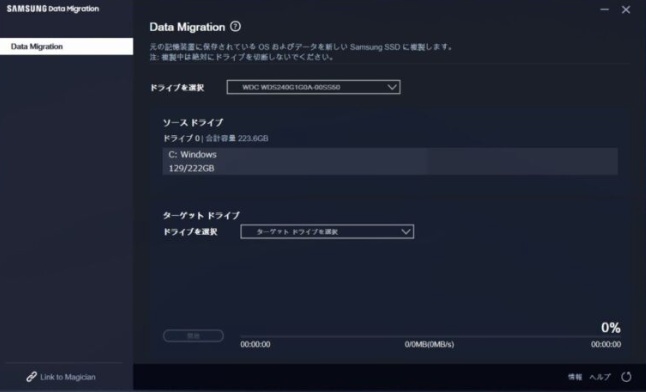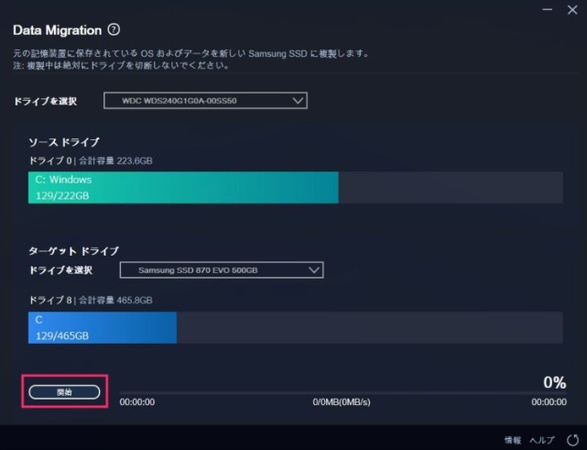SSDの性能を最大限に引き出すには、正しいツールを使って安全かつ確実にデータを移行・クローンすることが大切です。Samsung製SSDを使っている方であれば、「Samsung Magician」がその強力な味方になります。本記事では、「Samsung Magician」の基本的な使い方と、SSDクローン作成の手順を分かりやすく解説します。
Part1:Samsung Magicianとは?
Samsung magicianとは、Samsung製のSSD専用に設計された無料ソフトウェアで、SSDの状態管理や最適化、ファームウェアアップデート、セキュリティ機能などを提供します。SSDの寿命やパフォーマンスを可視化し、安心して使い続けるためのツールです。
Samsung Magicianには、さまざまな便利な機能が搭載されています。たとえば、SSDの総書き込み量や使用時間、現在の温度、寿命の残りなどを一目で確認できる状態監視機能があり、SSDの劣化具合を事前に把握することができます。また、Trim機能やオーバープロビジョニングといった最適化機能を利用することで、読み書き速度の低下を防ぎ、長期間にわたって高いパフォーマンスを維持できます。
Part2:Samsung Magicianの使い方
ここではSamsung magician を使用してデータ移行を行うためにクローン作成に入る前の準備と、Samsung Magicianの使い方をわかりやすく解説します。
1. クローン前の準備
SDのクローンをスムーズかつ安全に行うためには、事前の準備が非常に重要です。以下のポイントを確認してから、実際の移行作業に取り掛かりましょう
-
移行元(元のSSDまたはHDD)と移行先(新しいSSD)の両方をPCに接続
-
Samsung製SSDであること(Samsung MagicianおよびData Migrationの動作保証対象)
-
クローン先のSSDの容量が移行元よりも大きい、または同等であること
大切なデータのバックアップ(念のため)
また、Samsung MagicianはWindows環境でのみ使用可能です。macOSやLinuxには対応していません。
2. Samsung Magicianを使ってデータ移行
Samsung magicianでクローンを行う方法は以下の通りです。
-
Samsung公式サイトからSamsung Magicianをダウンロード・インストールしてください。

-
Samsung Magicianを起動し、クローン元とクローン先のドライブを選択します。

-
「開始」ボタンを押してクローン開始します。(データ量に応じて数十分〜数時間)

-
クローン完了後、PCをシャットダウンし、新しいSSDから起動するようBIOSを設定するとクローンから起動できるようになります。
Part3:Samsung SSD以外も対応できるソフトオススメ
Samsung MagicianはSamsung製SSD専用のため、他社製SSDでは使用できません。そこでおすすめなのが、「4DDiG Partition Manager」というオールインワンのパーティション管理&クローン作成ツールです。
1. 4DDiG Partition Managerとは?
4DDiG Partition Managerは、Tenorshare社が提供するWindows専用の高機能パーティション管理ソフトで、初心者から上級者まで幅広く対応できる直感的な操作性が魅力です。
特に、システムディスクやデータディスクのクローン作成やOSの移行といった、高度で専門的な作業を数クリックで簡単に行える点が評価されています。
4DDiG Partition Managerの主な機能:
- ディスク/パーティションのクローン作成 HDDや古いSSDから新しいSSDへのまるごとコピーが可能で、OSやアプリケーションを再インストールする手間が省けます。Windowsがインストールされているシステムディスクにも対応しており、起動ディスクとしてそのまま使用できます。
- OS移行(Migrate OS) 古いHDDから新しいSSDへOSを移行し、パフォーマンスを向上させる用途に最適です。OS部分のみの移行も可能なので、データ領域と分けて管理したい方にも便利です。
- パーティション管理(作成・削除・拡張・縮小・結合など) パーティションのサイズ変更や再構成も数ステップで完了し、ディスク容量を効率よく使えます。操作前にプレビュー機能で内容を確認できるため、ミスを防げます。
- ディスクの整列や初期化、MBRとGPT変換 新しいSSDを使用する際に重要な整列(アライメント)も自動で対応。フォーマットやパーティションスタイルの変更(MBR ↔ GPT)にも対応しており、最新のUEFI環境でも安心です。
安全なダウンロード
2. 4DDiG Partition Managerを使ってSSDをクローンする手順
4DDiG Partition ManagerでSSDをクローンする手順では以下になります。
-
外部ディスクをコンピュータに接続し、4DDiG Partition Managerをダウンロードしてインストールします。その後、アプリケーションを起動し、「システムディスクのクローン」を選択してください。

-
ソースディスクからクローンデータを受け取るターゲットディスクを選択し、「次に」ボタンをクリックします。(ソースディスクはシステムディスクで、ターゲットディスクは接続したディスクがデフォルトで選ばれます。)

-
次に、クローンディスクの効果を示すプレビューインターフェースが表示されます。ソースディスクのパーティションはデフォルトでターゲットディスク全体を占め、両側のハンドルをドラッグしてクローンパーティションのサイズを変更できます。プレビューが正しいことを確認したら、「開始」ボタンをクリックしてクローン操作を開始します。

-
ディスクのクローン作成が完了するまで待ちます。クローン作成の速度は、ソースディスクのサイズによって異なります。 他の操作を実行したり、現在の操作を中断したりせず、しばらくお待ちください。

まとめ
Samsung magicianはSSD最適化に最適なツールの側面もありますが、他社製SSDではクローンできないなどのデメリットがあります。本記事でご紹介した「4DDiG Partition Manager」はメーカーに関係なく、簡単・確実にSSDのクローンができます。初心者の方でも使いやすいのでぜひ試してみてください。
安全なダウンロード
Samsung Magicianに関するよくある質問
1. 他社のSSDでもSamsung Magicianは使えますか?
いいえ、Samsung MagicianはSamsung製SSD専用に設計されています。他社製SSDでは動作保証されておらず、機能も制限されます。
2. Samsung Magicianは日本語に対応していますか?
はい、Samsung Magicianは日本語を含む複数言語に対応しており、日本語のインターフェースで利用可能です。
3. Samsung MagicianがSSDを認識しない場合の対処法は?
Samsung magicianがSSDを認識しない際は以下の対処法を試してみてください:
SSDが正しく接続されているか確認する
ドライバーやWindowsのアップデートを確認
Magicianの最新版にアップデート
管理者権限で実行してみる