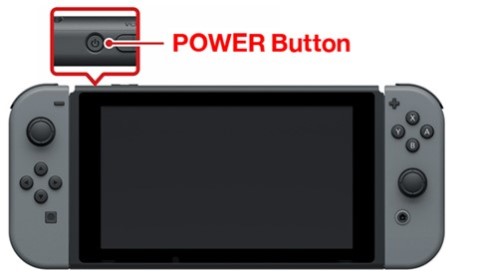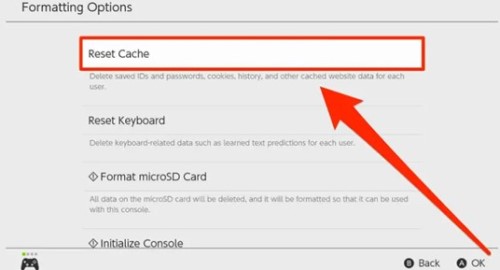Question“Nintendo switch non legge la scheda SD! Avevo i salvataggi di The Legend of Zelda: Tears of the Kingdom, ma ora non viene più letta dalla console. Come posso recuperarli?”
Nintendo Switch è una console molto popolare tra gli appassionati di videogiochi, ma la memoria interna di soli 32 GB può risultare insufficiente per archiviare tutti i giochi disponibili.
Per aggirare questa limitazione, molti appassionati utilizzano schede micro SD per espandere la capacità di archiviazione, che però, per vari motivi, potrebbero non essere lette dalla console. Secondo gli utenti di Nintendo Switch, questo problema si verifica principalmente quando si utilizzano schede con una capacità di 128 GB o 200 GB
Se stai affrontando lo stesso problema, continua a leggere questo articolo per scoprire 10 soluzioni per risolverlo. Inoltre, troverai anche un suggerimento bonus per recuperare i dati cancellati dalla scheda SD.

- Parte 1: Motivi per cui la Switch non legge la scheda SD.
- Parte 2: Nintendo Switch non legge scheda SD? 10 soluzioni.
- Correzione 1: forza il riavvio della Nintendo Switch.
- Correzione 2: Estrai e reinserisci la scheda SD.
- Correzione 3: Verifica la compatibilità della scheda SD con Nintendo Switch.
- Correzione 4: Riformatta la scheda SD.
- Correzione 5: Prova con un'altra scheda microSD.
- Correzione 6: Rimuovere la cache di Nintendo Switch.
- Correzione 7: Verifica gli aggiornamenti della Switch.
- Correzione 8: controlla se hai sufficiente spazio di archiviazione.
- Correzione 9: verifica la presenza di danni fisici sulla Scheda.
- Correzione 10: pulisci sia lo slot che la scheda SD stessa.
- Suggerimento bonus: Recupero dati dalla scheda SD danneggiata.
- Conclusioni
Parte 1: Motivi per cui la Switch non legge la scheda SD.
Se la tua Nintendo switch non legge micro SD, potrebbero esserci diverse ragioni, eccone alcune:
- Inserimento errato: Assicurati di aver inserito correttamente la scheda SD nello slot.
- SD danneggiata: Potrebbe esserci un danno fisico alla scheda SD o sporcizia sui connettori.
- File System incompatibile: Verifica che la scheda SD sia stata formattata nel formato corretto per la Nintendo Switch. La console supporta il formato di file system FAT32.
- Scheda SD protetta: La scheda SD potrebbe essere protetta in scrittura/lettura tramite un interruttore esterno o tramite firmware (ad esempio le Sandisk).
- Scheda SD non compatibile: Assicurati che la capacità di memoria della scheda SD sia compatibile con la Nintendo Switch. La console supporta schede SD fino a 2TB. Utilizza solo SD originali.
Parte 2: Nintendo Switch non legge scheda SD? 10 soluzioni.
Esistono diversi modi per risolvere il problema "Nintendo Switch non riesce a leggere la scheda SD". In questa seconda parte del nostro articolo ne esamineremo 10! Per cui, mettiti comodo e prendi appunti.
Correzione 1: forza il riavvio della Nintendo Switch.
Se riscontri un problema del tipo, “Nintendo non legge scheda SD", spegnila! Per quanto possa sembrare una soluzione banale, spesso il semplice riavvio di un dispositivo elettronico risolve gran parte dei bug temporanei.
- Tieni premuti contemporaneamente i pulsanti di accensione (Power) e volume su (+) per almeno 15 secondi.
- Rilascia i pulsanti quando lo schermo diventa nero.
Attendere qualche secondo, quindi premere nuovamente il pulsante di accensione per avviare nuovamente la Switch.

Correzione 2: Estrai e reinserisci la scheda SD.
Per risolvere l'errore "La switch non legge SD", segui questi passaggi:
- Spegni la console premendo a lungo il pulsante di accensione.
- Rimuovi delicatamente la scheda SD dal dispositivo.
- Reinserisci la scheda SD nello slot corretto.
- Accendi la console e controlla se il problema è stato risolto.
Correzione 3: Verifica la compatibilità della scheda SD con Nintendo Switch
Se la tua scheda SD non è compatibile, la Nintendo Switch mostrerà l'errore "la scheda micro SD non funziona sulla switch".
- Verifica che stai utilizzando una scheda micro SD e non una scheda SD o mini SD. Solo le schede micro SD sono compatibili con Nintendo Switch.
- Se stai utilizzando una scheda SDXC (Extended Capacity), potrebbe essere necessario eseguire un aggiornamento di sistema. Segui questi passaggi:
Accedi al menu “Home” della console.
Seleziona "Impostazioni di sistema"
Scegli "Sistema" e successivamente "Aggiornamento del sistema".
La console controllerà automaticamente gli ultimi aggiornamenti disponibili e li scaricherà se necessario.
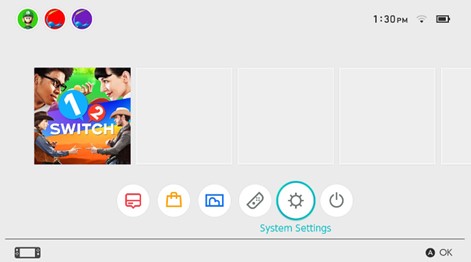
Assicurati di utilizzare una scheda SD compatibile e di eseguire gli eventuali aggiornamenti di sistema richiesti per risolvere il problema.
Correzione 4: Riformatta la scheda SD.
Se la tua Nintendo switch non legge scheda SD, potresti dover riformattarla per risolvere il problema. Tieni presente che la riformattazione cancellerà tutti i dati presenti sulla scheda, quindi, assicurati di effettuare un backup dei dati prima di procedere.
Segui questi passaggi per riformattare la scheda SD:
- Accedi al menu “Home” della console Nintendo Switch.
- Seleziona "Impostazioni di sistema".
- Nelle opzioni a sinistra, seleziona "Gestione dati".
- Scorri verso il basso e seleziona "Gestione dati della scheda microSD".
- Scegli la scheda SD che desideri riformattare.
- Seleziona "Formatta" e conferma la tua scelta.
- Una volta completata la formattazione, riavvia la console e controlla se il problema è stato risolto.
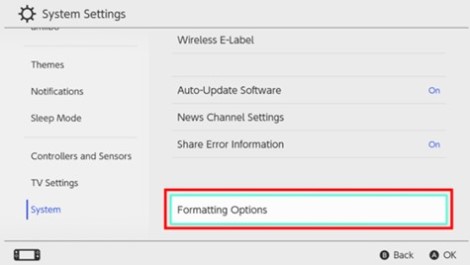
Correzione 5: Prova con un'altra scheda microSD.
Se la tua Nintendo switch non legge micro SD, prova a sostituirla. Se il problema persistesse, potrebbe esserci un malfunzionamento hardware nella Switch. In questo caso, ti consiglio di contattare il servizio clienti Nintendo per ottenere una assistenza più accurata. Clicca qui per ottenere assistenza Nintendo.
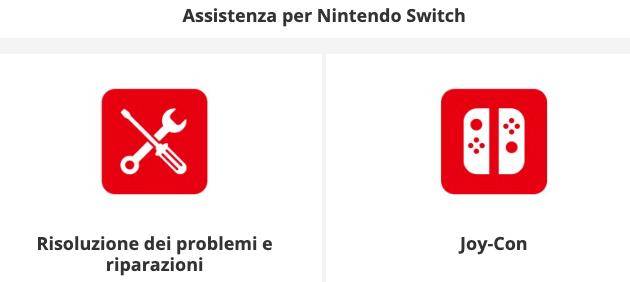
Correzione 6: Rimuovere la cache di Nintendo Switch.
La switch non legge SD? Per risolvere il problema, puoi provare a ripristinare la cache della console. Segui questi passaggi:
- Apri le "Impostazioni di sistema" della Nintendo Switch.
- Seleziona "Gestione dati" o "Gestione memoria".
- Scorri verso il basso e cerca l'opzione "Ripristina cache" o "Cancella cache".
- Seleziona l'opzione e conferma la scelta.
Una volta completato il processo di ripristino della cache, riavvia la console.

- Perfetto! Ora controlla se il problema con la scheda SD è stato risolto.
Correzione 7: Verifica gli aggiornamenti della Switch.
Se il tuo Nintendo Switch non riesce a leggere la scheda SD, potrebbe essere necessario aggiornare il software.
Segui questi passaggi per controllare gli aggiornamenti disponibili:
- Accedi al menu “Home” della Nintendo Switch.
- Seleziona "Impostazioni di sistema".
- Scorri verso il basso e seleziona "Aggiornamento del sistema".
- La console controllerà automaticamente gli aggiornamenti disponibili per il gioco, il software e la scheda SD.
- Se ci sono aggiornamenti disponibili, attendi che vengano scaricati e installati.
- Riavvia la console dopo l'installazione.
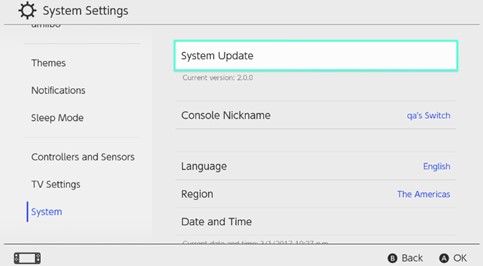
Correzione 8: controlla se hai sufficiente spazio di archiviazione.
A volte la Nintendo Switch potrebbe non essere in grado di leggere la scheda micro SD se non ha più spazio di archiviazione interno o sulla SD. Assicurati semplicemente di avere spazio sufficiente per installare nuovi giochi.
Correzione 9: verifica la presenza di danni fisici sulla Scheda.
Esamina con attenzione la scheda esterna installata nella tua Switch. La presenza di graffi o connettori ossidati, possono comprometterne la funzionalità. Controlla anche la presenza di sporcizia, ciò potrebbe causare l’errore “la Switch non legge la scheda SD”.
Correzione 10: pulisci sia lo slot che la scheda SD stessa.
Se la tua Nintendo switch non legge scheda SD, prova a pulire delicatamente i contatti. Prendi un batuffolo di cotone imbevuto di alcol denaturato e pulisci delicatamente sia lo slot che la scheda.

Se la pulizia ancora non risolve il problema, recupera i dati con Tenorshare 4DDiG Data Recovery e successivamente, sostituiscila con una nuova.
Suggerimento bonus: Recupero dati dalla scheda SD danneggiata.
Caro amico, se hai perso i salvataggi di The Legend of Zelda: Tears of the Kingdom, ti siamo vicini, anche noi amiamo quel gioco. Ma tranquillo, esiste la possibilità di recuperarli.
Per farlo, dovrai utilizzare un software specializzato nel recupero dati da schede SD come Tenorshare 4DDiG Data Recovery.
Si tratta di uno strumento professionale che da oltre dieci anni aiuta gli utenti a recuperare i dati persi da qualsiasi unità interna o esterna. Facile da utilizzare, recupera i file nel 99% dei casi.
Ecco cosa può fare 4DDiG Data Recovery:
- Recupera i dati da micro SD, USB, unità interne ed esterne e fotocamere digitali.
- Recupera i dati da dispositivi di archiviazione corrotti, danneggiati o formattati.
- Estrae file audio, video, documenti e immagini in oltre 1000 formati
- Ripristina i file dopo averli recuperati da partizioni danneggiate e sistemi bloccati.
- Algoritmo per recuperare dati da Nintendo Switch.
- Recupera i dati nascosti, cancellati accidentalmente o corrotti a causa di un attacco malware.
- Offre un alto tasso di recupero, ripristinando i dati nella loro condizione originale.
Ecco i passi per recuperare i file corrotti utilizzando Tenorshare 4DDiG Recupero Dati:
- Scarica e installa Tenorshare 4DDiG Recupero Dati sul tuo computer (qui MacOS).
Avvialo e seleziona la posizione da cui recuperare i file persi, nel nostro esempio, selezioneremo (F:). Quindi clicchiamo su [Scansione].
![seleziona la posizione da cui recuperare i file]()
Seleziona il tipo di file che desideri recuperare; Foto, Video, Documenti, Audio, Altri di file o File di Sistema. Nel nostro esempio vogliamo recuperarli tutti, quindi, dopo averli selezionati, clicchiamo su [Scansiona Tipi di File Selezionati].
![Seleziona il tipo di file che desideri recuperare]()
Nota. Puoi mettere in pausa o fermare la scansione se hai individuato i tuoi file persi.
![il processo di scansione]()
ttendi affinché il software completi la scansione per avere una panoramica completa delle opzioni disponibili.
- Nel pannello sulla sinistra puoi selezionare una “Vista ad Albero” o “Vista File”.
- Nella parte alta, puoi cliccare su “Filtri” per una ricerca personalizzata.
- Infine, in alto a destra, trovi il campo “Ricerca File” per trovare un file dal nome.
![completi la scansione]()
Infine, seleziona i file della scheda SD che desideri recuperare e clicca su [Recupero].
- È il pannello dove sono elencati i tipi di file recuperati.
- Puoi visualizzare nel dettaglio i file recuperati
- Puoi guardare l’anteprima del file.
- Puoi procedere al salvataggio sul PC.
![seleziona i file che desideri recuperare]()
Importante precauzione: Evita di salvare i dati recuperati nella stessa posizione in cui li avevi persi per evitare sovrascritture accidentali.
Conclusioni
Abbiamo concluso, speriamo di averti fornito le informazioni che stavi cercando. Se la tua Nintendo switch non legge la micro SD, le 10 soluzioni che abbiamo descritto in questo articolo possono aiutarti a risolvere il problema. Tuttavia, se la scheda SD è danneggiata e hai perso i dati di gioco, puoi utilizzare uno strumento affidabile come Tenorshare Data Recovery per recuperarli con un alto tasso di successo. Assicurati di seguire attentamente le istruzioni fornite e agisci tempestivamente per minimizzare la perdita dei dati. Goditi di nuovo Zelda e altri giochi su Nintendo Switch senza problemi con le SD!