
Hai mai sentito parlare del Windows stop code? Probabilmente sì, considerando che hai intenzione di leggere la nostra guida. Il sistema operativo Windows non è esente da problematiche di vario tipo che rendono difficile agli utenti di un computer di svolgere il proprio lavoro nel più breve tempo possibile. La buona notizia è che per ogni errore c’è sempre un procedimento che lo va a risolvere.
Nelle prossime righe di questa guida, quindi, abbiamo deciso di mostrarti come risolvere Windows stop code nel modo più veloce possibile, affidandoti a dei software ad hoc che ti consentiranno di superare l’ostacolo anche se non sei un grande conoscitore della tecnologia.
- Che cos'è il Codice Stop?
- Perché appare Codice Stop?
- Come posso risolvere il problema causato dal codice di Stop?
- Conclusione
Che cos'è il Codice Stop?
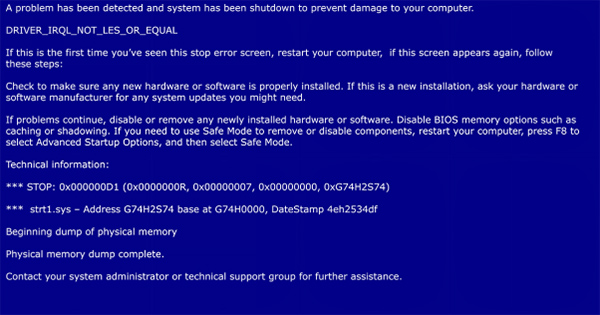
Hai presente quando lo schermo diventa blu e il PC è bloccato? Forse potresti essere nella cosiddetta situazione “codice stop”. Si tratta di una situazione piuttosto critica quando il sistema operativo si blocca completamente a causa di un errore grave del software oppure dell’hardware.
Nei casi in cui avviene un codice STOP, la schermata del computer diventerà completamente blu e saranno mostrati codici di diverso tipo. I codici che potrai visualizzare iniziano sempre con 0x e che definiscono le cause per le quali c’è stato un arresto anomalo del computer. Ci sono una serie di cause che portano ad un codice STOP, scopriamole tutte nelle prossime righe.
Perché appare Codice Stop?

Un codice STOP può avvenire per diverse motivazioni. Ad esempio, ci potrebbero essere dei problemi con un componente di sistema oppure dalla presenza di file di sistema corrotti. Oltre questo, anche i problemi di natura hardware potrebbero incidere a livello di codice STOP.
Ad esempio, nel caso in cui la RAM oppure il disco rigido dovessere presentare dei problemi, questo errore potrebbe verificarsi poprio in virtù della presenza di apparecchiature difettose. Il codice STOP avviene anche nel caso in cui ci siano troppe applicazioni aperte oppure qualora venisse fatto un aggiornamento di Windows che non andasse a buon fine.
Come posso risolvere il problema causato dal codice di Stop?
Modo 1: La soluzione più rapida: utilizzare 4DDiG Windows Boot Genius
Nel caso riscontrassi un errore STOP code su Windows 11, una delle migliori soluzioni attualmente in circolazione è 4DDiG Windows Boot Genius, un programma disponibile online il cui obiettivo principale è quello di correggere e superare gli errori più comuni di Windows come lo schermo nero blu/nero, il PC che non si avvia, il ripristino della password, il recupero dei dati e tantissimo altri. Ma come risolvere la schermata blu Windows 10/11?
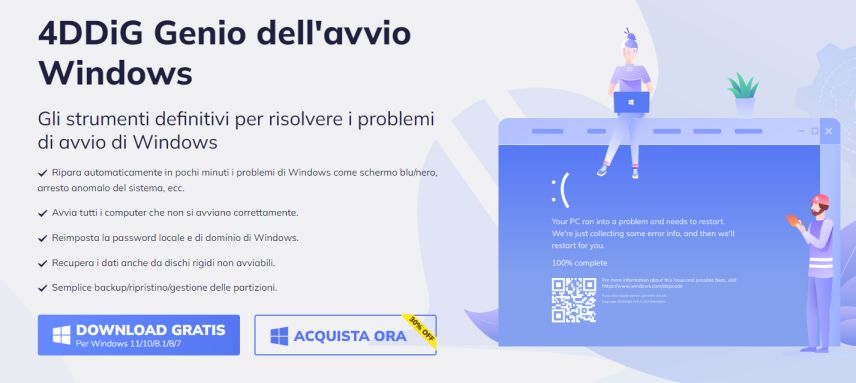
Successivamente, verrà illustrato come utilizzare 4DDiG Windows Boot Genius per risolvere il problema dell'"errore STOP code":
Per prima cosa, dovrai creare un disco rigido dopo aver scaricato e installato il programma. Clicca su Crea disco di avvio ora e poi seleziona il sistema operativo che desideri riparare. Assicurati anche di avere una buona connessione internet e attendi che il Boot Genius scarichi l’ISO. Dopo che l’unità di avvio è stata creata correttamente, inseriscila nel PC Windows con il problema che hai riscontrato.
DOWNLOAD GRATISPer PCDownload Sicuro
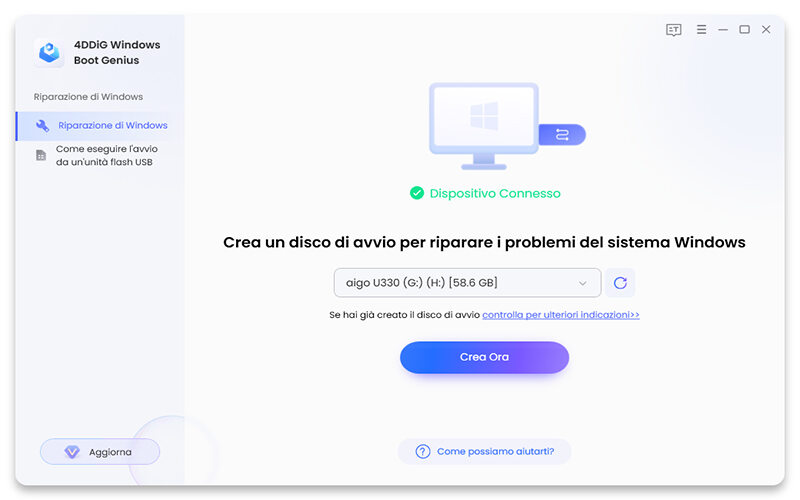
Adesso, inserisci il supporto di avvio e accedi al BIOS del sistema. Utilizza le frecce per navigare all’interno del menu e poi seleziona l’unità di riparazione che hai collegato al PC.
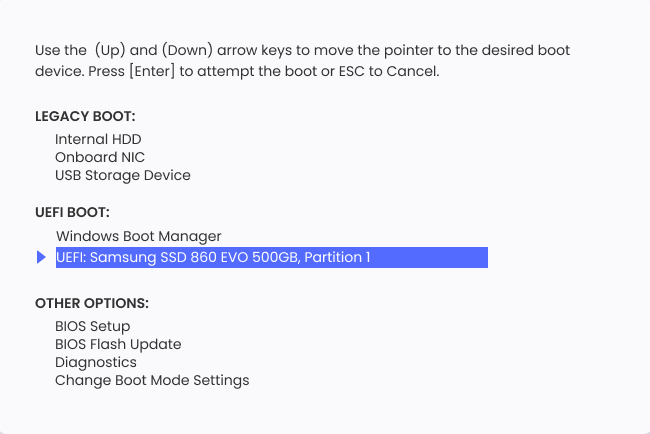
Quando accenderai il computer, si avvierà in maniera automatica l’unità di ripristino su cui hai installato 4DDiG Boot Genius. Clicca su riparazione automatica per procedere. Successivamente, clicca su Avvia riparazione e attendi il completamento del procedimento. Adesso, Windows dovrebbe funzionare in maniera corretta.
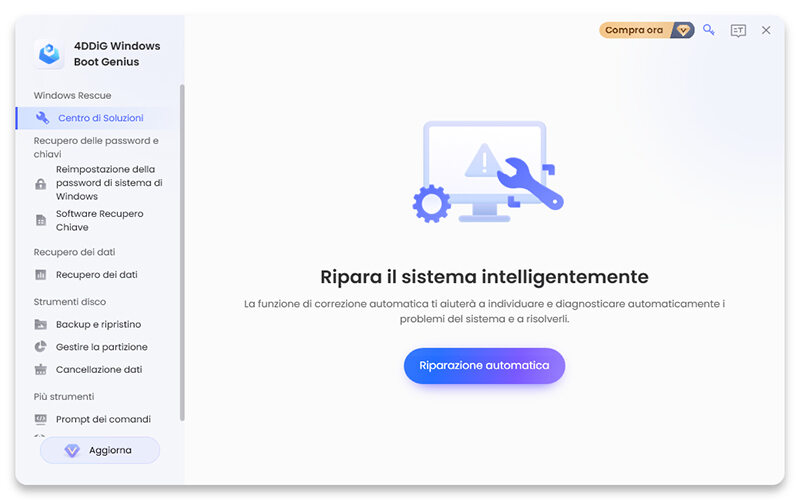
Modo 2: Avvia il PC in modalità provvisoria
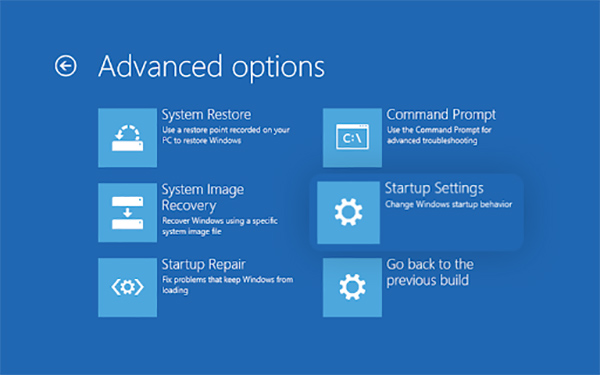
Un altro modo per superare il problema della schermata blu PC Windows 11 è quello di avviare il computer in modalità provvisoria. Quindi, riavvia il PC e tieni premuto F8 sulla tastiera mentre la schermata di avvio è visibile.
Qualora non riuscissi ad avviare WinRE utilizzando la scorciatoia da tastiera, continua ad accendere e spegnere il computer finché non si avvia automaticamente nell’ambiente di riparazione. Successivamente completa questi passaggi: Visualizza opzioni di riparazione avanzate > Risoluzione dei problemi > Opzioni avanzate > Impostazioni di avvio > Riavvia .
Dovresti visualizzare diverse scelte di riavvio. Premi su F5 per abilitarela modalità provvisoria con rete e attendi il riavvio del sistema.
Modo 3: Esegui un avvio pulito
Nel caso volessi evitare di utilizzare servizi di terze parti, il nostro suggerimento è quello di provare un avvio pulito nel caso in cui si verificasse il problema della schermata blu. Quindi, avvia il computer in modalità provvisoria seguendo i passaggi del precedente metodo. Successivamente, premi i tasti Windows + R e visualizza l’unità Esegui.
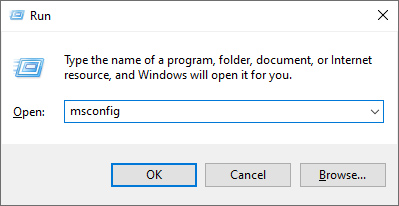
In questo momento, digita msconfig e premi il tasto Invio. Tutto ciò ti consentirà di avviare la finestra configurazione di sistema. Passa alla scheda Servizi e assicurati di selezionare la casella Nascondi tutti i servizi Microsoft. Fai click sul pulsante Disabilita tutto e poi su Applica per riavviare il computer.
In questa maniera, al prossimo avvio, il computer avvierà solamente i servizi Microsoft essenziali. Nel caso in cui l’errore codice STOP non si dovesse più verificare, saprai che è una delle applicazioni di terze parti a creare problemi.
Conclusione
Il codice STOP, quindi, è a tutti gli effetti l’incubo degli utilizzatori di un PC Windows. C’è chi può pensare che nel momento in cui appare la schermata blu Windows 10/11 non si possa fare niente. In realtà, ci sono dei software ad hoc come 4DDiG Windows Boot Genius che ti consentiranno di tornare ad utilizzare il tuo computer nel modo più semplice possibile attraverso dei procedimenti davvero molto semplici da applicare, anche per chi non è avvezzo alla tecnologia.