Collegare iPhone al PC Windows è un'operazione utile per trasferire file, sincronizzarli e fare il backup del dispositivo. Esistono diverse opzioni disponibili per collegare l'iPhone al PC, tra cui la nuova funzione introdotta con l' ultimo aggiornamento di Windows 11, chiamata Phone Link, che consente il collegamento diretto dell'iPhone al PC. Tuttavia, ci sono anche altri quattro metodi utilizzabili: il collegamento via cavo, il collegamento tramite iTunes, il collegamento tramite Bluetooth e il collegamento tramite iCloud. In questa guida, ti mostrerò come utilizzare ciascuno di questi metodi per collegare l'iPhone a PC Windows, in modo da poter scegliere quello che meglio si adatta alle tue esigenze. Continua a leggere per scoprire come collegare il tuo iPhone a PC Windows e trasferire i tuoi dati in modo facile e veloce.
- Modo 1: Ultima novità di Microsoft, Windows 11 supporta la connessione ad iPhone.
- Modo 2: Collegare iPhone a PC con cavo Usb.
- Modo 3: Collegare iPhone al PC Windows tramite iTunes.
- Modo 4: Collegare iPhone a PC Windows 10 tramite iCloud.
- Modo 5: Collegare iPhone a Windows tramite Bluetooth.
- Bonus: come recuperare file eliminati dal PC Windows 11.HOT
Modo 1: Ultima novità di Microsoft, Windows 11 supporta la connessione ad iPhone.
Il primo metodo per collegare iPhone a PC Windows 11 è utilizzare la nuova funzione introdotta con l'ultimo aggiornamento di Windows 11, chiamata Collegamento al telefono (Phone Link). Phone Link consente di collegare direttamente il proprio iPhone al PC Windows utilizzando una connessione Wi-Fi o dati mobili, senza bisogno di cavi o software aggiuntivo.
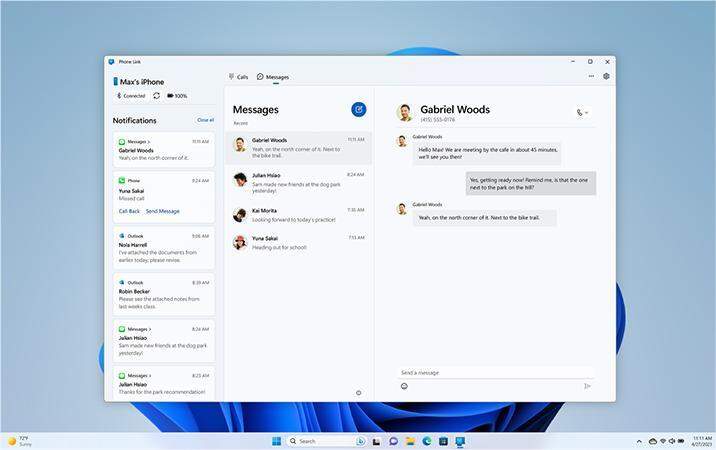
Inizialmente, gli utenti potranno ricevere notifiche, effettuare e rispondere a chiamate, ricevere e inviare messaggi tramite iMessage e sincronizzare l'elenco dei contatti da iPhone a PC. Windows 11 li visualizzerà come normali notifiche di sistema. Tuttavia, ci sono alcune limitazioni: non sarai in grado di rispondere nelle chat di gruppo e non sarai in grado di inviare file multimediali. Inoltre, non vedrai l'intera cronologia della tua corrispondenza con altri utenti (ad eccezione dei messaggi inviati tramite Phone Link). Inoltre, l'applicazione non utilizza lo schema con bolle verdi e blu, poiché ancora non distingue tra lo standard del messaggio: SMS o iMessage.
Modo 2: Collegare iPhone a PC con cavo Usb.
Il secondo metodo per collegare l'iPhone a Windows è utilizzare un cavo USB. Questo metodo è utile se non si dispone di una connessione Wi-Fi o se si preferisce una connessione cablata. Ed utile e immediata per trasferire foto se non si vuole installare iTunes. Segui i seguenti passaggi per collegare iPhone a PC con un cavo USB:
- Accendi l’iPhone e sbloccalo. (Il PC non riconosce iPhone se è bloccato).
- Sul tuo PC, seleziona “Start” e quindi selezionare “Foto” per aprire l'app Foto.
- Seleziona “Importa > Da un dispositivo USB”, quindi segui le istruzioni. Puoi scegliere gli elementi che desideri importare e selezionare dove salvarli. Attendere alcuni istanti per il rilevamento e il trasferimento.
Assicurati che le foto che desideri importare siano effettivamente archiviate sul dispositivo anziché nel cloud. Quindi, segui i passaggi sul tuo iPhone per completare.
Modo 3: Collegare iPhone al PC Windows tramite iTunes.
Il terzo metodo per collegare l'iPhone a Windows è utilizzando iTunes. iTunes è il primo software sviluppato da Apple che consente di gestire e sincronizzare i dati dell'iPhone con il PC Windows. Nonostante abbia ormai i suoi anni e sia stato superato dal Cloud e da software di terze parti più efficaci, rimane ancora un punto di riferimento nella gestione dei dispositivi iOS e iPadOS.
Segui i seguenti passaggi per collegare l'iPhone al PC Windows tramite iTunes:
- Scarica e installa iTunes sul tuo PC Windows o aggiornalo.
- Colleghiamo l’iPhone al PC con il cavo originale.
- Sblocca il tuo iPhone e tocca "Connetti" quando ti viene chiesto se vuoi connettere l'iPhone al PC.
- Apri iTunes sul tuo PC Windows.
- Fai clic sull'icona dell'iPhone nell'angolo superiore sinistro della finestra di iTunes.
- Seleziona le categorie di dati dell'iPhone che desideri sincronizzare con il PC Windows, come musica, foto, contatti, calendari e così via.
- Fai clic su "Sincronizza" per iniziare la sincronizzazione dei dati tra l'iPhone e il PC Windows.

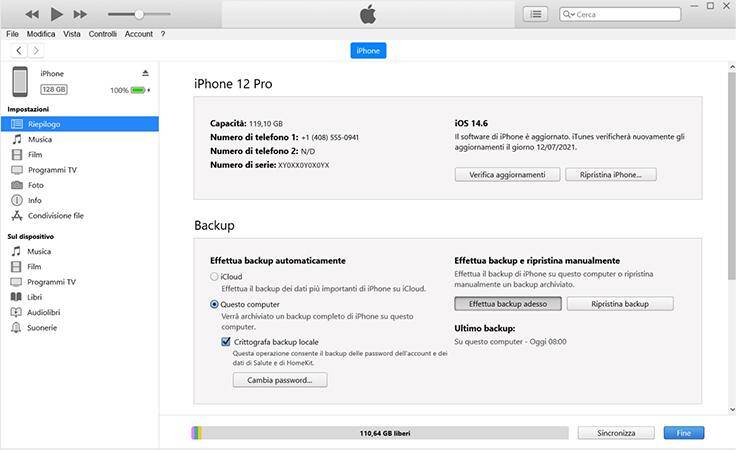
Il collegamento dell'iPhone al PC Windows tramite iTunes è un metodo affidabile e sicuro per trasferire dati multimediali, sincronizzare e creare o recuperare backup. Tuttavia, tieni presente che iTunes è stato sostituito da Finder su Mac e da Music su PC Windows, quindi questo metodo potrebbe diventare obsoleto in futuro.
Modo 4: Collegare iPhone a PC windows 10 tramite iCloud.
Il quarto metodo per collegare iPhone a PC per scaricare foto, video e documenti è tramite iCloud. Si tratta del servizio cloud di Apple che consente di sincronizzare i dati dell'iPhone, come foto, contatti, note, calendari, e-mail e così via, con il PC Windows 10. Segui i seguenti passaggi per collegare iPhone a Windows 10 con iCloud:
- Scarica e installa iCloud per Windows sul tuo PC se non l'hai già fatto.
- Apri iCloud su Windows e accedi con il tuo ID Apple.
- Seleziona i dati dell'iPhone che desideri sincronizzare con il PC Windows 10.
- Fai clic su "Applica" per iniziare la sincronizzazione dei dati tra l'iPhone e Windows 10.
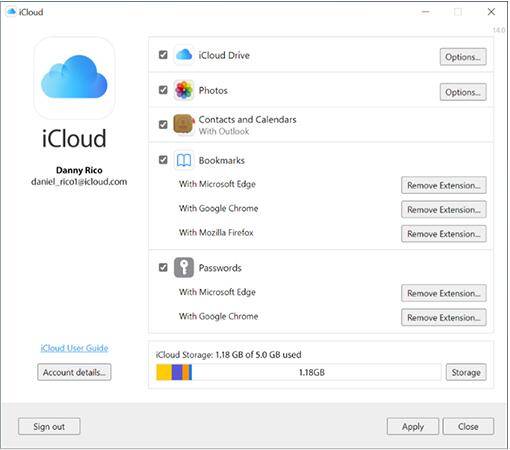
Collegare iPhone a PC Windows 10 tramite iCloud è un metodo semplice e conveniente per sincronizzare i dati dell'iPhone con il PC Win e tenerli al sicuro. Tuttavia, tieni presente che è necessaria una connessione Internet stabile per utilizzare iCloud e che alcuni dati, come musica e video, potrebbero non essere sincronizzati con tramite questo metodo.
Modo 5: Collegare iPhone a Windows tramite Bluetooth.
Il quinto metodo per collegare l'iPhone a un PC Windows è tramite Bluetooth. Si tratta di un metodo semplice, efficace, ma piuttosto anacronistico, per trasferire i dati tra l'iPhone e il PC Windows 10. Ma se proprio non si hanno alternative, può andare bene. Tuttavia, tieni presente che la velocità di trasferimento dei dati tramite Bluetooth è decisamente inferiore rispetto ad altri metodi di collegamento, come il collegamento via cavo. Inoltre, alcuni tipi di dati potrebbero non essere trasferiti tramite Bluetooth, come le applicazioni e i file di sistema.
Segui i seguenti passaggi per collegare l'iPhone a Windows 10 tramite Bluetooth:
- Scarica e installa iCloud per Windows sul tuo PC se non l'hai già fatto.
- Sul PC Windows 10, fai clic sull'icona Bluetooth nella barra delle applicazioni e seleziona "Aggiungi dispositivo Bluetooth o altro".
- Seleziona l'opzione "iPhone" dalla lista dei dispositivi disponibili e fai clic su "Accoppia".
- Segui le istruzioni visualizzate sullo schermo per completare l'installazione del driver e accoppiare l'iPhone al PC Windows 10 tramite Bluetooth.
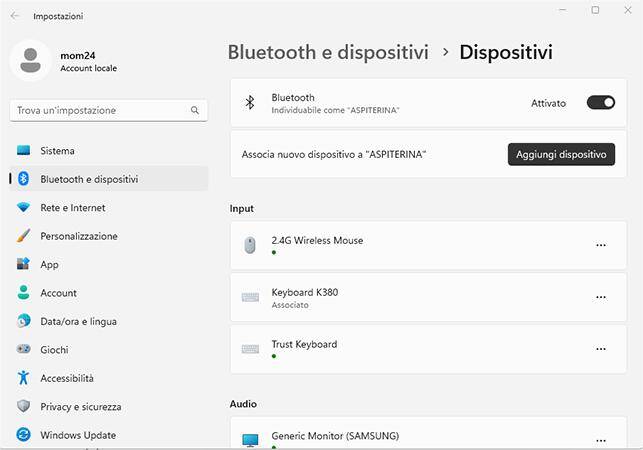
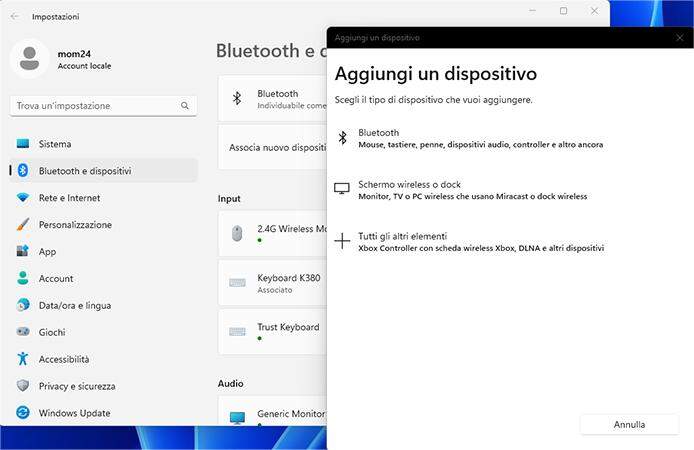
Bonus: come recuperare file eliminati dal PC Windows 11.
Se perdessi accidentalmente o eliminassi i tuoi file dal tuo PC, potresti pensare che siano persi per sempre. In realtà non è proprio vero! Esiste, infatti, un modo per recuperare i tuoi file persi o cancellati dal cestino, con un software di recupero dati affidabile e professionale come Tenorshare 4DDiG.
4DDiG Recupero Dati Windows è un potente software di recupero dati progettato per aiutare gli utenti a recuperare i dati persi o cancellati da qualsiasi dispositivo di archiviazione, compresi dischi rigidi, unità USB, schede SD e altro ancora. Questo software di recupero dati è dotato di una serie di funzionalità avanzate che lo rendono una soluzione affidabile per il recupero dei file cancellati in qualsiasi condizione; dall’eliminazione accidentale, alla formattazione o alla corruzione causata da malware o virus.
Caratteristiche di 4DDiG Recupero Dati Windows:
- Recupera facilmente i file persi o cancellati dal tuo PC Windows 11, indipendentemente dal motivo della perdita.
- Supporta il recupero dei dati da qualsiasi tipo di dispositivo di archiviazione, compresi dischi rigidi, unità USB, schede SD, ecc.
- Offre una funzione di scansione rapida e approfondita per trovare e recuperare tutti i file persi.
- Supporta il recupero dei dati da partizioni formattate o danneggiate, volumi inaccessibili, errori di sistema, virus informatici e altro ancora.
- Supporta una vasta gamma di tipi di file, tra cui documenti, immagini, video, audio, e-mail e altro ancora.
- È facile da usare, anche per gli utenti meno esperti, grazie alla sua interfaccia intuitiva e alla guida passo-passo.
Con 4DDiG Recupero Dati Windows, puoi recuperare i tuoi file persi in modo semplice e veloce, ecco come:
Per PC
Download Sicuro
Per MAC
Download Sicuro
- Seleziona il disco locale.
- Seleziona i file da recuperare.
- Scansiona il Disco Locale.
- Anteprima e Recupero dei File dal Disco Locale.
Dopo l'installazione e l'avvio di Tenorshare 4DDiG, seleziona il disco locale su cui hai perso i dati dall'elenco dei dischi rigidi e clicca su [Scansione].

Puoi anche selezionare i tipi di file da scansionare o scansionarli tutti.

Clicca su [Scansiona Tipi di File Selezionati] e attendi che 4DDiG completi la scansione dei file eliminati. Puoi mettere in pausa o fermare la ricerca. I file recuperati saranno elencati in una vista ad albero o vista file. In alto a destra puoi accedere ai filtri per aiutarti nella ricerca di un file specifico.

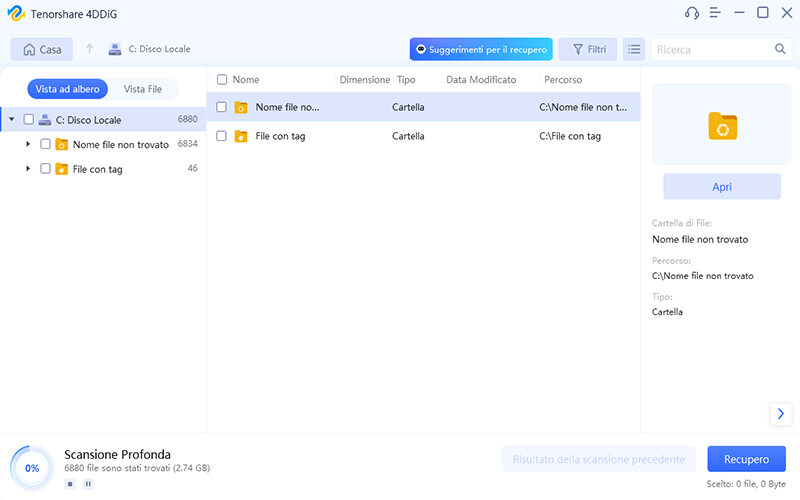
Una volta trovati i file di destinazione, puoi visualizzarli in anteprima e ripristinarli in una posizione sicura cliccando su [Recupero]. Ti consiglio di non salvare i file nella stessa partizione dove li hai persi, per non rischiare di perderli a causa di una sovrascrittura.

Conclusioni
Concludendo, come visto in questo articolo, spero esaustivo, esistono diversi modi per collegare iPhone a PC Windows 11, tra cui l'utilizzo di Phone Link di Microsoft, il collegamento via cavo USB, iTunes, iCloud e Bluetooth. È importante scegliere il metodo giusto per le tue esigenze specifiche. Inoltre, se hai perso i tuoi file dal PC Windows, puoi utilizzare un software di recupero dati come 4DDiG Recupero Dati per recuperarli in modo semplice e veloce. Sia che tu stia cercando di collegare il tuo iPhone al PC o recuperare i tuoi file persi, ci sono diverse opzioni disponibili in grado di aiutarti, quindi non perderti d’animo.