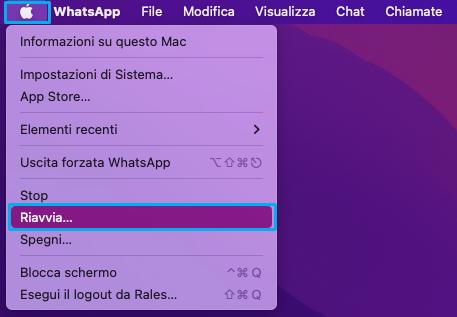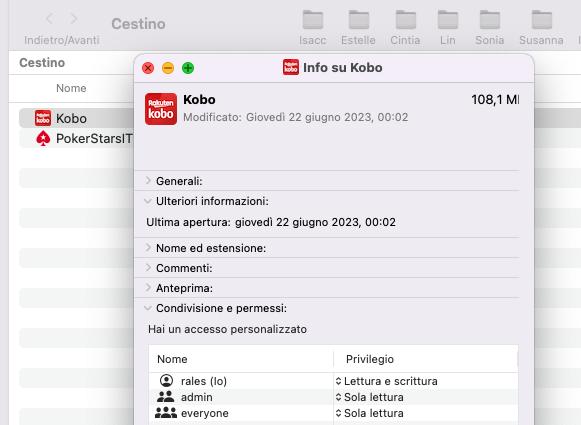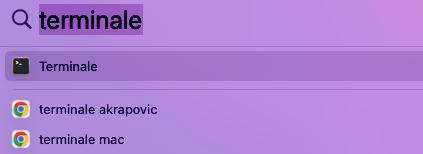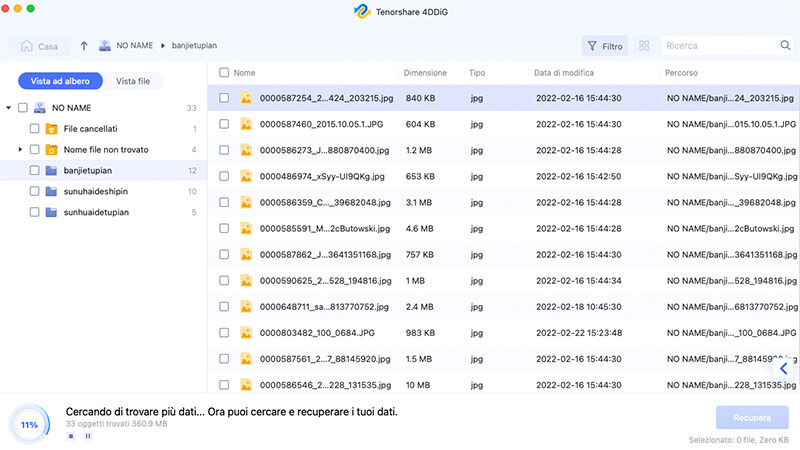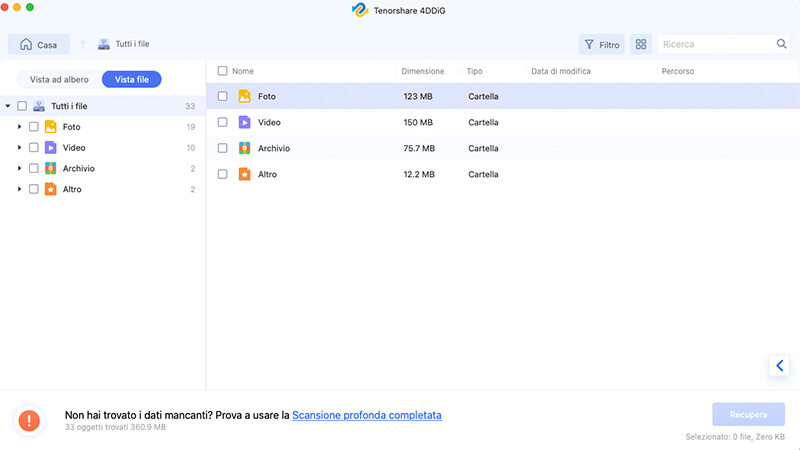macOS non è Windows e raramente presenta bug così gravi da comprometterne l'usabilità. Tuttavia, quei pochi errori occasionali possono risultare piuttosto fastidiosi e difficili da risolvere. In particolare, uno degli errori recenti più frequenti su macOS Ventura e macOS Sonoma riguarda l'impossibilità di svuotare il Cestino.
Potrebbe sembrare un problema banale, ma considerando che soprattutto i Mac base, come i MacBook Air, offrono solo 256 GB di spazio di archiviazione, è facile capire quanto non riuscire a svuotare il Cestino possa diventare un serio problema. Pertanto, in questo articolo, oltre a esaminare le possibili cause del bug, proporremo anche quattro soluzioni per forzare lo svuotamento del Cestino su macOS.
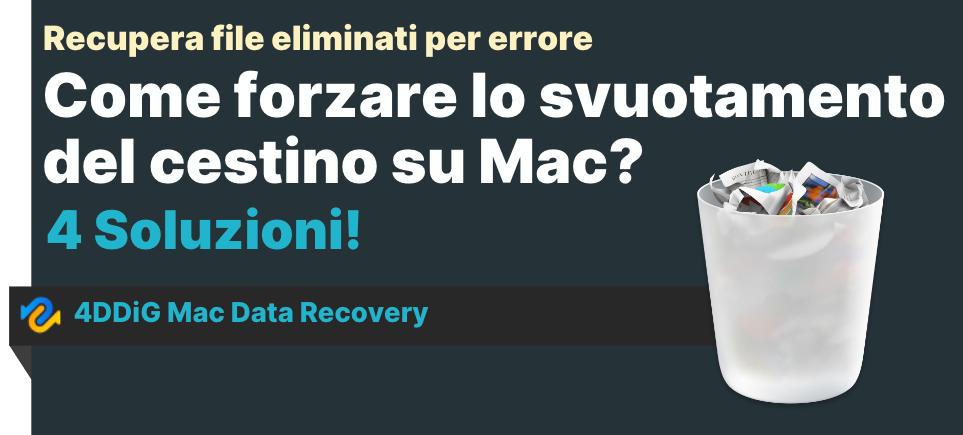
- Parte 1: Perché non riesco a svuotare il Cestino?
- Parte 2: 7 soluzioni per svuotare il cestino del Mac.
- Soluzione 1: Riavvia il Mac.
- Soluzione 2: Chiudi tutte le app in uso.
- Soluzione 3: Forzare svuotamento Cestino Mac dalla modalità sicura.
- Soluzione 4: Forzare svuotamento Cestino Mac dal Terminale.
- Parte 3: Come recuperare i dati dal cestino svuotato su Mac.
- Domande Frequenti.
Parte 1: Perché non riesco a svuotare il Cestino su Mac?
Solitamente, il motivo per cui non è possibile svuotare il Cestino del Mac è dovuto al fatto che i file contenuti potrebbero essere aperti in un'altra applicazione o potrebbero esserci problemi legati ai permessi insufficienti. Inoltre, alcuni dei file nel Cestino potrebbero essere danneggiati o legati al sistema stesso.
La funzione di archiviazione di Gmail è progettata per aiutarti a mantenere la tua posta in arrivo organizzata. Quando archivi un'email, la rimuovi dalla posta in arrivo ma la conservi nel tuo account Gmail, nascondendola. Questo significa che puoi sempre accedervi se necessario, ma non occupa più spazio nella tua posta in arrivo.
Per essere più precisi:
- Alcuni file nel Cestino potrebbero essere attualmente in uso da un'applicazione.
- Potrebbero esserci permessi insufficienti per eliminare i file presenti nel Cestino.
- Problemi legati alle autorizzazioni del disco rigido potrebbero causare questo problema.
- File danneggiati o bloccati all'interno del Cestino potrebbero essere la causa.
- Problemi di sistema o bug potrebbero impedire lo svuotamento del Cestino.
Parte 2: 4 soluzioni per svuotare il cestino del Mac.
Fortunatamente, esistono soluzioni per ciascuna di queste situazioni. Continua a leggere per scoprire come puoi svuotare il Cestino del Mac in modo forzato e risolvere questi problemi.
Soluzione 1: Riavvia il Mac.
A volte, riavviare il Mac è il modo più semplice per risolvere il problema del Cestino che non si svuota. Ecco come farlo:
Se hai archiviato accidentalmente un'e-mail o se desideri semplicemente recuperarla, puoi farlo facilmente dal Web. Ecco come:
- Accedi al tuo account Gmail.
- Fai clic sull'icona della mela nell'angolo in alto a sinistra dello schermo.
Seleziona "Riavvia" dal menu a discesa.

- Conferma l'azione quando richiesto.
- Dopo il riavvio, prova nuovamente a svuotare il Cestino.
Spesso, questa operazione semplice può risolvere i blocchi causati da file in uso o da piccoli errori di sistema. Se il problema persiste, continua con le altre soluzioni.
Soluzione 2: Chiudi tutte le app in uso.
Se un file o una cartella nel Cestino è attualmente in uso da un'altra applicazione, non potrai svuotare il Cestino fino a quando non sarà chiusa o terminata.
Per verificare se un file o una cartella nel Cestino è in uso da un'altra app, segui questi passaggi:
- Fai clic sull'icona del Cestino nel Dock.
- Seleziona il file o la cartella che desideri svuotare.
Fai clic sul pulsante destro del mouse e seleziona "Informazioni".

- Nella finestra "Informazioni", controlla la colonna "In uso da". Se la colonna "In uso da" indica un app, significa che il file o la cartella è in uso da quell'app.
- Chiudi l’app in uso e riprova a svuotare il Cestino su Mac.
Soluzione 3: Forzare svuotamento cestino Mac dalla modalità sicura.
Una soluzione per risolvere il problema del Cestino che non si svuota è utilizzare la Modalità sicura, che permette al Mac di avviarsi senza caricare software aggiuntivo o estensioni di sistema non necessarie. Questo può aiutarti a identificare se ci sono applicazioni o software che interferiscono con il normale funzionamento del Cestino.
Ecco come procedere, a seconda del tipo di processore del tuo Mac:
Per Mac con processore Intel:
- Clicca sull'icona Apple nel menu principale.
- Seleziona "Riavvia".
- Dopo il riavvio, tieni premuto il tasto Maiuscole.
- Rilascia il tasto quando vedi il logo Apple e la barra di progresso. Dovresti vedere "Avvio sicuro" nell'angolo in alto a destra dello schermo.
- Ora il Mac è in Modalità Sicura, il che significa che non sono state caricate applicazioni di terze parti né elementi di avvio.
Prova a svuotare il Cestino normalmente.
- Dopo aver svuotato il Cestino, riavvia il Mac per tornare alla modalità normale.
Per Mac con processore Apple silicon:
- Spegni il Mac e aspetta 10 secondi.
- Tieni premuto il tasto di alimentazione finché non appare la finestra con le opzioni di avvio.
- Seleziona un disco di avvio.
- Premi il tasto Maiuscolo, quindi clicca su "Continua in modalità sicura".
- Rilascia il tasto Maiuscolo.
Una volta in Modalità sicura, dovresti essere in grado di forzare lo svuotamento del Cestino su Mac senza problemi. Dopo averlo fatto, riavvialo per tornare alla modalità normale. Se il Cestino si svuota con successo in Modalità sicura ma il problema persiste nella modalità normale, potresti dover esaminare le applicazioni o le estensioni di sistema che potrebbero causare l'interferenza.
Soluzione 4: Forzare svuotamento Cestino Mac dal Terminale.
Se le soluzioni precedenti non hanno risolto il problema e hai ancora difficoltà a svuotare il Cestino, puoi provare a forzarne lo svuotamento utilizzando il Terminale. Tuttavia, è importante prestare molta attenzione quando si utilizza questa opzione, poiché inserire il comando sbagliato potrebbe causare la cancellazione di dati importanti.
Ecco come procedere in modo sicuro:
-
Apri il Terminale. Puoi trovarlo utilizzando Spotlight o recandoti in "Utility" e selezionando "Terminale".

Una volta aperto il Terminale, digita il seguente comando, ma non premere Invio:
- sudo rm
- Assicurati di lasciare uno spazio vuoto dopo "sudo rm".
Ora apri il Cestino nel Dock e trascina i file che desideri eliminare nella finestra del Terminale.

- Dopo aver trascinato i file nel Terminale, premi il tasto "Invio".
- Ti verrà richiesta la tua password. Digita la password dell'account utente del tuo Mac (non vedrai i caratteri mentre li inserisci) e premi nuovamente "Invio".
- Il Terminale dovrebbe ora eseguire il comando e svuotare il Cestino.
Questa procedura dovrebbe consentire lo svuotamento forzato del Cestino. Tieni presente che il comando "sudo rm" è molto potente e cancellerà i file senza possibilità di recupero, quindi assicurati di essere sicuro dei file che vuoi eliminare.
Parte 3: Come recuperare i dati dal cestino svuotato su Mac
"Per errore ho eliminato dei file, svuotando il Cestino su MacBook Air M2. Solo dopo mi sono reso conto che fossero importanti documenti di lavoro. Esiste una soluzione per recuperarli?"
4DDiG Mac Data Recovery è uno strumento potente e affidabile progettato appositamente per aiutarti a recuperare dati persi o eliminati accidentalmente dal tuo Mac, compresi i file che sono stati svuotati dal Cestino. Questo software è particolarmente prezioso quando si tratta di recuperare dati importanti come documenti, immagini, video e altro ancora, che pensavi fossero stati persi in modo permanente.
Non appena ti rendi conto della perdita dei tuoi dati, è importante agire rapidamente per massimizzare le possibilità di recupero. Quindi, puoi considerare l'utilizzo di 4DDiG Mac Data Recovery per recuperare i tuoi preziosi documenti di lavoro.
Caratteristiche principali di 4DDiG Mac Data Recovery:
- Recupero Versatile: 4DDiG Mac Data Recovery è in grado di recuperare una vasta gamma di tipi di file, tra cui documenti, foto, video, audio e molto altro ancora, garantendo che nessun dato importante venga lasciato indietro.
- Recupero da diversi scenari: Questo software può affrontare una varietà di scenari di perdita di dati, tra cui cancellazioni accidentali, formattazioni, danni al disco rigido, attacchi di virus e altri incidenti
- Scansione approfondita: 4DDiG Mac Data Recovery esegue una scansione approfondita del tuo Mac per cercare i file persi, aumentando le possibilità di recupero. Puoi scegliere di eseguire una scansione rapida o profonda, a seconda delle tue esigenze.
- Recupero selettivo: Dopo la scansione, il software ti consente di visualizzare in anteprima i file recuperabili e selezionare solo quelli che desideri ripristinare, evitando così di recuperare dati non necessari.
- Compatibilità: 4DDiG Mac Data Recovery è compatibile con diverse versioni di macOS; quindi, puoi utilizzarlo su una vasta gamma di dispositivi Mac.
Ecco la guida per recuperare i file dal Cestino svuotato su macOS.
Scarica e installa Tenorshare 4DDiG Mac Data Recovery sul tuo Mac.
DOWNLOAD GRATISPer PCDownload Sicuro
DOWNLOAD GRATISPer MACDownload Sicuro
Avvialo e seleziona il Cestino come la posizione da cui recuperare i file. Quindi clicchiamo su [Scansione].
![seleziona la posizione da cui recuperare i file]()
-
Seleziona i file che desideri recuperare e clicca su [Scansiona tutti i tipi di file] dalla schermata Popup.
![Attendi affinché 4DDiG completi la scansione]()
Attendi che 4DDiG completi la scansione della cartella Cestino per avere una panoramica completa delle opzioni disponibili. Infine, seleziona i file che desideri recuperare e clicca su [Recupero].
![Anteprima]()
Domande Frequenti
Domanda 1: Perché non riesco a svuotare il Cestino sul mio Mac?
Ci sono diverse ragioni per cui potresti non essere in grado di svuotare il Cestino su Mac.
- Il file o la cartella che stai tentando di eliminare è attualmente in uso da un app.
- Il tuo Mac è in modalità di risparmio energetico.
- C'è un problema con il tuo disco rigido o con il file system.
Domanda 2: Qual è la soluzione migliore per forzare lo svuotamento del Cestino su Mac?
La soluzione migliore per forzare lo svuotamento del Cestino su macOS dipende dalla causa del problema. Se il file o la cartella che stai tentando di eliminare è attualmente in uso da un app, puoi provare a chiuderla. Se il tuo Mac è in modalità di risparmio energetico, puoi provare a riaccenderlo. Se c'è un problema con il tuo disco rigido o con il file system, puoi provare a riparare il disco rigido o il file system.
Domanda 3: Come posso recuperare i dati dal cestino svuotato sul mio Mac?
Se hai svuotato accidentalmente il cestino sul tuo Mac, puoi provare a recuperare i dati utilizzando un software di recupero dati come 4DDiG Mac Data Recovery. Mi raccomando, per ottimizzare il recupero, utilizza il software il prima possibile.
Domanda 4: Come posso evitare di dover forzare lo svuotamento del Cestino sul Mac?
Per evitare di dover forzare lo svuotamento del Cestino su Mac, puoi provare a seguire questi suggerimenti:
- Esci da tutte le app che stanno utilizzando i file o le cartelle che desideri eliminare.
- Disabilita la modalità di risparmio energetico.
- Esegui regolarmente la manutenzione del tuo Mac, inclusi la deframmentazione del disco e la scansione dei file danneggiati.
Conclusioni
In conclusione, ci sono diverse soluzioni per forzare lo svuotamento del Cestino su Mac. L’approccio migliore dipende dalla causa del problema. In questo articolo abbiamo mostrato i quattro metodi più semplici e compatibili con tutti i macOS. Tuttavia, potrebbero esserci anche altre soluzioni, ma probabilmente non più funzionanti con le recenti versioni di macOS Ventura e Sonoma. Se hai svuotato accidentalmente il cestino sul tuo Mac, puoi provare a recuperare i dati utilizzando un software di recupero dati professionale.