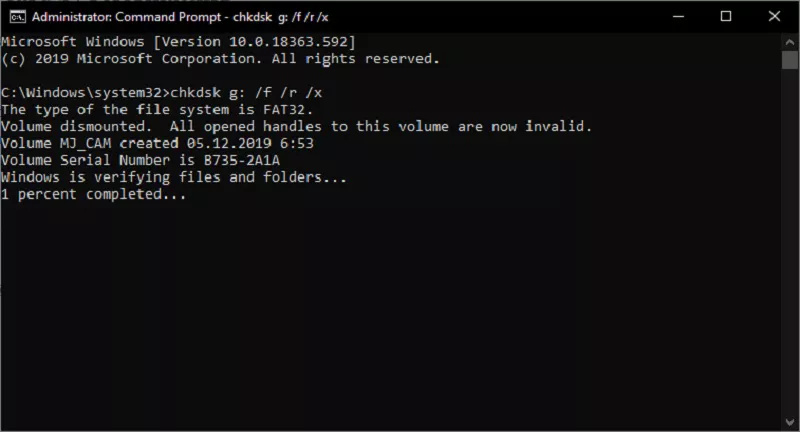Pourquoi les images de la carte SD ne s'affichent-elles pas dans la galerie Android?
Les cartes SD constituent un moyen pratique d'augmenter l'espace de stockage sur les appareils Android, permettant de stocker des photos, des vidéos et d'autres fichiers. Une solution vraiment pratique si l'on considère que les cartes SD d'aujourd'hui peuvent offrir des capacités de stockage allant jusqu'à 1 téraoctet, malgré un prix très bas.
Cependant, étant donné leur nature "portable", les cartes SD peuvent être plus sujettes à la corruption ou aux dommages et vous pouvez parfois remarquer que les images sauvegardées sur la mémoire n'apparaissent pas dans la galerie de votre appareil.
Dans cet article, nous examinerons les causes les plus courantes et proposerons 8 solutions pour vous aider à résoudre le problème.

Partie 1: Pourquoi mes photos ne s'affichent-elles pas dans la Galerie Android?
Voici les raisons les plus courantes pour lesquelles les fichiers multimédias de votre carte SD ne s'affichent pas dans la Galerie Android:
- La carte SD n'est peut-être pas correctement connectée au téléphone. Assurez-vous que la carte est bien insérée dans la fente.
- Les fichiers peuvent avoir été cachés ou supprimés accidentellement. Pour vérifier si c'est le cas, ouvrez l'application "Gestion des fichiers" et recherchez les fichiers que vous cherchez. Si les fichiers s'affichent, mais sont marqués comme étant cachés, vous pouvez les afficher en les sélectionnant et en appuyant sur l'icône de l'œil.
- Android ne prend en charge que les systèmes de fichiers FAT32, exFAT et Ext4. Si votre carte SD possède un système de fichiers différent, il se peut que les fichiers ne s'affichent pas dans la Galerie.
- Si le dossier contient un fichier avec l'extension .nomedia, tous les fichiers de ce dossier seront ignorés par de nombreuses applications, y compris la Galerie.
- Un virus peut avoir endommagé les fichiers de votre carte SD. Si vous pensez que votre carte a été infectée par un virus, vous pouvez utiliser un logiciel antivirus pour l'analyser et supprimer toute menace.
- La carte SD est peut-être protégée en écriture. Si l'interrupteur physique est réglé sur "On", mettez-le sur "Off".
Partie 2: Récupérer les fichiers multimédias qui n'apparaissent pas dans la Galerie Android?
Vous pouvez récupérer les fichiers multimédias qui n'apparaissent pas dans la Galerie Android en utilisant 4DDiG Data Recovery, un logiciel disponible pour Windows et macOS. Grâce à sa technologie avancée basée sur l'intelligence artificielle, 4DDiG est capable de récupérer une large gamme de fichiers, y compris les fichiers supprimés, corrompus ou formatés.
Son efficacité s'étend à la fois aux cartes SD et à divers types de périphériques de stockage tels que les disques durs, les disques SSD et les lecteurs internes ou externes. Il est important de noter que le taux de réussite de la récupération de fichiers dépend de l'état de l'appareil et de la présence de données non écrasées.
Récupération données cachées d'un carte SD en 3 étapes!
Avant de commencer:
- Téléchargez 4DDiG Windows Data Recovery.
- Téléchargez 4DDiG Mac Data Recovery.
- Installez le logiciel sur Windows ou macOS.
- Connectez la carte SD à votre PC.
- Le guide est compatible avec Windows et Mac.
Téléchargement Sécurisé
Téléchargement Sécurisé
-
Sélectionnez la carte SD sur laquelle les fichiers sont cachés. Cliquez ensuite sur [Analyser].

-
Sélectionnez le type de fichier que vous souhaitez récupérer et cliquez sur [Analyser les types de fichiers sélectionnés].

-
Attendez que 4DDiG Data Recovery termine l'analyse de votre carte SD. Enfin, sélectionnez les fichiers perdus que vous souhaitez récupérer et cliquez sur [Récupérer].
Note. Avant la récupération, vous pouvez prévisualiser les fichiers récupérés.
Partie 3: Comment résoudre le problème des fichiers de la carte SD qui ne s'affichent pas dans la Galerie.
Voici 7 solutions que vous pouvez essayer pour résoudre le problème des fichiers de la carte SD qui ne s'affichent pas dans la Galerie Android:
Solution 1. Désactiver la protection en écriture.
Si les images d'une carte SD ne sont pas visibles dans la galerie Android, c'est souvent parce que la protection contre l'écriture est active. Ce paramètre empêche les modifications et les écritures sur la carte, ce qui peut affecter la lecture des fichiers par l'appareil. La désactivation de la protection contre l'écriture peut être une première étape rapide et facile pour résoudre le problème.
Cette solution est très simple: sur la carte SD, un petit interrupteur doit être réglé sur "LOCK" ou sur un mot similaire. Il suffit de le déplacer dans la direction opposée.
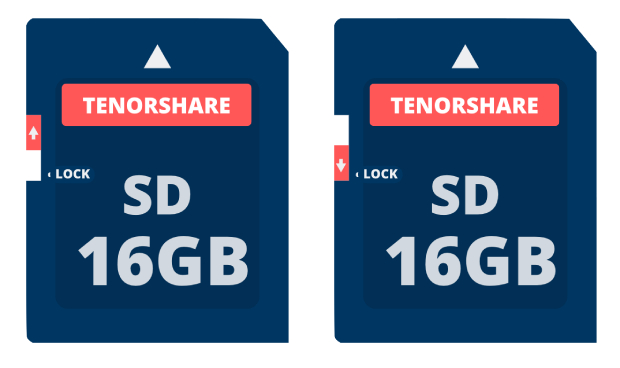
Solution 2. Redémarrer le téléphone.
Une autre solution simple et efficace consiste à redémarrer le téléphone. Cela peut résoudre plusieurs problèmes mineurs du système, y compris ceux liés à la galerie et à la carte SD. Le redémarrage peut aider à rafraîchir le système d'exploitation et à rétablir une communication correcte entre le téléphone et la carte SD, ce qui permet d'afficher correctement les images dans la galerie.
Maintenez le bouton latéral enfoncé. Cliquez ensuite sur Redémarrer.
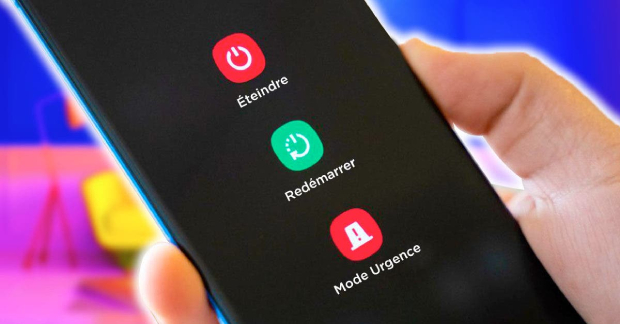
Solution 3. Vérifiez la connexion de la carte SD.
Une autre étape cruciale pour résoudre le problème des images qui ne s'affichent pas consiste à vérifier que la carte SD est correctement insérée dans l'appareil. Parfois, une carte SD qui n'est pas complètement insérée ou qui a perdu le contact avec les connecteurs de la fente peut empêcher le téléphone de la lire correctement. S'assurer que la carte SD est correctement et solidement insérée dans le logement peut s'avérer crucial pour garantir la reconnaissance et l'affichage des images dans la galerie.
Solution 4. Afficher les fichiers cachés.
Une autre solution possible au problème des fichiers qui ne s'affichent pas sur Android consiste à vérifier s'ils ont été définis comme étant cachés. En modifiant les paramètres pour afficher les fichiers cachés, vous pourrez peut-être y accéder à nouveau.
Cette étape peut s'avérer particulièrement utile si des images ont été enregistrées ou modifiées par des applications qui définissent les fichiers comme étant cachés par défaut.
- Accédez à l'application de gestion de fichiers de votre appareil. Cette application peut s'appeler "Archive", "Gestionnaire de fichiers" ou quelque chose de similaire.
- Sélectionnez la carte SD dans le menu du gestionnaire de fichiers. Vous accédez alors à la racine de la carte SD.
-
Dans les paramètres ou le menu du gestionnaire de fichiers, recherchez l'option "Afficher les fichiers cachés" ou quelque chose de similaire. Activez l'affichage des fichiers cachés.

Solution 5. Supprimez le fichier .nomedia.
Le fichier .nomedia dans Android est utilisé pour indiquer au système de ne pas scanner ou afficher les médias dans un dossier spécifique. Si les images ne s'affichent pas dans la galerie, le problème peut venir de la présence de ce fichier.
Voici comment le supprimer:
- Ouvrez le gestionnaire de fichiers.
- Naviguez jusqu'au dossier dans lequel se trouvent vos images (dans la mémoire interne ou sur la carte SD) et recherchez un fichier appelé ".nomedia".
- Si vous trouvez un fichier .nomedia, supprimez-le. Cela permettra au système de détecter et d'afficher les médias dans ce dossier.
- Après avoir supprimé le fichier, redémarrez l'appareil pour que les modifications soient prises en compte.
Solution 6. Recherchez les virus sur la carte SD.
La présence d'un virus sur votre carte SD peut entraîner divers problèmes, notamment l'impossibilité d'afficher les images dans la galerie de votre appareil Android. Si vous pensez que votre carte SD a été infectée, il est important de lancer une analyse antivirus afin d'identifier et de supprimer toute menace. Vous pouvez analyser la carte soit à partir d'Android, soit à partir de Windows ou de macOS.
Solution 7. Formatez la carte SD.
Si les images ne s'affichent pas dans la galerie de votre appareil Android et que toutes les autres solutions ont échoué, il peut être nécessaire de formater la carte SD. Cette opération peut s'avérer utile si le système de fichiers de la carte est incompatible ou corrompu. Le formatage effacera toutes les données de la carte ; veillez donc à effectuer une sauvegarde au préalable.
Formatage de la carte SD à partir d'Android:
- Faites une sauvegarde complète des données de votre carte SD.
- Accédez aux paramètres de votre appareil Android.
- Trouvez l'option permettant de gérer votre mémoire ou votre carte SD.
-
Sélectionnez "Formater la carte SD" ou une option similaire. Confirmez votre choix.

Formatez la carte SD à partir de Windows:
- Utilisez un lecteur de carte SD pour connecter la carte à votre ordinateur.
-
Assurez-vous d'avoir sauvegardé les données de votre carte SD.
Sauvegarde professionnelle avec 4DDiG Partition Manager - Ouvrez "Mon PC" ou "Ce PC" sur votre ordinateur.
- Cliquez avec le bouton droit de la souris sur l'icône de la carte SD et sélectionnez l'option "Formater" dans la liste des options.
- Une boîte de dialogue de formatage apparaît.
- Sélectionnez l'option "Formatage rapide" pour gagner du temps.
-
Cliquez sur "Démarrer" pour commencer le formatage. Un message d'avertissement s'affiche, confirmez le formatage et le processus commence.

Formatez la carte SD à partir de macOS:
- Connectez la carte SD à formater au Mac.
- Faites une sauvegarde de vos fichiers importants.
- Dans Spotlight en haut à droite, dans le champ de recherche, tapez "Utilitaire de disque";
-
Cliquez ensuite sur l'icône dédiée à l'"Utilitaire de disque".

- Dans la barre latérale, sélectionnez la carte SD que vous souhaitez formater.
-
Cliquez sur le bouton [Effacer] dans la barre d'outils en haut.

-
Dans la boîte de dialogue d'initialisation, sélectionnez les informations de formatage, telles que le choix du nom et le type de système de fichiers à installer sur la carte SD.

- Pour terminer le formatage de la carte SD, cliquez sur [Effacer], puis sur [Terminer].
Partie 4: Comment protéger les données de la carte SD?
Il est essentiel de protéger les données de votre carte SD pour garantir la sécurité et l'intégrité de vos fichiers. Gardez à l'esprit qu'aucune méthode n'est infaillible, mais en combinant ces pratiques, vous pouvez réduire considérablement le risque de perte ou d'endommagement des données sur votre carte SD.
Voici quelques mesures à prendre pour protéger les données de votre carte SD:
-
Effectuez régulièrement des sauvegardes de vos données sur un ordinateur, un disque dur externe ou des services de stockage en nuage. Cela vous permettra de récupérer vos données en cas de perte ou de détérioration de votre carte SD.
Sauvegarde professionnelle avec 4DDiG Partition Manager - Installez un logiciel antivirus fiable sur votre appareil Android pour protéger votre carte SD contre les virus et les logiciels malveillants.
- Le retrait de la carte SD en cours d'utilisation peut endommager vos données. Veillez à éteindre votre appareil ou à utiliser la fonction de retrait sécurisé avant de la retirer.
- Lorsqu'elle n'est pas insérée dans l'appareil, conservez la carte SD dans un endroit sûr et sec, à l'abri de la chaleur et de l'humidité.
- Certaines cartes SD sont dotées d'un interrupteur de protection contre l'écriture qui empêche les modifications ou les suppressions accidentelles. Activez ce commutateur lorsque vous ne modifiez pas les données de la carte.
- L'utilisation de la même carte SD sur différents appareils peut augmenter le risque de corruption des données et d'infection par des virus. Essayez de limiter l'utilisation de la carte SD à un seul appareil si possible.
- Si votre appareil le permet, utilisez la fonction de cryptage pour protéger les données sensibles de la carte SD. Cela rendra les données inaccessibles en cas de perte ou de vol de la carte.
Conclusions
Pour résoudre le problème des images de carte SD qui ne s'affichent pas dans la Galerie Android, vérifiez l'installation de la carte, supprimez les fichiers .nomedia, désactivez la protection en écriture et envisagez de formater la carte. Pour récupérer les fichiers perdus ou non affichés sur la mémoire SD, 4DDiG Data Recovery peut vous aider à récupérer vos données de manière professionnelle.