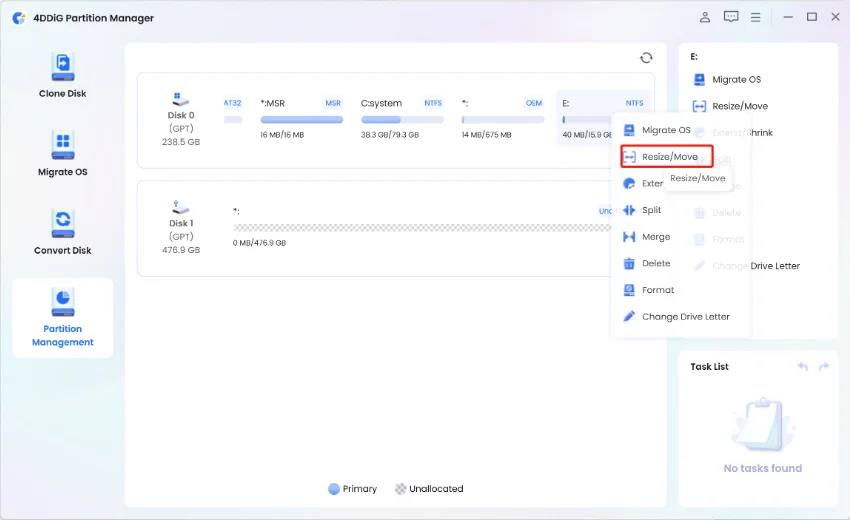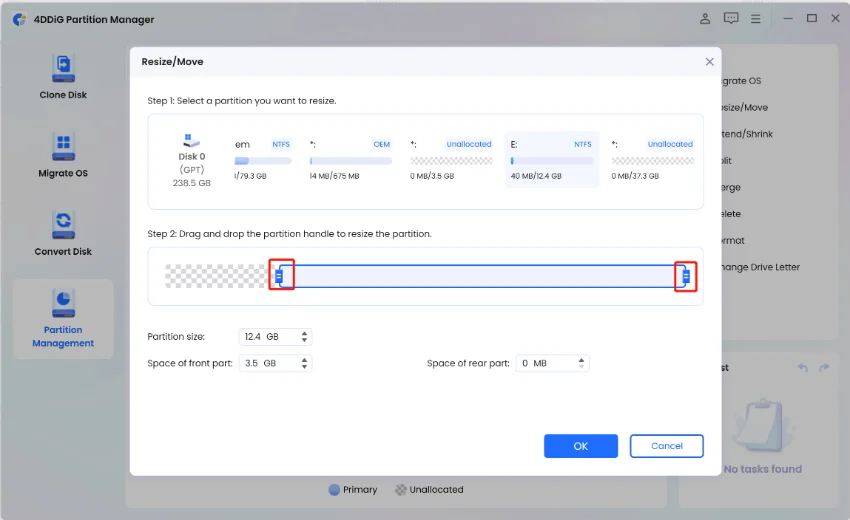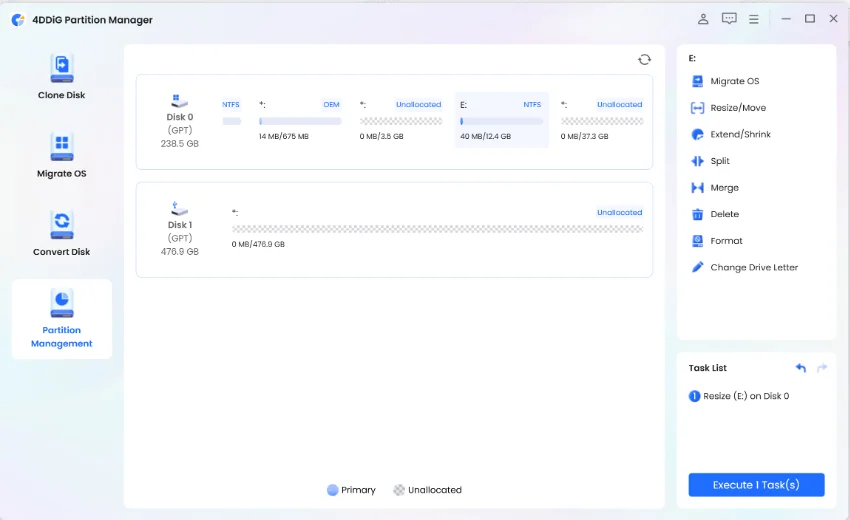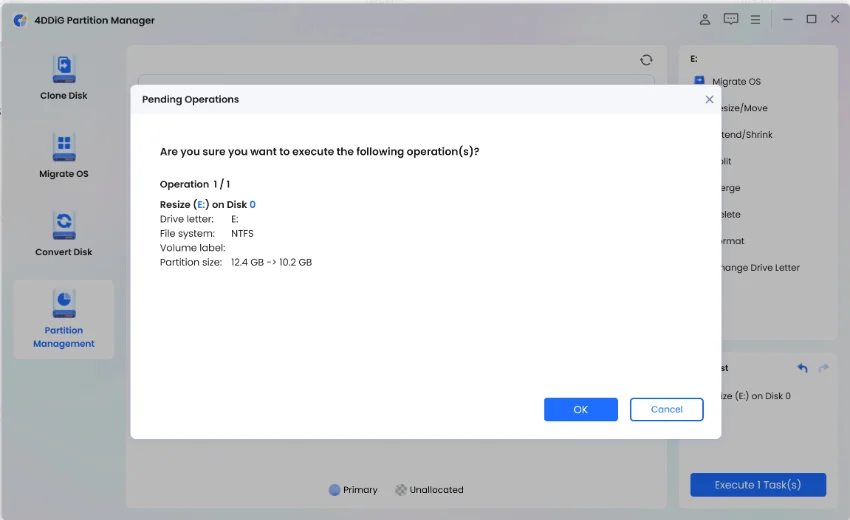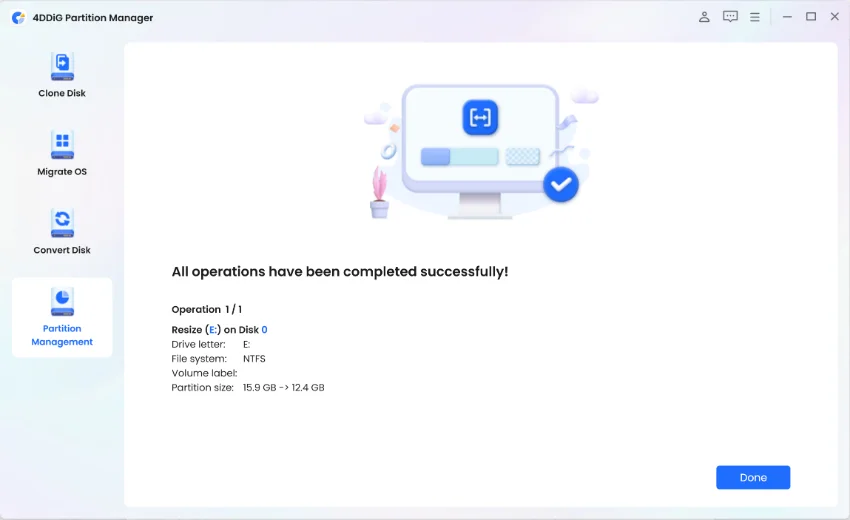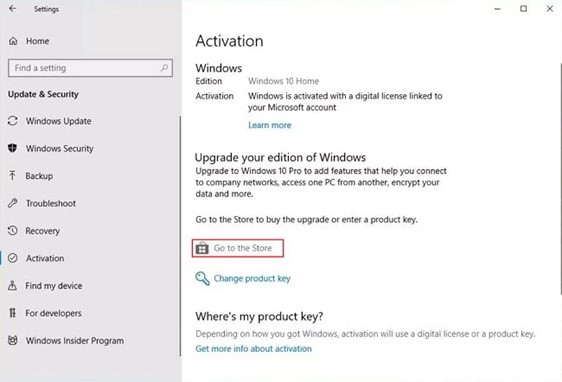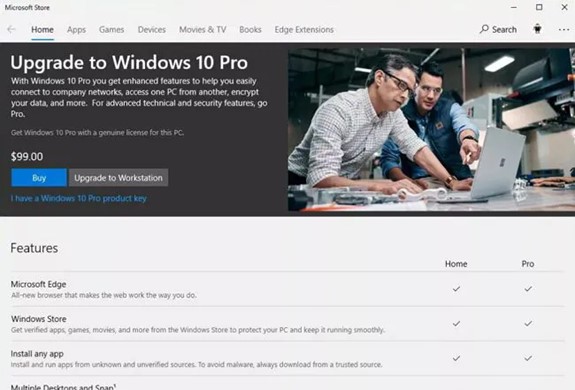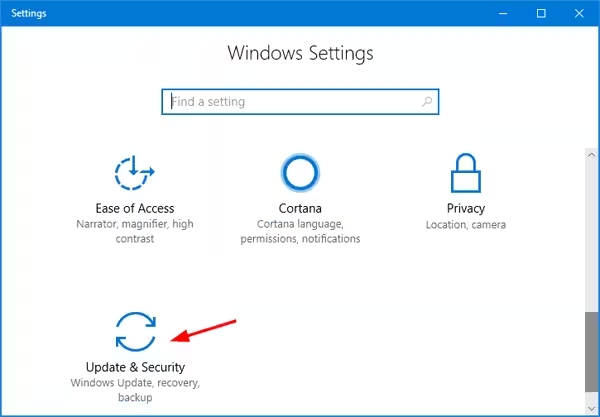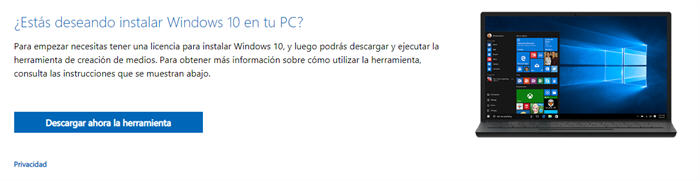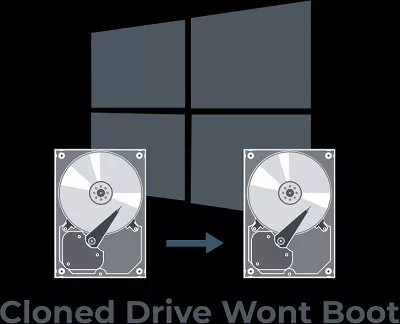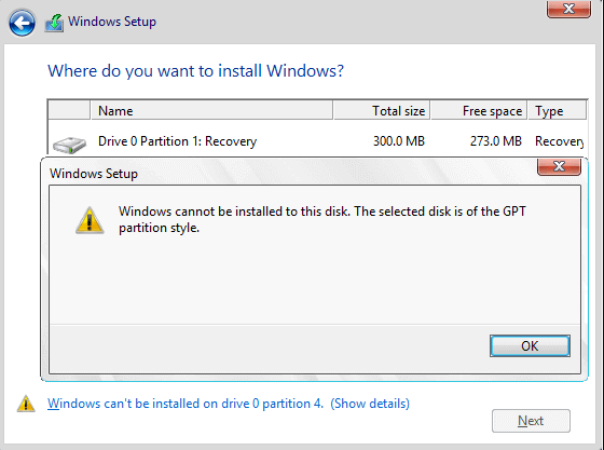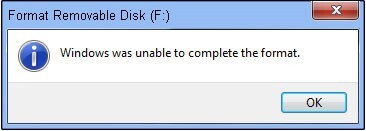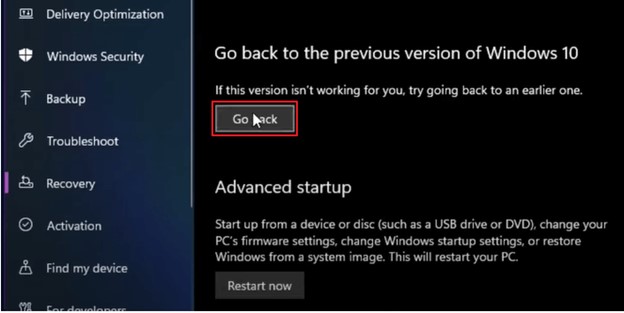¿Cómo Actualizar Windows Home a Pro?
Actualizar de Windows 10 Home a Pro sin problemas con nuestra guía. Explore 3 métodos y optimice su unidad C con 4DDiG Partition Manager para una actualización sin problemas.
¿Quiere actualizar Windows 10 Home a Windows Pro? Windows 10, el último sistema operativo y sucesor de Windows 8.1, viene en varias ediciones de Microsoft; Home y Professional son las dos ediciones básicas que contienen las características principales del nuevo sistema operativo. Sin embargo, Windows 10 Pro es funcionalmente más avanzado que Home Edition. Específicamente, sus adiciones exclusivas incluyen el cifrado de unidades BitLocker, la unión a un dominio o Azure Active Directory y la capacidad de usar Escritorio remoto, Device Guard, soporte de directivas de grupo y más.
¿Quiere actualizar Windows 10 Home a Pro para aprovechar muchas características adicionales para una mejor experiencia de usuario? Este trabajo es fácil de hacer. Simplemente busque este artículo y luego podrá probar el método apropiado según su situación.
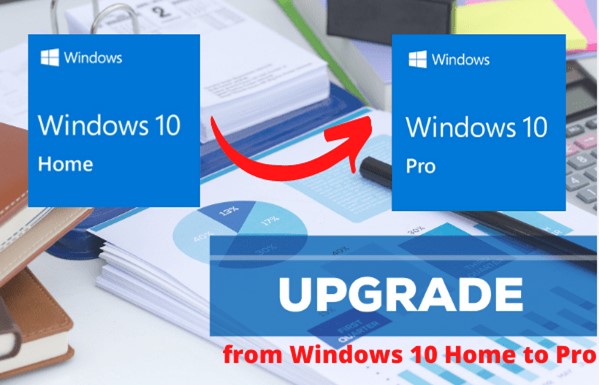
Parte 1: ¿Perderé los datos si actualizo a Windows 10 Pro?
Antes de sumergirse en el proceso de actualización, es crucial abordar cualquier inquietud sobre la pérdida de datos o el impacto en sus archivos y aplicaciones existentes. La actualización de Windows 10 Home a Windows 10 Pro es una transición sin problemas que, por lo general, no da lugar a la pérdida de datos. Cuando actualice, sus archivos personales, aplicaciones y configuraciones deben permanecer intactos. Sin embargo, siempre es una buena práctica hacer una copia de seguridad de sus datos esenciales antes de cualquier cambio importante en el sistema operativo, solo para estar seguro. Además, si tiene algún software o controlador de terceros incompatible con Windows 10 Pro, debe reinstalarlos o actualizarlos después de la actualización. Es recomendable visitar los sitios web oficiales de sus proveedores de software y hardware para verificar la compatibilidad y descargar las actualizaciones necesarias.
Parte 2: Extender la unidad C antes de actualizar Windows 10 de Home a Pro
Un paso esencial para prepararse para la actualización de Windows 10 Home a Pro es asegurarse de que tenga suficiente espacio libre en la unidad del sistema (generalmente etiquetada como la unidad C). Las actualizaciones y actualizaciones de Windows requieren mucho espacio en disco, y quedarse sin espacio durante el proceso puede provocar errores y complicaciones.
Puede usar una herramienta confiable de administración de particiones como 4DDiG Partition Manager para abordar esto. Este software ofrece una interfaz fácil de usar y una variedad de características que hacen que la administración de particiones de disco sea muy fácil.
Descarga Segura
-
Descargue y abra 4DDiG Partition Manager. Elija “Administrar particiones” en el menú del lado izquierdo. Después de eso, haga clic con el botón derecho en la partición que desea ajustar y opte por “Cambiar tamaño o mover” de las opciones proporcionadas.

-
En la ventana emergente, ajuste el tamaño de partición elegido arrastrando sus bordes o ingresando un tamaño especificado en GB. Obtenga una vista previa de los cambios después de establecer el tamaño. Para confirmar, haga clic en Aceptar para continuar.

-
La tarea de cambio de tamaño programada se muestra en la Lista de tareas. Haga clic en “Ejecutar 1 tarea (s)” y luego confirme con Aceptar para llevar a cabo la operación.


-
El proceso de cambio de tamaño comienza ahora y tomará un tiempo. Esperar el ajuste de tamaño de partición deseado y, a continuación, haga clic en Listo.

Parte 3: ¿Cómo actualizar Windows 10 de Home a Pro sin una clave?
La actualización de Windows 10 Home a Pro generalmente requiere una clave de producto válida. Sin embargo, una solución alternativa le permite actualizar sin una clave. Puede actualizar de Windows 10 Home Edition a Windows 10 Pro Edition en unos pocos clics.
- Abra la aplicación Configuración haciendo clic en el icono Configuración en el lado izquierdo del menú Inicio o usando la tecla de acceso rápido del logotipo de Windows* I.
-
Después de iniciar la aplicación Configuración, vaya a la página Actualización y seguridad> Activación para ver el estado de activación actual de su instalación de Windows 10 Home.

La imagen de abajo muestra que actualizamos de Windows 10 Home inactivos a Windows 10 Pro sin ingresar una clave de producto. Por lo tanto, puede actualizar a Windows 10 Pro sin instalar Windows 10 Home.
- Haga clic en el botón con la etiqueta Ir a la tienda para abrir la aplicación de la tienda.
- Al hacer clic en el botón “Ir a la tienda”, se abrirá la siguiente página en la aplicación de la tienda. Haga clic en el botón Actualizar a Pro Edition para actualizar de Home Edition a Pro Edition.
- Para comprar una licencia Pro ahora, haga clic en el botón $99.99 o $119.99 antes del botón Actualizar a Pro. Cuando intenta actualizar a Pro con una instalación de Windows 10 Home activada, aparece un botón de $99.99. La actualización de una edición principal inactiva de Windows 10 a Pro mostrará un botón de $119,99 (aquí, está comprando la edición Pro, no solo una licencia de actualización).
- No necesita una clave o licencia para actualizar a la edición Pro. Si le gusta lo que ofrece la versión pro después de probarla, puede seguir las instrucciones de nuevo más tarde para comprar la llave.
- Al comprar la edición Pro en la tienda, debe proporcionar la información de su cuenta Microsoft.
Parte 4: Cómo actualizar Windows 10 de Home a Pro mediante actualizando Windows Store
Otra forma de actualizar de Windows 10 Home a Pro es utilizando la Tienda Windows. Este método es conveniente y sencillo:
-
Haga clic en el menú Inicio y busque “Microsoft Store”. Ábralo.

En Microsoft Store, busque “Windows 10 Pro” y selecciónelo de los resultados de búsqueda.
- Haga clic en el botón “Comprar” o “Instalar” para comprar e instalar la actualización de Windows 10 Pro.
-
Siga las indicaciones en pantalla para completar la instalación.

Una vez completada la instalación, Windows 10 Pro debería activarse automáticamente.
- Este método simplifica el proceso de actualización, ya que maneja la compra e instalación de Windows 10 Pro directamente desde Microsoft Store. Es especialmente útil si prefiere un enfoque más simplificado para la actualización.
Parte 5: Cómo actualizar Windows 10 de la edición Home a la Pro sin activación
Si necesita usar Windows 10 Pro temporalmente o no tiene una clave de producto, puede usarla sin activación. Recuerde que este método tiene limitaciones, como una marca de agua en el escritorio y la incapacidad de personalizar algunas configuraciones. A continuación, le indicamos cómo proceder:
- Vaya a Configuración > Actualización y seguridad> Activación.
-
Haga clic en Ir a la tienda > Actualizar a Pro para actualizar de Windows 10 Home Edition a Windows 10 Pro Edition.

- Ahora, no tiene que pagar por la clave de activación; puede comprarla más tarde después de la actualización.
- Después de ver las características de la versión pro, haga clic en “Iniciar actualización” y luego haga clic en “Sí, vamos” para confirmar.
-
Espere hasta que el proceso esté completo al 100% y reinicie su computadora; luego, obtendrá Windows 10 Pro actualizado e instalado en su computadora. Ahora, puede usar Windows 10 Home a una actualización profesional en su PC. Después del período de prueba gratuito de 30 días, es posible que necesite activar el sistema.

Parte 6: Preguntas frecuentes sobre actualizar Windows 10 Home a Pro
P1: ¿Es gratis actualizar Windows 10 Home a Pro?
No, la actualización de Windows 10 Home a Pro generalmente requiere la compra de una clave de producto de Windows 10 Pro. Sin embargo, los métodos temporales, como se mencionó anteriormente, le permiten usar Windows 10 Pro sin ingresar inmediatamente una clave de producto.
P2: ¿Cuánto tarda actualizar de Windows 10 Home a Windows 10 Pro?
El tiempo que lleva actualizar de Windows 10 Home a Pro puede variar según la velocidad de su computadora y el método que elija. En promedio, puede tomar de 30 minutos a una hora completar el proceso de actualización.
P3: ¿Por qué actualizar Windows 10 de Home a Pro?
Podría considerar la actualización de Windows 10 Home a Pro por varias razones, incluyendo:
- Características avanzadas: Windows 10 Pro ofrece características adicionales como cifrado BitLocker, acceso a escritorios remotos y administración de políticas de grupo, que pueden ser valiosas para los usuarios empresariales y avanzados.
- Compatibilidad: Algunas aplicaciones y software están diseñados específicamente para Windows 10 Pro, lo que hace que ciertas tareas o requisitos relacionados con el trabajo sean necesarios.
- Seguridad: Windows 10 Pro proporciona características de seguridad mejoradas, incluyendo Windows Defender Antivirus y Firewall de Windows Defender.
- Trabajo remoto: Si necesita trabajar de forma remota o acceder a su computadora desde lejos, las capacidades de escritorio remoto de Windows 10 Pro pueden ser invaluables.
Conclusión
La actualización de Windows 10 Home a Windows 10 Pro puede ser sencilla con la guía y las herramientas adecuadas. En este artículo, hemos explicado tres métodos para lograr esta actualización: usar una clave de producto, utilizar la Tienda Windows y ejecutar temporalmente Windows 10 Pro sin activación. Además, hemos discutido la importancia de extender su unidad C usando 4DDiG Partition Manager para garantizar un proceso de actualización sin problemas. Esperamos que todos los métodos del artículo te ayuden.