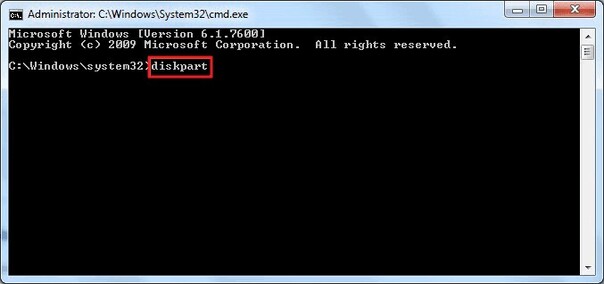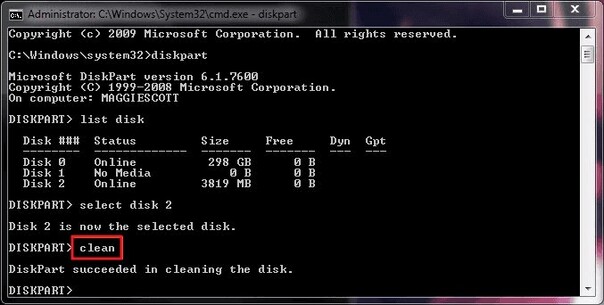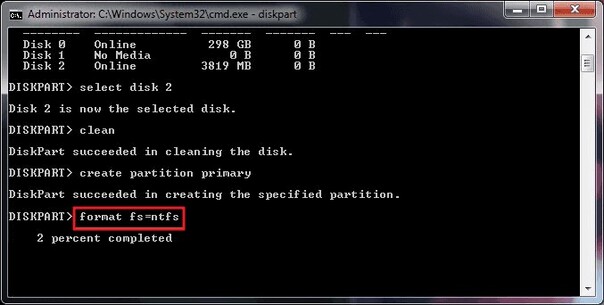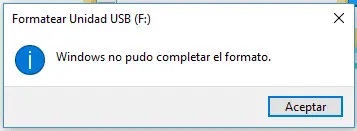Cómo arreglar el error Windows no pudo completar el formato
Las unidades USB son dispositivos de almacenamiento populares por su portabilidad, lo que las convierte en una forma cómoda de transportar y transferir datos de un dispositivo de almacenamiento a otro. Sin embargo, en ocasiones puede ser necesario formatearlas para borrar datos o modificar su sistema de archivos.
Formatear una memoria USB debería ser un proceso sencillo. Pero, ocasionalmente puede aparecer un esperado mensaje de error como "Windows no pudo completar el formato". No se puede hacer nada acerca de este mensaje de error, excepto pulsar el botón Aceptar e intentarlo de nuevo.
Hay varios factores que pueden estar impidiéndote de formatear tu unidad USB. Esta guía te mostrará las 3 mejores formas de solucionar el error.
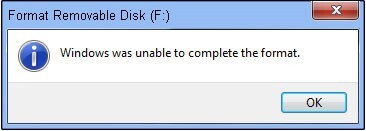
Parte 1. ¿Por qué Windows no puede formatear mi pendrive? Desvelando el culpable
El mensaje de error “Windows no pudo completar el formato” no proporciona mucha información sobre el motivo del error. Sin embargo, no es algo inusual y sucede a menudo con dispositivos de almacenamiento extraíbles. Por lo tanto, es útil saber por qué tu unidad USB no se puede formatear.
Hay varios factores que pueden impedir que la unidad USB se formatee en el ordenador Windows. Una de las razones comunes de este mensaje de error son los virus. El dispositivo USB puede infectarse por un virus cuando se conecta a un PC infectado por un virus o malware. El virus se mantiene escribiendo archivos, impidiendo que el USB sea formateado.
Además de esto, el formateo puede fallar debido a que se ha activado la protección contra escritura. Dado que el formateo es un proceso de escritura, el sistema no podrá formatear la memoria USB si la protección contra escritura está activada.
Además, los sectores defectuosos también pueden ser la causa del mensaje de error "Windows no pudo completar el formato". El sistema no puede leer ni escribir en el dispositivo de almacenamiento debido a los sectores defectuosos, lo que imposibilita el proceso de formateo.
Parte 2: Mi pendrive no se puede formatear. ¿Cómo solucionar este error?
Si tu unidad USB no se puede formatear debido a la corrupción del sistema de archivos del dispositivo, a sectores defectuosos o a un virus, aquí tienes la mejor forma de solucionarlo.
Consejo extra: Recupera tus datos perdidos debido al error "Windows no pudo completar el formato"
Si pierdes tus datos debido a un virus que haya infectado toda la información de tu memoria USB, necesitarás un proceso de recuperación de datos para poder acceder a ellos. De lo contrario, no te quedarían más que archivos basura que eliminar.
4DDiG es una herramienta diseñada para permitir a los usuarios recuperar datos perdidos, borrados o dañados con un proceso de un solo clic. Es un programa de recuperación de datos que puede recuperar cualquier tipo de archivos desde cualquier dispositivo de almacenamiento como unidades USB, SSD, discos duros y tarjetas SD.
4DDiG va más allá de las funciones básicas de recuperación de datos, ya que te permite recuperar las particiones formateadas. Así que si accidentalmente formateaste tu unidad USB que tenía algunos archivos importantes, también podrás recuperarla en pocos minutos.
He aquí cómo funciona, y cómo recuperar tus datos perdidos después del error "Windows no pudo completar el formato":
Descarga
Segura
Descarga
Segura
Descarga e instala el programa 4DDiG en tu ordenador. Ejecútalo, y se te mostrará la pantalla de inicio en la que podrás seleccionar la unidad. Selecciona la unidad USB y pulsa el botón Iniciar para iniciar el proceso.
-
Descarga e instala el programa 4DDiG en tu ordenador. Ejecútalo, y se te mostrará la pantalla de inicio en la que podrás seleccionar la unidad. Selecciona la unidad USB y pulsa el botón Iniciar para iniciar el proceso.

-
El programa comenzará al instante el proceso de escaneo para localizar los archivos perdidos y eliminados. Puedes detener este proceso en cualquier momento una vez que hayas encontrado los archivos deseados. También puedes utilizar las opciones de filtrado para localizarlos más fácilmente.

-
Una vez finalizado el proceso de escaneo, se te mostrarán todos los archivos recuperados. Utiliza la función de previsualización de 4DDiG para verificar qué archivos deseas recuperar. Para restaurarlos, selecciona los archivos y pulsa en la opción Recuperar.

Método 2: Arreglar el error "Windows no pudo completar el formato" vía CMD
Si no puedes formatear tu USB en Windows con los métodos de formateo estándar, intenta hacerlo con el Símbolo del sistema. Usando comandos específicos de CMD, puedes forzar el proceso de formateo del dispositivo USB. El proceso puede parecer un poco complicado, pero vale la pena intentarlo.
Si tu unidad USB no se puede formatear, sigue cuidadosamente los siguientes pasos para solucionar el error y formatear el dispositivo a través de CMD:
- Conecta la unidad USB al ordenador, navega hasta el Menú Inicio y escribe CMD en la barra de búsqueda. Haz clic derecho sobre él y selecciona Ejecutar como Administrador.
-
Escribe "diskpart" en el CMD, y pulsa Enter para ejecutarlo.

- Escribe “list disk” y pulsa Enter para mostrar todos los discos conectados a tu ordenador.
- Escribe el comando "select disk X" para seleccionar la unidad USB. (Sustituye la letra X por la letra de la unidad USB en el PC).
-
Escribe el comando "Clean" y presiona Enter.

Una vez ejecutado el comando "clean", se borrarán todas las particiones en el USB y tendrás que crear un nuevo volumen.
- Escribe "Create partition primary" y presiona Enter.
-
Escribe "Format fs=fat32 quick" y presiona Enter.

- Por último, asígnale una letra a la unidad USB escribiendo el comando "Assign".
- Escribe “Exit” para cerrar el CMD.
Parte 3: Preguntas frecuentes
P1: ¿Cómo forzar el formateo de una unidad USB?
Ve al Explorador de Archivos y haz clic derecho sobre la Unidad USB. Selecciona la opción Formatear y elige el sistema de archivos, por ejemplo FAT32 o NTFS. A continuación, elige el tamaño del volumen del USB. Haz clic en la opción Formato Rápido, y pulsa sobre el botón Iniciar.
P2: ¿Por qué no puedo formatear mi pendrive?
Windows puede mostrar el mensaje de error "Windows no pudo completar el formato" cuando la unidad USB está corrupta, dañada físicamente, tiene sectores defectuosos o está infectada por un virus. Todos estos factores pueden dificultar el proceso de formateo del dispositivo USB.
P3: ¿Cómo forzar el formateo de una unidad USB corrupta?
Si el método estándar no te permite formatear el dispositivo USB debido a la corrupción del sistema de archivos, puedes utilizar el método CMD. Necesitas introducir algunos comandos específicos en el CMD para forzar el formateo del USB. Es un proceso un poco técnico, pero funciona en la mayoría de los casos.
Conclusión
El error "Windows no pudo completar el formato" puede causar mucha frustración, especialmente si se trata de un problema laboral. Sin embargo, si el método estándar no funciona, existen otras soluciones avanzadas que puedes probar para solucionar el error y formatear la unidad USB. En esta guía, analizamos las mejores formas, como 4DDiG, para arreglar el error "Windows no pudo completar el formato" y formatear la unidad USB. La manera más fácil de formatear la unidad USB es utilizando 4DDiG Partition Manager, que te permite hacerlo con un solo clic.