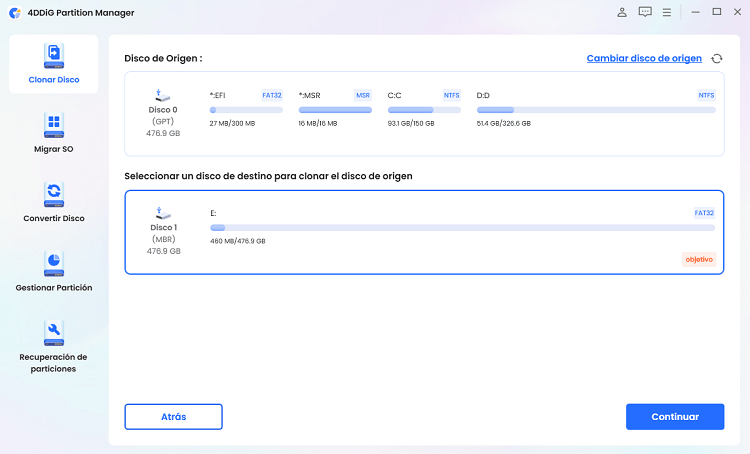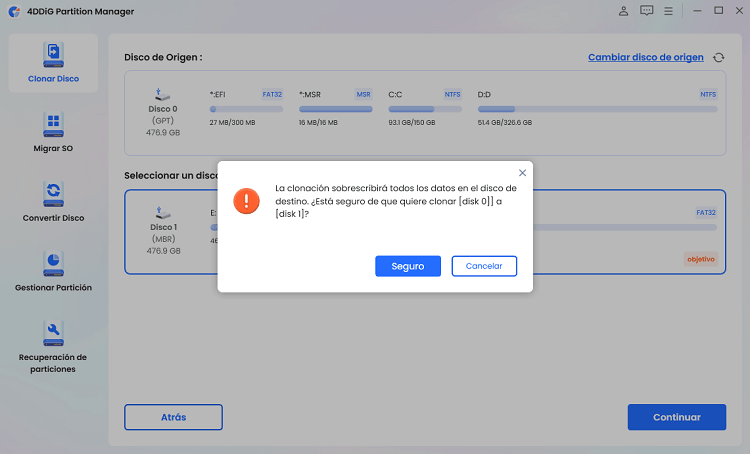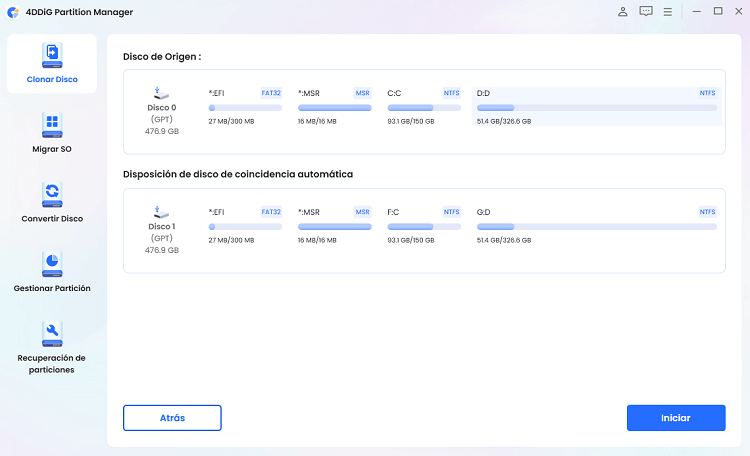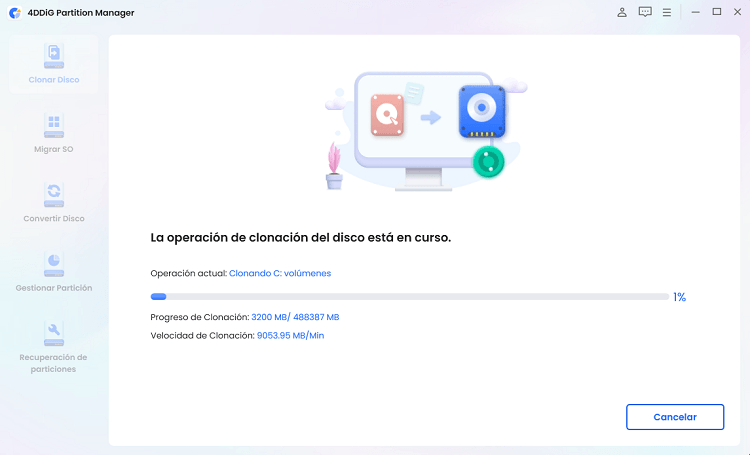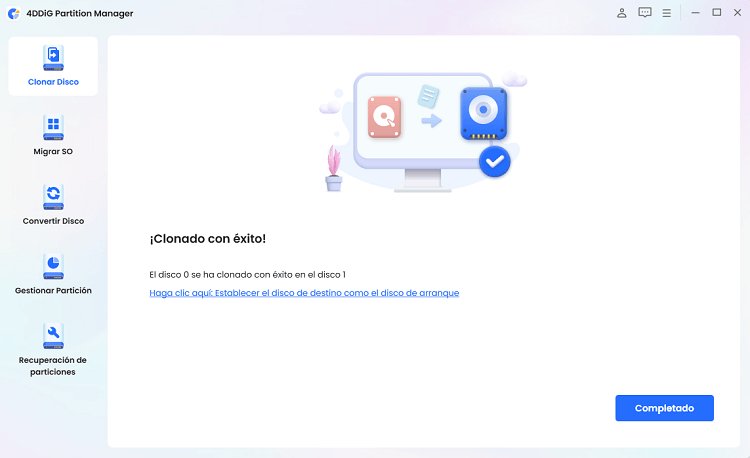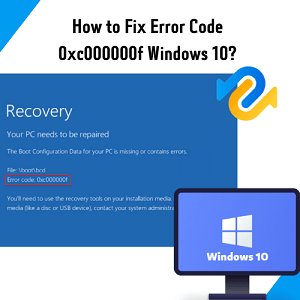¿Cómo volver de Windows 11 a Windows 10 sin perder datos?
¿Cómo volver Windows 11 a Windows 10 sin perder datos? Con 4DDiG Partition Manager, realice una copia de seguridad de sus datos y sistema operativo antes de regresar.
Cambiar a un nuevo sistema operativo puede ser emocionante, pero quizás no esté a la altura de sus expectativas o no se integre a la perfección con su hardware y software actuales. Si actualizó a Windows 11 pero ahora está buscando cómo volver de Windows 11 a Windows 10 sin perder datos, está en el lugar correcto. Hacer esto es relativamente simple y le permitirá recuperar la familiaridad y la compatibilidad con su configuración anterior.
Esta guía explorará los pasos y las consideraciones necesarias para realizar esta degradación de forma segura y eficaz, lo que le permitirá conservar sus archivos y aplicaciones mientras realiza la transición de nuevo a Windows 10. Antes de explorar cómo cambiar de Windows 11 a Windows 10, es esencial hacer una copia de seguridad de sus datos para asegurarse de que no pierda información valiosa.
Parte 1: ¿Se puede volver de Windows 11 a Windows 10?
Puede cambiar de Windows 11 a Windows 10, pero eso no significa hacer clic en un solo botón. Aunque Microsoft ofrece una opción de reversión durante un breve período después de la actualización, no es una solución a largo plazo.
Hay dos escenarios diferentes para degradar Windows 11 a Windows 10, según la duración de la actualización. El primer escenario es cuando desea volver a su sistema Windows 10 en un plazo de 10 días después de la actualización. La otra es volver a Windows 10 después de 10 días.
Por lo tanto, siga la guía a continuación que explica cómo degradar Windows 11 a Windows 10 (en un plazo de 10 días o después de 10 días). ¡Empecemos!
Parte 2: ¿Cómo volver de Windows 11 a Windows 10? (en un plazo de 10 días)
Es posible volver de Windows 11 a Windows 10 dentro del plazo de reversión de 10 días, pero es crucial moverse rápidamente porque Microsoft solo ofrece esta opción después de la actualización. Aquí hay una guía paso a paso sobre cómo degradar Windows 11 a 10 sin perder datos en un plazo de diez días si usted encuentra que no cumple con sus expectativas o ve que le genera problemas de compatibilidad.
Antes de empezar:
Haga una copia de seguridad de sus datos: Este paso es fundamental para mantener todos los datos y configuraciones críticos cuando cambia a una versión anterior. Puede utilizar una herramienta profesional de copia de seguridad de datos, como 4DDiG Partition Manager
Reúna la información necesaria: Se debe preparar un dispositivo USB o DVD de arranque y la clave de producto de Windows 10. Estos son necesarios para reinstalar Windows 10.
1. Acceda a la configuración de recuperación
Pulse las teclas Windows + I simultáneamente para abrir la aplicación Configuración. Ahora, seleccione el sistema desde la izquierda y luego elija Recuperación en el lado derecho. Busque la versión anterior de Windows en Opciones de recuperación y de clic en Volver.
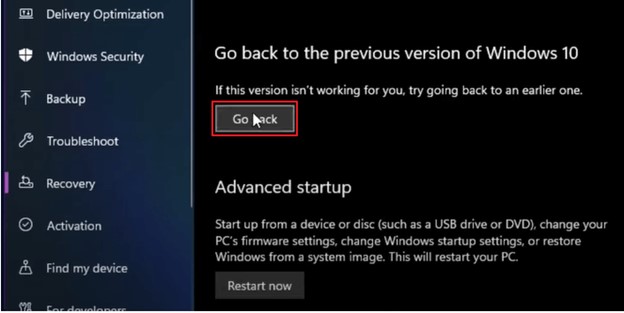
2. Proporcione comentarios y razones para degradar
Microsoft le preguntará por el motivo de la degradación. Elija una opción relevante y proporcione comentarios de ser necesario. Después de eso, de clic en "Siguiente".
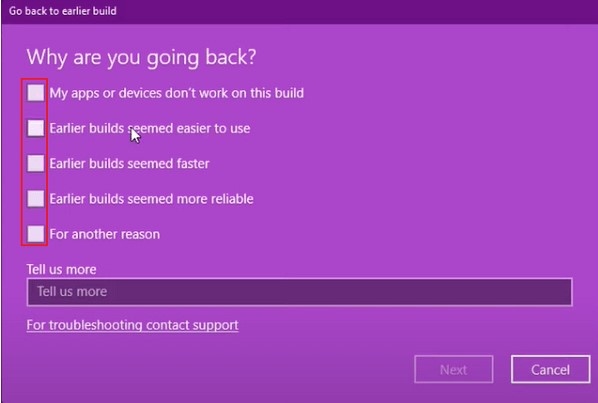
3. Siga las instrucciones en pantalla
De clic en "No, gracias" cuando se le pida que busque actualizaciones en lugar de degradar.
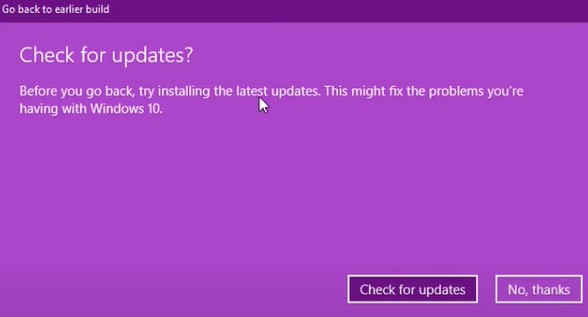
4. Iniciar el proceso de degradación
Ahora, aparecerá la ventana: "Volver a la versión anterior", de clic en ella e inicie el proceso de degradación. Este proceso puede llevar algún tiempo, así que tenga paciencia y espere a que se complete.
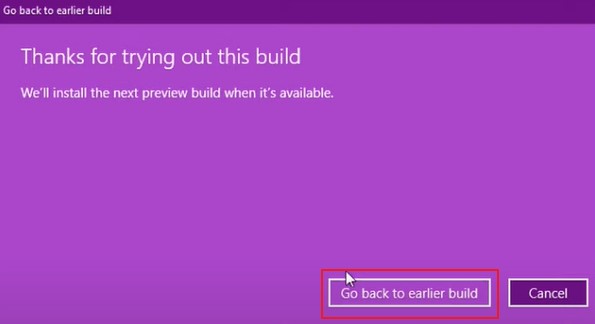
5. Restaurar sus datos
Comience la recuperación de sus datos una vez que Windows 10 se haya instalado correctamente. Puede transferir sus archivos, configuraciones y aplicaciones a su computador usando la copia de seguridad que realizó anteriormente. También puede reinstalar cualquier programa o aplicación que no esté incluida en la primera instalación de Windows 10.
Recuerde que existe un límite de tiempo para degradar de Windows 11 a Windows 10, por lo que debe decidir rápidamente si desea hacerlo o no. Los pasos mencionados anteriormente aplican para la ventana de degradación de 10 días ofrecida por Microsoft. Si pierde esta oportunidad, debe revisar el siguiente método para volver a Windows 10 después de 10 días.
Parte 3: ¿Cómo regresar a Windows 10 después de 10 días?
Haga una copia de seguridad de los datos, incluido el sistema antes de cambiar a una versión anterior
Vale la pena señalar que volver a Windows 10 después del período de 10 días puede resultar en la pérdida de datos, y siempre se sugiere realizar una copia de seguridad de sus datos importantes, incluido el sistema operativo, para evitar tales situaciones.
Una herramienta que puede ayudarle a hacer una copia de seguridad eficiente de sus datos y administrar sus particiones es 4DDiG Partition Manager.
Estas son algunas de las principales características de esta poderosa herramienta:
- Clonación de discos: El software ofrece una función de clonación de discos que le permite crear una copia de disco duplicada, esto lo convierte en una excelente herramienta para crear copias de seguridad o migrar datos a una nueva unidad.
- Administración de particiones: Puede crear rápidamente nuevas particiones, cambiar el tamaño, extender, dividir, eliminar o formatear las existentes sin perder ningún dato.
- Migración del sistema: Esta herramienta le ayuda a migrar el sistema operativo Windows a SSD / HDD sin reinstalar el sistema.
- Protección de datos: 4DDiG Partition Manager garantiza la seguridad de los datos durante las operaciones de partición. Emplea algoritmos avanzados para evitar la pérdida o corrupción de datos durante las tareas.
- Interfaz de usuario simple: Los principiantes y los profesionales pueden utilizar el software debido a su interfaz intuitiva. Agiliza la administración al ofrecer una representación visual de su disco y particiones.
- Amplia compatibilidad: Puede usar el software en varios computadores porque es compatible con varios sistemas operativos Windows, incluidos 11, 10, 8.1, 8 y 7.
Siga los pasos a continuación, y use 4DDiG Partition Manager para clonar un disco (hacer una copia de seguridad de sus datos):
Conecte un disco externo después de descargar e instalar 4DDiG Partition Manager en su computador. Luego, ejecute el programa y elija "Clonar disco".
DESCARGA GRATISDescarga Segura

Elija un disco de destino para recibir los datos clonados del disco de origen y de clic en el botón Continuar.

Tenga presente que cuando de clic en el botón, confirmando que está Seguro, luego de verificar que todo es correcto, la clonación borrará todos los datos del disco de destino.

Ahora, verá una pantalla de vista previa que muestra el efecto del disco clonado. De clic en el botón Inicio para comenzar el proceso de clonación después de verificar que la vista previa es correcta.

Tenga paciencia y absténgase de realizar acciones adicionales o interrumpir el proceso en curso.


Cómo volver a Windows 10 después de 10 días
Estos son los pasos que debe seguir para volver a Windows 10 después de 10 días:
Vaya a la página de descarga de Windows 10 del sitio web de Microsoft. De clic en el enlace "Descargar herramienta ahora" en la sección Crear medios de instalación de Windows 10.

- Cuando termine, de doble clic en el archivo descargado para abrirlo. Seleccione "Sí" si ve la ventana emergente "¿Desea permitir que esta aplicación realice cambios en su dispositivo?".
- Ahora se mostrará la configuración de instalación de Windows 10. Después de unos segundos, de clic en Aceptar para confirmar que está de acuerdo con los términos y condiciones.
La pantalla "Preparando algunas cosas" aparecerá brevemente. Seleccione Actualizar este equipo ahora y, luego, de clic en Siguiente.

- Cuando finalice la descarga, vaya a la siguiente pantalla y de clic en Siguiente > Aceptar.
Asegúrese de elegir "Nada" y, vuelva a dar clic en Siguiente.

Accederá a la página "Listo para instalar". Para comenzar el procedimiento de instalación, de clic en "Instalar".

¡Windows 11 25H2 Insider: Dispositivos y Guía de Instalación!
Conclusión
Explicamos cómo degradar Windows 11 a Windows 10 sin perder datos después de 10 días o en un plazo de 10 días. Este proceso puede requerir esfuerzo, pero es posible realizarlo si se siguen los pasos correctos. Recuerde siempre que la copia de seguridad es fundamental para evitar la pérdida de datos durante la degradación. Puede utilizar 4DDiG Partition Manager para hacer una copia de seguridad de sus datos y sistema operativo en minutos. ¡Así que pruébelo y disfrute de su sistema Windows 10 nuevamente!
También te puede interesar
- Home >>
- Problemas de Windows >>
- ¿Cómo volver de Windows 11 a Windows 10 sin perder datos?