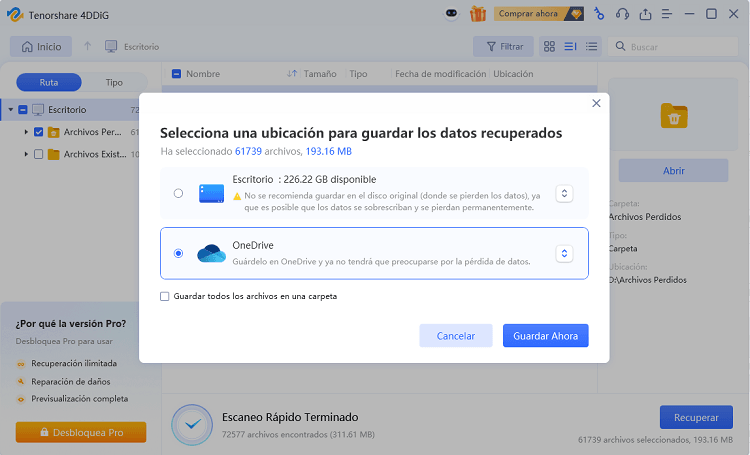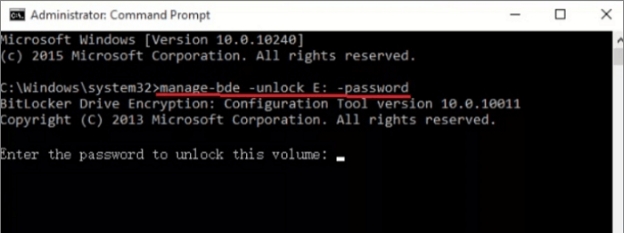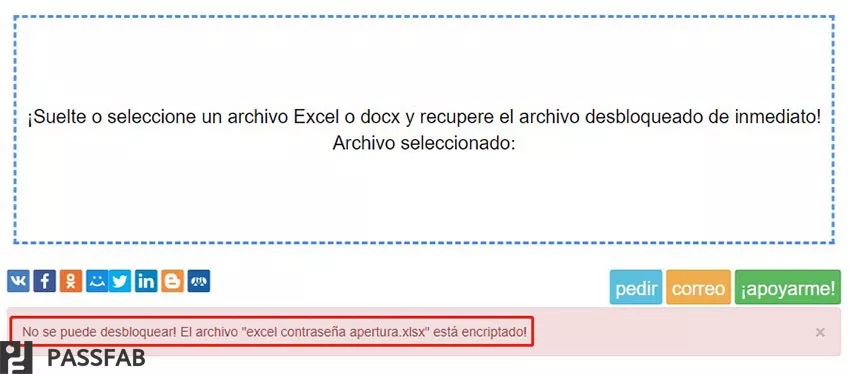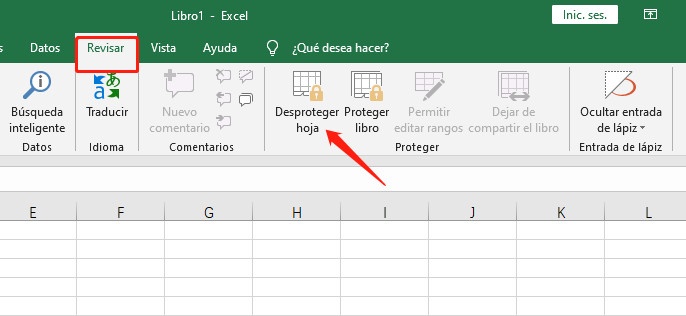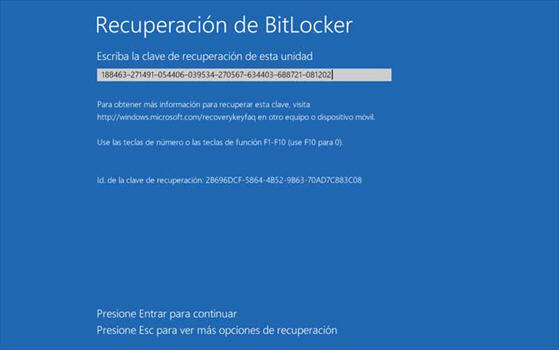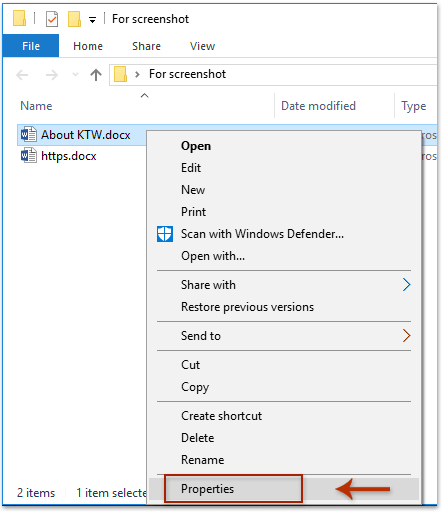3 Mejores Formas de Desbloquear BitLocker desde CMD
Descarga Tenorshare 4DDiG para recuperar fácilmente archivos perdidos de tu unidad cifrada con BitLocker. Esta guía te mostrará cómo desbloquear BitLocker desde CMD y recuperar tus datos importantes de forma segura. ¡Sigue leyendo!
¿No puedes acceder a tu unidad cifrada con BitLocker y no sabes cómo recuperar el acceso? Ya sea porque hayas olvidado tu contraseña o perdido la clave de recuperación, estos problemas pueden causar mucha frustración. Por suerte, puedes desbloquear BitLocker desde CMD , incluso si no tienes una contraseña o clave de recuperación. Este artículo explora los mejores métodos para desbloquear una unidad BitLocker sin clave de recuperación ni contraseña utilizando el símbolo del sistema.
En esta guía, te explicaremos paso a paso cómo hacerlo y te daremos un consejo adicional para recuperar datos de unidades cifradas con BitLocker , para que puedas acceder a tus archivos importantes. Sigue leyendo para aprender a desbloquear BitLocker desde CMD sin contraseña de manera segura.
- Part 1: [Bonus Tip] Recover Data from BitLocker Encrypted Drive with 4DDiG Software HOT
- Parte 2: Desbloquear BitLocker desde CMD con una clave de recuperación
- Parte 3: Desbloquea BitLocker con contraseña en CMD.
- Parte 4: Preguntas frecuentes
- Palabras finales:

Part 1: [Bonus Tip] Recover Data from BitLocker Encrypted Drive with 4DDiG Software
Cuando intentas desbloquear BitLocker desde CMD, podrías poner en riesgo tus datos importantes. Por eso, es crucial que priorices la seguridad de tus datos antes de proceder. Si tu unidad se vuelve inaccesible debido a errores de cifrado, fallos del sistema o intentos fallidos de desbloqueo, 4DDiG Windows Data Recovery puede ayudarte. Esta herramienta está diseñada para recuperar datos perdidos de unidades protegidas con BitLocker, incluso cuando parecen completamente bloqueadas o dañadas.
Ya sea porque tus archivos estén ocultos tras fallos de cifrado, formateos , or an unexpected system crash, 4DDiG scans your drive thoroughly and restores your important files. It ensures that even in these complex situations, you can recover your valuable data without further risk.
- Recupera datos de unidades cifradas con BitLocker: 4DDiG can recover data from BitLocker encrypted drives even when the unlocking process fails or data is inaccessible.
- Repara unidades dañadas o corruptas: Permite recuperar datos de unidades dañadas o corruptas, para que puedas conservar tus archivos importantes.
- Escaneo profundo de datos perdidos: 4DDiG will do a deep scan of the drive and find files that were lost because of failed unlocking or encryption.
- Recupera múltiples formatos de archivo: Es compatible con diferentes formatos, como documentos, imágenes Ya sea porque tus archivos estén ocultos tras fallos de cifrado, vídeos , lo que lo convierte en una herramienta de recuperación muy versátil.
Descarga
Segura
Descarga
Segura
Pasos para recuperar datos con Tenorshare 4DDiG en una unidad cifrada con BitLocker:
-
Selecciona la unidad cifrada con BitLocker.
Después de instalar y abrir Tenorshare 4DDiG, localiza la unidad cifrada con BitLocker, que aparecerá con un icono de candado. Haz clic en ella y selecciona « Iniciar » para comenzar el escaneo.
-
Introduce la contraseña y escanea los datos perdidos.
Introduce la contraseña de BitLocker para desbloquear la unidad. A continuación, Tenorshare 4DDiG escaneará la unidad a fondo para detectar archivos perdidos. Puedes ver los archivos por categorías o utilizar filtros para afinar la búsqueda.
-
Previsualiza y recupera los archivos.
Cuando el escaneo haya terminado, podrás previsualizar los archivos encontrados. Selecciona los que necesites y recíbelos en una ubicación segura, como tu disco local o almacenamiento en la nube.

También puede interesarte:
Parte 2: Desbloquear BitLocker desde CMD con una clave de recuperación
Perder la contraseña de BitLocker puede parecer una pesadilla, pero no te preocupes. Puedes desbloquear tu unidad cifrada utilizando la clave de recuperación de BitLocker, que sirve como copia de seguridad cuando no tienes acceso a la contraseña.
A continuación, te mostramos cómo hacerlo paso a paso usando el Símbolo del sistema:
-
Primero, abre el símbolo del sistema como administrador. Para ello, busca « cmd » en el menú de inicio, haz clic derecho sobre la aplicación «Símbolo del sistema» y selecciona « Ejecutar como administrador ». De este modo, se te otorgarán los permisos necesarios para realizar tareas administrativas.

-
A continuación, escribe el siguiente comando para desbloquear la unidad con la clave de recuperación:
manage-bde -unlock L: -RecoveryPassword TU-CLAVE-DE-RECUPERACIÓN
Sustituye L : por la letra de la unidad bloqueada y TU-CLAVE-DE-RECUPERACIÓN por la clave de recuperación de 48 dígitos. Pulsa « Enter » después de escribir el comando. Esto hará que tu ordenador verifique la clave de recuperación y desbloquee la unidad.
-
Una vez desbloqueada la unidad, podrás acceder a todos tus archivos como de costumbre. Si prefieres no introducir la clave de recuperación cada vez que quieras acceder a la unidad, puedes desactivar el cifrado ingresando este comando:
manage-bde -off X:
Este comando iniciará el proceso de descifrado, lo que permitirá acceder en el futuro sin necesidad de contraseña o clave de recuperación.
Parte 3: Desbloquea BitLocker con contraseña en CMD.
Si aún tienes la contraseña de BitLocker, pero no puedes acceder a la unidad cifrada, puedes desbloquearla fácilmente usando el símbolo del sistema. Sigue estos pasos para recuperar el acceso a tus archivos:
-
Abre el símbolo del sistema como administrador. Busca « cmd » en el menú de inicio, haz clic con el botón derecho sobre la aplicación «Símbolo del sistema» y selecciona « Ejecutar como administrador ». Así podrás realizar cambios en tu sistema.
-
A continuación, introduce el siguiente comando para desbloquear la unidad con la contraseña:
manage-bde -unlock E: -password

Reemplaza E: por la letra de la unidad cifrada con BitLocker. Al presionar Enter, el sistema te pedirá que introduzcas la contraseña de BitLocker de la unidad especificada.
-
Introduce tu contraseña cuando se te solicite y, a continuación, presiona « Enter » nuevamente. Si la contraseña es correcta, la unidad se desbloqueará y tendrás acceso completo a tus archivos.
Este método es ideal cuando conoces la contraseña, pero no puedes acceder a la unidad por medios convencionales. Es una forma rápida de recuperar el acceso a tus datos encriptados sin necesidad de la clave de recuperación.
Parte 4: Preguntas frecuentes
P: ¿Cómo obtener la clave de BitLocker desde CMD?
R: Abre el Símbolo del sistema como administrador y escribe:
manage-bde -protectors -get C:
(Reemplaza C: por la letra de tu unidad). Esto mostrará la clave de recuperación asociada a esa unidad.
P: ¿Cómo se desbloquea una unidad bloqueada desde CMD?
R: Abre el Símbolo del sistema como administrador y escribe:
manage-bde -unlock C: -password
(Reemplaza C: por la letra de tu unidad) e introduce tu contraseña cuando se te solicite.
P: ¿Cómo encuentro la clave de recuperación de BitLocker si estoy bloqueado?
R: Si estás bloqueado, puedes encontrar la clave de recuperación en tu cuenta de Microsoft o en el archivo de respaldo que guardaste al configurarla.
Palabras finales:
Si tienes problemas para desbloquear una unidad cifrada con BitLocker, hemos explicado varios métodos que pueden ayudarte a recuperar el acceso. Desde usar la clave de recuperación hasta desbloquear con contraseña a través de CMD, estos pasos te ayudarán a resolver el problema. Sin embargo, si aún no puedes acceder a tus datos, te recomendamos que uses Tenorshare 4DDiG. Esta herramienta es ideal para recuperar archivos perdidos de unidades cifradas con BitLocker, y te permite asegurarte de que tus datos importantes estén a salvo y disponibles de forma rápida y segura.
También te puede interesar
- Home >>
- Problemas de Windows >>
- 3 Mejores Formas de Desbloquear BitLocker desde CMD