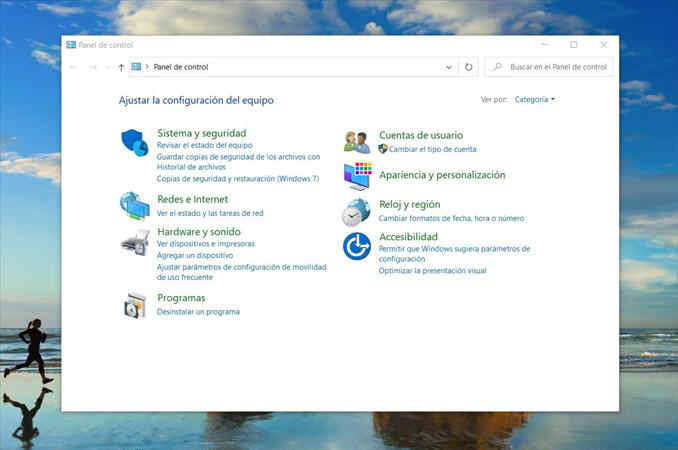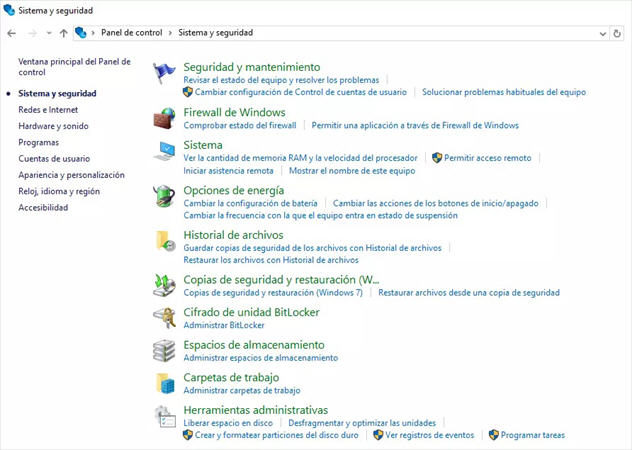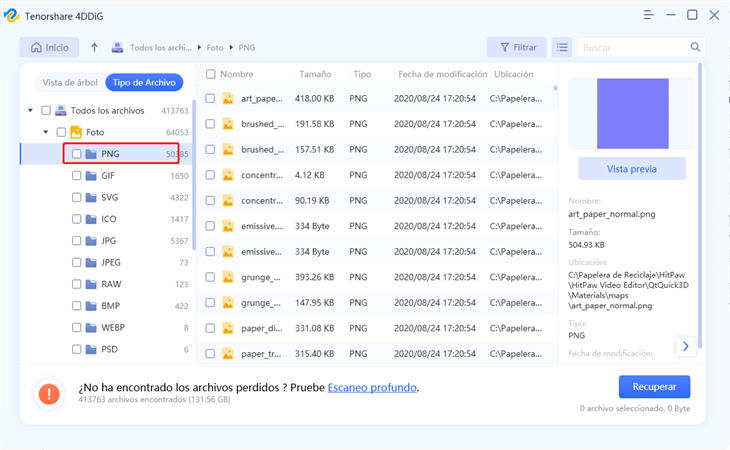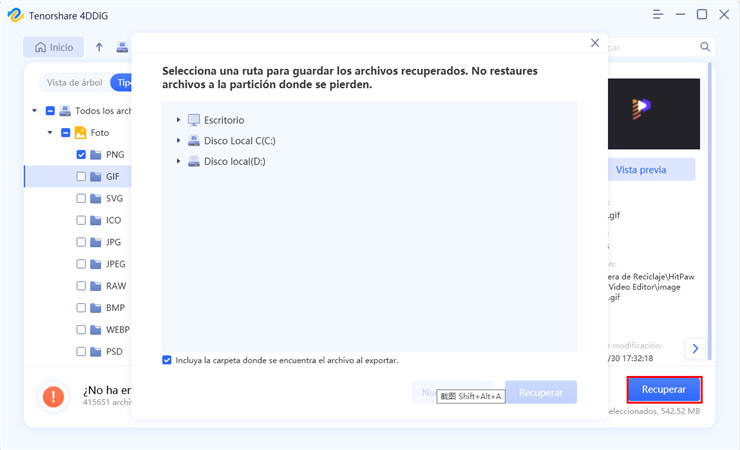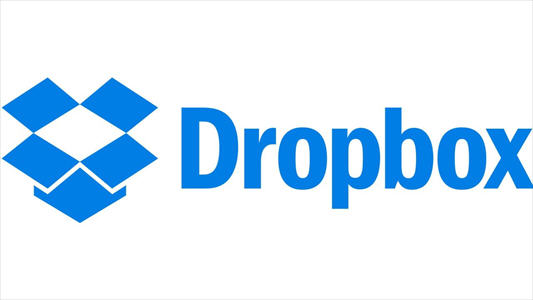“Iba a trabajar en mi computador como siempre cuando me apareció una pantalla azul sobre la recuperación de BitLocker que me solicitaba ‘Escribe la clave de recuperación de este dispositivo’. ¿Qué significa esto? Yo no recuerdo haber instalado esto nunca… ¿Ya no puedo usar mi dispositivo?”
BitLocker es un sistema de encriptación que viene incluído con dispositivos Windows, y que requiere una clave para decriptar información. Usualmente es posible utilizar un computador Windows sin prestarle mucha atención, pero ocasionalmente es posible que haya problemas.
En este artículo te enseñaremos algunas particularidades de BitLocker, así como la manera de buscar tu clave de recuperación de BitLocker y métodos para desactivarla, así que no dudes en consultarlo como referencia.
Parte 1: ¿Qué es BitLocker?
BitLocker es un instema de encriptación que viene instalado predeterminadamente con dispositivos Windows. Las personas que compran sus computadores a otros fabricantes usualmente no necesitan instalarlo manualmente, por lo que es probable que muchas personas no lo reconozcan.
BitLocker se encarga de encriptar información, es decir, asegurarse de que en el peor de los casos otras personas no puedan acceder a información privada durante un ataque cibernético.
Por el otro lado, es posible que se solicite una clave de recuperación de BitLocker bajo las siguientes condiciones:
- Se ha intentado iniciar sesión varias veces sin éxito.
- Ocurrió alguna anormalidad con el sistema operativo.
- Ocurrió alguna anormalidad con el HDD o SSD del computador.
- El computador entró en modo seguro.
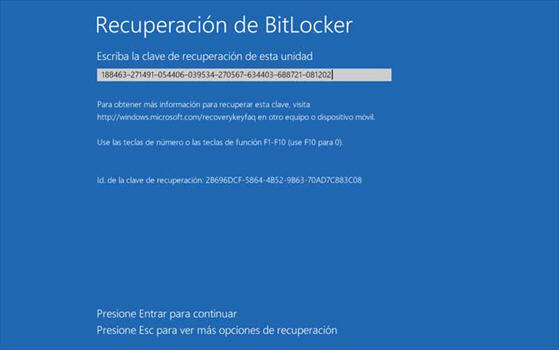
Al necesitar una llave para recuperar la información encriptada, no podrás acceder a tu computador ni tu información si no conoces la clave de recuperación de BitLocker.
Parte 2: Cómo buscar tu clave de recuperación de BitLocker
Si te aparece una pantalla como la que hemos mostrado anteriormente, tendrás que introducir tu clave de recuperación. ¿Cómo puedes averiguar la clave?
Las claves de recuperación de BitLocker cuentan con 48 digitos aleatorios, y usualmente se encuentran guardadas en tu cuenta de Microsoft.
En la siguiente página web podrás acceder con tu cuenta de Microsoft y comprobar tu clave de recuperación de BitLocker.
Sin embargo, es posible que no se haya guardado la clave de recuperación en tu cuenta de Microsoft a la hora de configurar BitLocker, o que no se haya creado un vínculo entre las dos. En estos casos, sería importante que tuvieras la clave de BitLocker almacenada en una copia de seguridad con antelación.
- Busca “Panel de Control” en la barra de tareas, y abre el Panel de Control.
Dentro de las categorías que aparecerán en pantalla, escoge “Sistema y Seguridad”.

Dirígete a “Seguridad de Dispositivos” o “cifrado de unidad bitlocker”.

-
Haz click en “copia de seguridad de clave de recuperación” y te aparecerán las siguientes opciones para guardar tu clave de recuperación.
- Guardar en cuenta de Microsoft (No aparecerá en caso de que el dispositivo no tenga encriptación)
- Guardar en un archivo
- Imprimir clave de recuperación
Parte 3: Desbloquear BitLocker sin clave de recuperación | Desactivar BitLocker
Métodos para desactivar BitLocker sin clave de recuperación
- Busca “Panel de Control” en la barra de tareas y abre el Panel de Control.
En las categorías en pantalla, dirígete a “Sistema y Seguridad”.

Dirígete a “Seguridad de Dispositivos” o “cifrado de unidad bitlocker”.

-
Haz click en “Desactivar BitLocker”.
*Es posible que desactivar BitLocker tome un tiempo considerable, y recuerda que no podrás utilizar tu dispositivo mientras el proceso se realiza.
Es importante que tengas en cuenta que si deseas volver a activar BitLocker, recibirás una nueva contraseña de recuperación y ID de tu dispositivo, así que asegúrate de crear una nueva copia de seguridad también.
Qué hacer si no puedo desbloquear BitLocker.
Es posible que se te siga pidiendo una clave de recuperación a pesar de ya haberla introducido en repetidas ocasiones. En este caso, es necesario desactivar BitLocker forzosamente.
- Desde la pantalla azul, haz click en “saltar este paso”, o sigue la instrucción “presiona la tecla Esc para ver opciones de recuperación” y presiona la tecla Esc.
- Escoge “Solución de problemas” - “Opciones” - “Terminal de comandos”.
-
Si tienes la seguridad activa, introduce
manage-bde -unlock c: -rp [contraseña de recuperación]
-
Luego de haberla desbloqueado, introduce
manage-bde -protectors -disable c:
- Para finalizar, reinicia tu computador y revisa que ahora funcione.
Parte 4: Recuperar información que ha quedado encriptada por BitLocker en un dispositivo
Un programa común no puede abrir información que ha quedado encriptada por la seguridad de BitLocker. Sin embargo, utilizando 4DDiG puedes escoger el dispositivo asegurado por BitLocker, y mientras tengas la clave de recuperación a la mano, podrás recuperarla sin problemas.
Con 4DDiG también puedes recuperar información que ha quedado atrapada en un dispositivo que no inicia correctamente, como es el caso al final del paso tres. En el caso eventual de que tu dispositivo haya quedado bloqueado por la seguridad de BitLocker, puedes descargar 4DDiG gratis.
-
Instala y abre el software de recuperación de datos 4DDiG.
Descarga GratisPara PCDescarga Segura
Descarga GratisPara MACDescarga Segura
Escoge la ubicación del archivo.
Dirígete a la ubicación del archivo que perdiste, y haz click en “Escanear”. Aquí podrás escanear dispositivos como MicroSD u otros dispositivos de almacenamiento.

Busca tus archivos
Espera un poco y en la ubicación podrás ver todos los archivos disponibles.

Previsualiza tus archivos
En la sección derecha del menú de visualización de archivos puedes hacer click en la opción de “Vista Previa” para previsualizar tus archivos. También en la esquina inferior derecha podrás hacer click para recuperarlos inmediatamente.
 Atención:: Asegúrate de escoger una ubicación distinta a la anterior, de lo contrario puede haber problemas al sobreescribir los archivos.
Atención:: Asegúrate de escoger una ubicación distinta a la anterior, de lo contrario puede haber problemas al sobreescribir los archivos.
Vídeo Tutorial:
Parte 5: Conclusión
Hemos revisado algunos métodos para desbloquear la seguridad utilizando una clave de recuperación de BitLocker, así como algunas de las particularidades de BitLocker como sistema de encriptación, y hemos presentado formas de desbloquearlo o desactivarlo por completo.
Usualmente vas a necesitar tu clave de BitLocker para poder desbloquear tu dispositivo, así que te recumendamos que hagas una copia de seguridad de tu clave lo más pronto posible.
Recuperar la información de un dispositivo de almacenamiento bloqueado por BitLocker no es sencillo, pero utilizando 4DDiG puedes realizar el proceso fácilmente sin necesidad de reiniciar tu dispositivo.