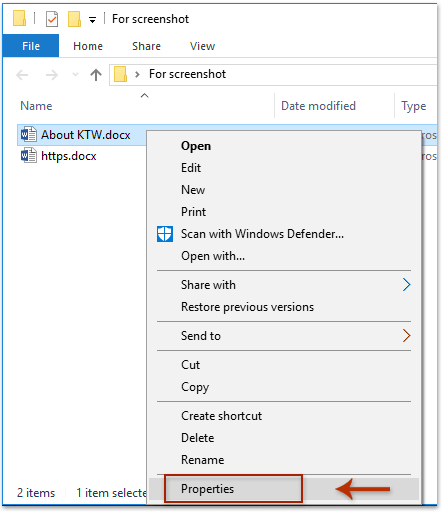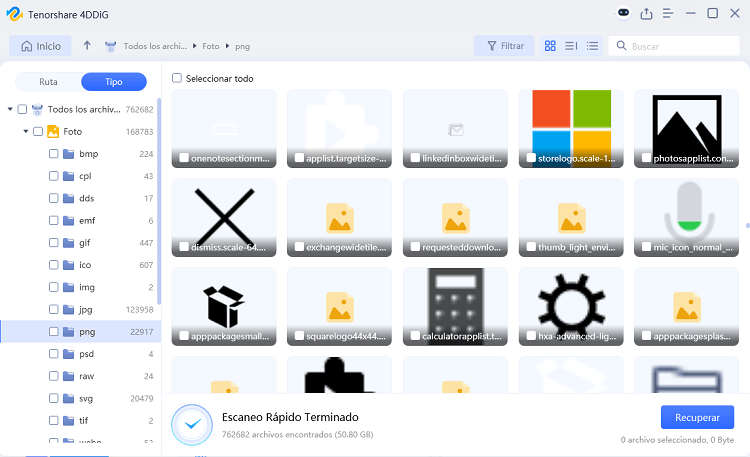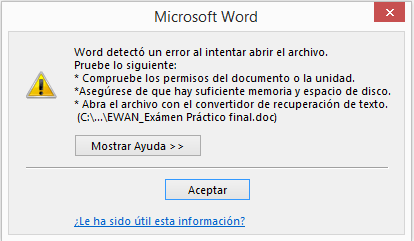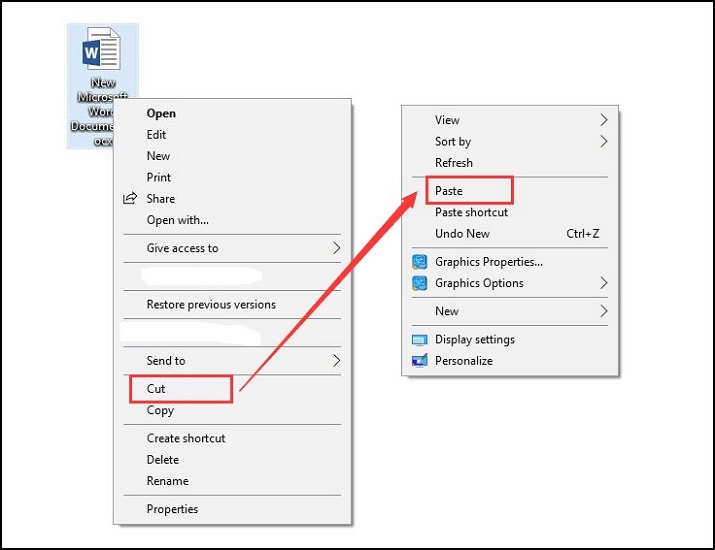En Word existe una función de “solo lectura”. Cuando esta función está activa, no se puede modificar ni guardar un archivo. Este modo es particularmente conveniente cuando quieres proteger un archivo de ser alterado.
En esta ocasión te enseñaremos cómo desbloquear un documento de word de solo lectura, y qué hacer en caso de que no puedas hacerlo.
- Parte 1: Cómo cambiar un documento de Word de solo lectura
-
Parte 2: Qué hacer si no puedes desbloquear el modo de solo lectura en Word
- 1. Es un archivo en un dispositivo que no se puede editar
- 2. La función de previsualización está activa
- 3. Estás en modo de vista protegida
- 4. Tienes poco espacio de almacenamiento
- 5. El archivo compartido fue abierto por otra persona
- 6. Se venció tu licencia de Office
- 7. El archivo de Word está dañado, etc.
- 8. Recupera el archivo de Word
- Parte 3: Conclusión
Parte 1: Cómo cambiar un documento de Word de solo lectura
Haz clic derecho en el archivo de Word, y dirígete a “propiedades”.

En la parte inferior de la pantalla, haz clic en la casilla para quitar “solo lectura” de tu archivo de Word.

En caso de que el documento tenga una contraseña, puedes seguir los pasos a continuación.
Abre el archivo de Word, y en la pestaña de revisar ve a “Proteger” y luego a “Restringir edición”.

- Haz clic en “suspender protección”, y luego cuando te aparezca la pantalla de “cancelar protección”, introduce la contraseña y acepta. Así se quita “solo lectura” de tu archivo de Word
Vídeo Tutorial:
Parte 2: Qué hacer si no puedes desbloquear el modo de solo lectura en Word
Acude a las siguientes soluciones para saber cómo modificar un Word de solo lectura.
1. Es un archivo en un dispositivo que no se puede editar
Archivos en lugares como CDs, DVDs, o memorias USB bloqueadas siempre van a estar en modo de solo lectura. Cópialo a otro dispositivo y lo podrás editar sin problemas.
2. La función de previsualización está activa
En caso de que la previsualización esté activa, no vas a poder desbloquear el modo de solo lectura. Abre la carpeta del archivo de Word, dirígete a la pestaña de visualización, y luego a la ventana de previsualización. Allí podrás activar y desactivar la función.
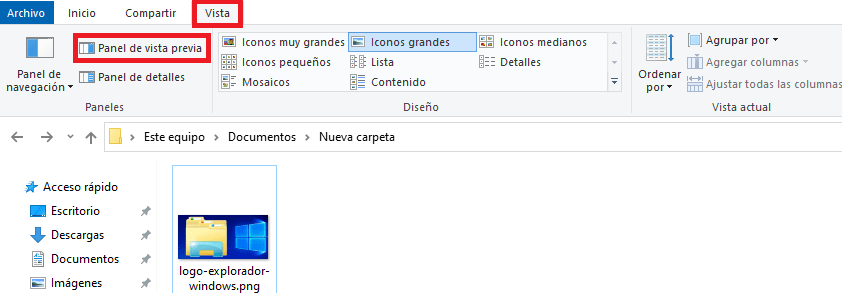
3. Estás en modo de vista protegida
Los archivos que descargas del internet o de tu correo electrónico se abren al comienzo en modo de vista protegida para protegerte de virus y programas maliciosos.
Al abrirlo verás una barra amarilla en la parte superior de la pantalla. Si haces clic para habilitar la edición, saldrás del modo de vista protegida.
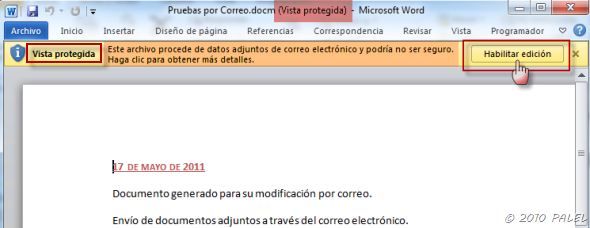
Además, su software antivirus puede estar en vista protegida (solo lectura). En ese caso, es necesario cambiar la configuración del software antivirus para que no abra Word como de solo lectura.
4. Tienes poco espacio de almacenamiento
Cuando te queda poco espacio, muchas funciones empiezan a fallar. Una de ellas puede ser que no puedas editar archivos de Word.
Elimina los archivos que no necesites, o muévelos a otro dispositivo, y libera suficiente espacio para poder trabajar.
5. El archivo compartido fue abierto por otra persona
Los archivos compartidos permiten acceso a distintas personas. Si entras luego de alguien más, solo podrás ver el archivo en modo de solo lectura. Asegúrate de que la otra persona cierre el archivo, y podrás editarlo líbremente.
6. Se venció tu licencia de Office
No puedes editar un archivo si tu licencia de Office se ha vencido, así que automáticamente el archivo abrirá en modo de solo lectura. En este caso ncesitarás renovar tu licencia.
7.El archivo de Word está dañado, etc.
Si ninguna de las seis soluciones anteriores funciona, es posible que tu archivo de Word esté dañado. En ese caso, lo único que puedes hacer es restaurar una versión anterior para poder editarlo.
8.Recupera el archivo de Word
Para recuperar tu archivo de Word puedes utilizar 4DDiG.
4DDiG es un programa que te permite recuperar archivos que perdiste al borrarlos por accidente, luego de un colapso de tu sistema, de formatear un disco duro, o de ver un daño en el archivo. No solo puedes recuperar archivos de Word, sino más de 1000 formatos distintos.
-
Instala y abre 4DDiG.
Descarga GratisPara PCDescarga Segura
Descarga GratisPara MACDescarga Segura
Dirígete a la ubicación deseada
Ve a la ubicación de tu archivo perdido, y haz clic en “Escanear”

Busca tus archivos
Espera un poco y podrás ver todos los archivos que hay en el directorio.

Visualiza tus archivos
En la sección derecha de la pantalla puedes visualizar los archivos seleccionados. Luego puedes hacer clic en “Recuperar” en la esquina inferior derecha. Selecciona una nueva ubicación de guardado y recupera tus archivos instantáneamente.
 Nota: Asegúrate de seleccionar una nueva ubicación para tus archivos, para evitar problemas al sobreescribirlos.
Nota: Asegúrate de seleccionar una nueva ubicación para tus archivos, para evitar problemas al sobreescribirlos.
Parte 3: Conclusión
Te hemos enseñado cómo cambiar un documento de Word de solo lectura, y también qué hacer si no puedes desbloquearlo fácilmente. En principio deberías poder desbloquear tu archivo con algunos de los métodos presentados. Sin embargo, si aún así no logras solucionarlo, es posible que el archivo tenga un problema. Puedes utilizar 4DDiG para recuperar el archivo dañado.