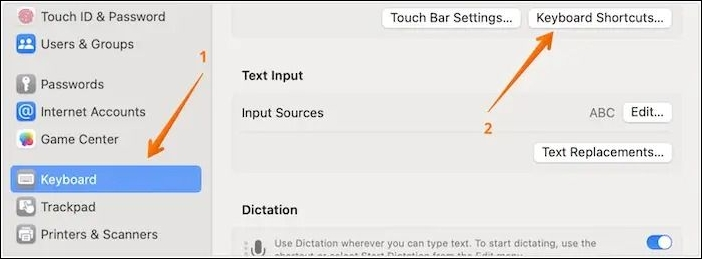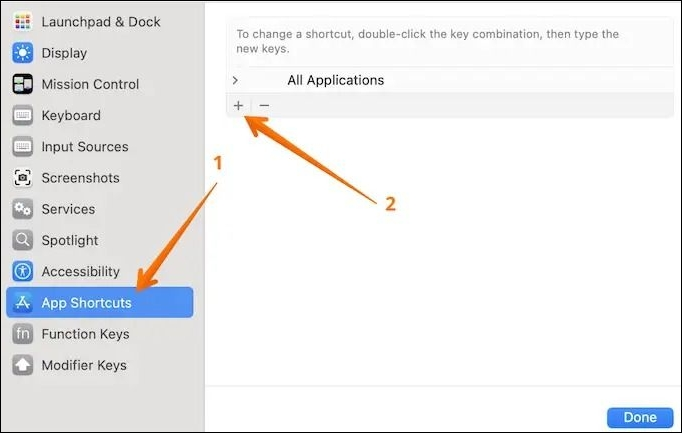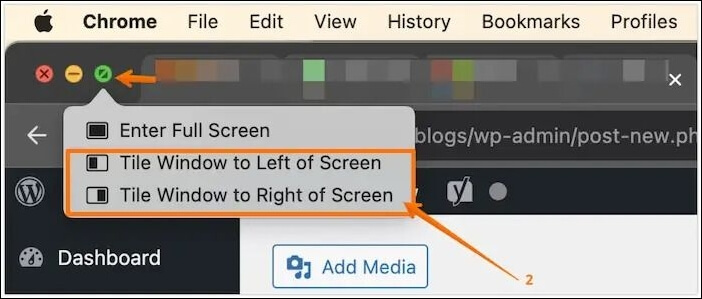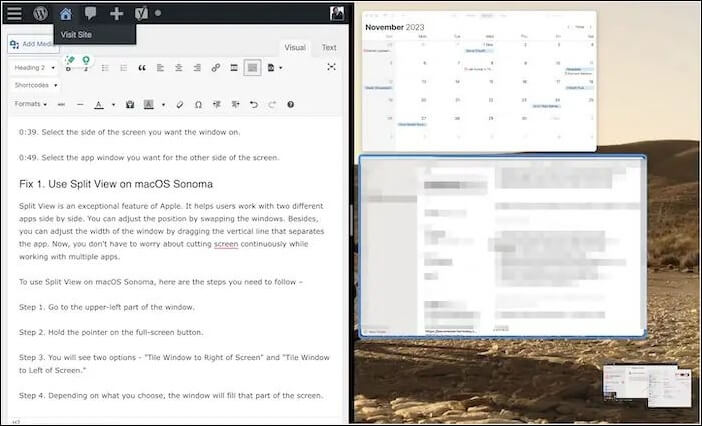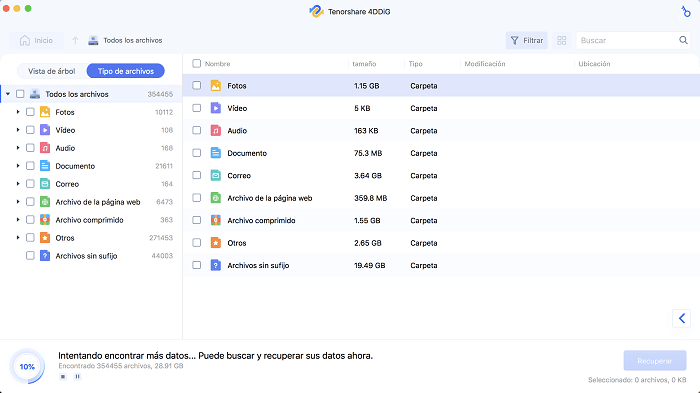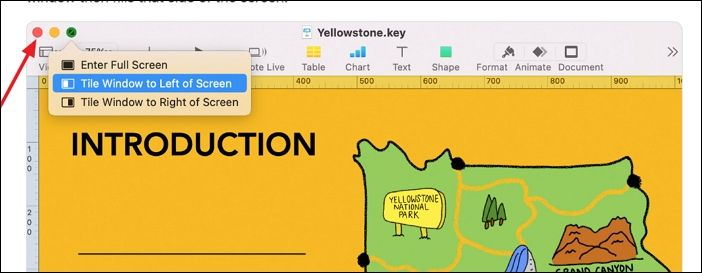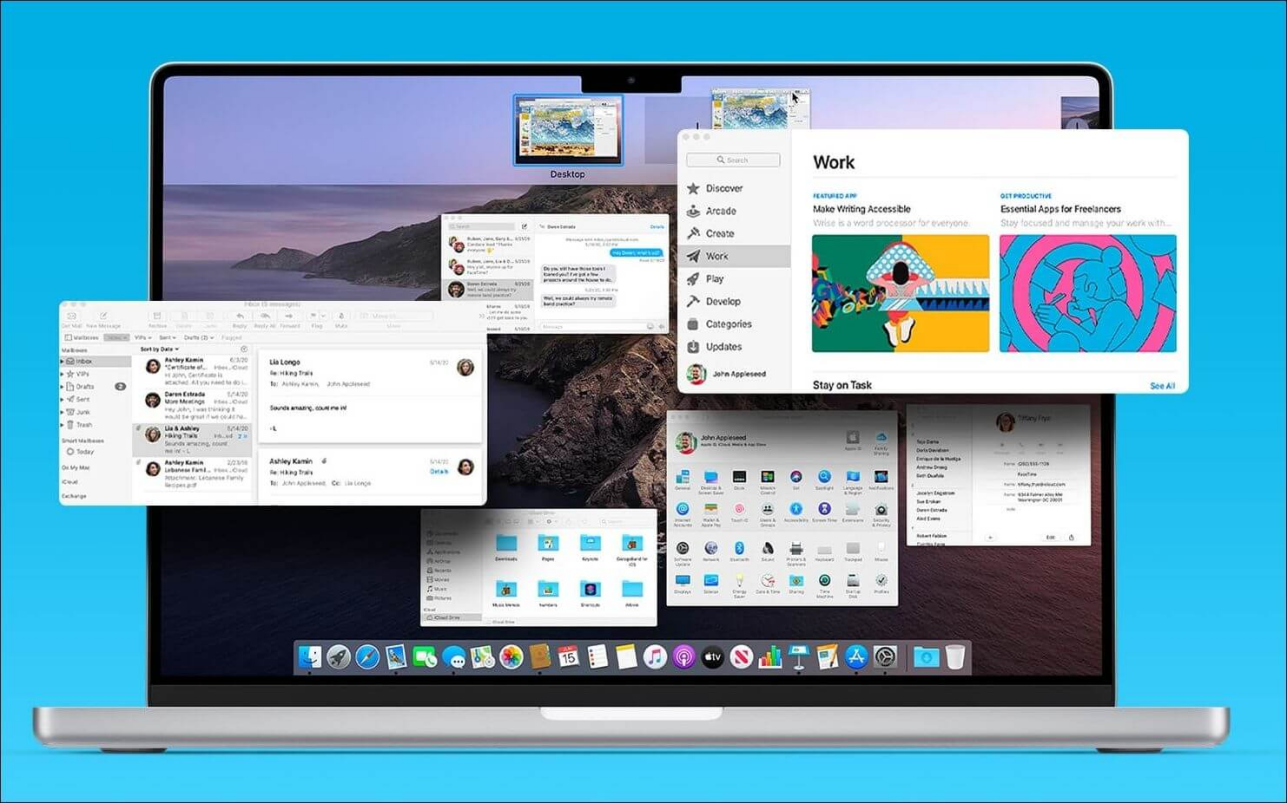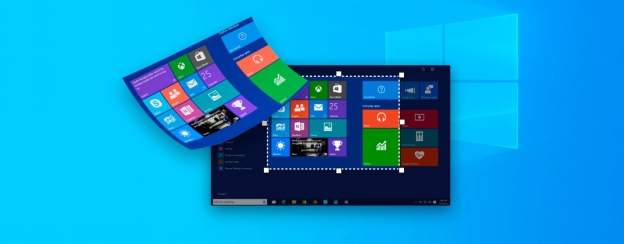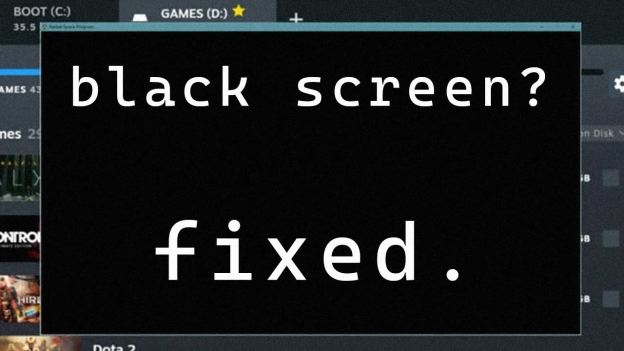Cómo Dividir Pantalla en un Mac | 2 Métodos Sencillos
¿Te resulta difícil gestionar varias tareas a la vez en tu Mac? La solución que necesitas es dividir pantalla. Esta función te permite trabajar con dos aplicaciones al mismo tiempo, lo que aumenta tu productividad. Al dividir pantalla en un Mac, esta se organiza en dos partes iguales. Así, puedes ver y usar diferentes aplicaciones simultáneamente sin necesidad de cambiar de ventana. Este tipo de configuración es ideal para comparar documentos, investigar mientras escribes o supervisar varias tareas a la vez. Activar la pantalla dividida en un Mac es sencillo y se puede hacer mediante atajos de teclado o la interfaz de macOS. Una vez activada la función, podrás ajustar el tamaño de cada ventana e incluso cambiar su posición. En esta guía, te mostraremos dos métodos prácticos para dividir pantalla en un Mac. Aprenderás a usar esta función, lo que hará que tu trabajo sea más ágil y productivo.

Parte 1: ¿Cómo dividir pantalla en un Mac?
A continuación, veremos dos métodos sencillos para dividir pantalla en un Mac. Estas técnicas funcionan en las versiones recientes de macOS, incluida Sonoma. Tanto si prefieres los atajos de teclado como si usas el ratón, encontrarás un método que se adapte a tu estilo.
Método 1. Dividir pantalla en un Mac con atajos de teclado
Los atajos de teclado son una forma rápida de activar la pantalla dividida en un Mac. Así es como se hace:
-
Presiona «Control + Comando + F».
Este atajo activa el modo de pantalla completa para la aplicación actual.
-
A continuación, presiona « F3 » para abrir « Mission Control». .
Mission Control muestra todas tus ventanas y escritorios abiertos.
-
Arrastra otra aplicación sobre la que está en pantalla completa en Mission Control.
De este modo, se combinarán ambas aplicaciones en pantalla dividida.
-
Haz clic en el icono combinado para entrar en pantalla dividida.
Ahora verás ambas aplicaciones lado a lado en tu pantalla.
-
Ajusta la división arrastrando la línea negra entre las aplicaciones.
Desplaza la línea hacia la izquierda o hacia la derecha para redimensionar las ventanas según sea necesario.
Si estos pasos te resultan complicados, puedes crear un atajo de teclado personalizado:
-
Abre «Preferencias del sistema» y haz clic en «Teclado».

-
Selecciona « Funciones rápidas de teclado » y, a continuación, « Atajos de aplicaciones». ".
-
Haz clic en el botón «+» para añadir un nuevo atajo para dividir pantalla.

Este método es más rápido una vez que memorizas los atajos. Es ideal para usuarios avanzados que prefieren los controles del teclado. Incluso puedes crear atajos personalizados en las Preferencias del sistema.
Recuerda que estos atajos funcionan en las versiones más recientes de macOS. Practica un par de veces para familiarizarte con el proceso. Muy pronto podrás dividir pantalla en un Mac con facilidad y aumentar tu productividad.
Método 2. Usar pantalla doble en macOS Sonoma
La vista dividida es una función muy potente que te permite trabajar con dos aplicaciones a la vez en tu Mac. Así es como puedes utilizarla:
-
Abre la primera aplicación que quieras utilizar en pantalla dividida.
-
Busca el botón verde de pantalla completa en la esquina superior izquierda de la ventana de la aplicación.
-
Haz clic y mantén presionado este botón verde. Aparecerá un menú desplegable.
-
Selecciona « Colocar ventana a la izquierda de la pantalla » o « Colocar ventana a la derecha de la pantalla » dependiendo de dónde quieras colocar esta aplicación.

-
La primera aplicación ocupará ahora la mitad de tu pantalla y verás otras aplicaciones abiertas en la otra mitad.
-
Para llenar el espacio restante, haz clic en otra aplicación. Ahora tu pantalla estará dividida.
-
Para ajustar el tamaño de cada ventana, haz clic en la línea negra que hay entre ellas y arrástrala.
-
Si deseas cambiar la posición de las aplicaciones, arrastra una de ellas al otro lado.

Este método es excelente para comparar documentos, consultar información mientras escribes o supervisar varias tareas a la vez. Funciona perfectamente en las versiones recientes de macOS, incluida Sonoma.
Recuerda que puedes usar cualquier par de aplicaciones en vista dividida, lo que la convierte en una herramienta versátil para diversas tareas.
Parte 2: Consejo adicional: ¿cómo recuperar archivos no guardados tras un cierre inesperado?
¿Y si cierras accidentalmente una ventana mientras usas la pantalla dividida en un Mac? Imagina perder un documento de Word no guardado en el que estabas trabajando. No te preocupes, hay solución. Tenorshare 4DDiG está aquí para ayudarte.
Este programa avanzado de recuperación de datos puede restaurar documentos no guardados tras cierres inesperados o fallos del sistema. Está diseñado para recuperar datos perdidos, dañados o corruptos en tu Mac o MacBook con una alta tasa de éxito, incluso si no has creado una copia de seguridad.
Tenorshare 4DDiG te permite recuperar datos en escenarios como eliminaciones accidentales, formateos y fallos del sistema. Ofrece opciones de escaneo rápido y profundo para localizar tus archivos perdidos de manera eficiente. Además, puedes previsualizar los archivos antes de recuperarlos para asegurarte de que los archivos que vas a restaurar son los correctos. El software es compatible con los sistemas más recientes de Mac, incluidos los con chips T2, procesadores M1 y macOS Sonoma. Sigue estos tres pasos para recuperar tus archivos no guardados con Tenorshare 4DDiG:
Descarga
Segura
Descarga
Segura
-
Selecciona la ubicación
Abre Tenorshare 4DDiG y elige la unidad donde se encontraba el documento no guardado. Puede ser la unidad interna de tu Mac o un dispositivo de almacenamiento externo.

-
Escanea los archivos perdidos
Haz clic en « Escanear » para comenzar la búsqueda. El software realizará un análisis exhaustivo en la ubicación seleccionada. Si encuentras tu archivo durante el proceso, puedes pausar o detener el escaneo en cualquier momento.

-
Previsualiza y recupera
Cuando el escaneo haya terminado, revisa los archivos encontrados para asegurarte de que recuperas el documento correcto. A continuación, selecciona el archivo no guardado que quieras recuperar y haz clic en «Recuperar» para guardarlo en un lugar seguro de tu Mac.

Parte 3: ¿Cómo salir de la pantalla dividida en un MacBook?
Cuando termines de trabajar, es posible que quieras salir del modo de pantalla dividida en un Mac. Este proceso es sencillo y puedes elegir entre dos métodos para finalizar la sesión.
Método 1: Usando los controles de ventana
-
Mueve el cursor a la parte superior de la pantalla para revelar la barra de menús.
-
Localiza los botones rojo y verde situados en la esquina superior izquierda de cualquiera de las ventanas.
-
Haz clic en el botón rojo para cerrar la aplicación por completo.
-
También puedes hacer clic en el botón verde para salir de la pantalla dividida sin cerrar la aplicación.

Método 2: Utilizando Mission Control
-
Presiona la tecla F3 para abrir «Mission Control».
-
Verás todas las ventanas y escritorios abiertos.
-
Encuentra la ventana en pantalla dividida que deseas cerrar.
-
Haz clic en ella para traerla a la pantalla principal.
-
Usa el botón verde para salir del modo de pantalla dividida.

Después de salir de la pantalla dividida, es posible que una aplicación permanezca en modo de pantalla completa. Para devolverla a una ventana normal, haz clic de nuevo en el botón verde.
Estos métodos te permiten alternar eficientemente entre la vista de pantalla dividida y la vista normal en tu Mac. Practica ambos para determinar cuál se adapta mejor a tu flujo de trabajo.
Parte 4: Preguntas frecuentes
P: ¿Cuál es el atajo para dividir pantalla en un Mac?
R: Para dividir pantalla en un Mac, presiona Control + Comando + F para entrar en modo de pantalla completa. A continuación, presiona F3 para acceder a Mission Control. Arrastra otra aplicación sobre la aplicación en pantalla completa para crear una vista dividida.
P: ¿Cómo se utilizan dos pantallas en un Mac?
R: Conecta tu segunda pantalla a tu Mac usando el cable adecuado. Tu Mac debería detectarla automáticamente. Ve a «Preferencias del sistema» > «Pantallas» para ajustar la configuración. Organiza las pantallas en la pestaña «Disposición».
P: ¿Cómo abrir dos ventanas de la misma aplicación en un Mac?
R: Abre la aplicación y selecciona «Archivo > Nueva ventana». Otra opción es utilizar el atajo Comando + N. Luego, puedes usar estas ventanas en pantalla dividida o colocarlas manualmente una al lado de la otra.
Conclusión
Dividir pantalla en un Mac es una excelente manera de mejorar tu productividad. Ya sea que prefieras usar la vista dividida o los atajos de teclado, ahora tienes las herramientas para realizar múltiples tareas de manera eficiente. Recuerda que Tenorshare 4DDiG puede ayudarte a recuperar el trabajo no guardado accidentalmente. Prueba estos métodos y encuentra el que mejor se adapte a tu flujo de trabajo. Con la pantalla dividida en un Mac, puedes comparar documentos, investigar mientras escribes o supervisar varias tareas a la vez. Domina esta función para optimizar tu trabajo y aprovechar al máximo las capacidades de tu Mac. ¡Manos a la obra!
Descarga
Segura
Descarga
Segura